Wenn Sie in Windows Security auf Gerätesicherheit klicken, erhalten Sie möglicherweise nur eine Fehlermeldung, um anzugeben, dass die Seite nicht verfügbar ist. Warum passiert dieses Problem? So löschen Sie aus der Sicherheit des Geräts ohne fehlerhafte Seite. In diesem Blog zeigt die MiniTool-Software die Informationen, die Sie wissen möchten.
Gerätesicherheit: Seite nicht verfügbar
Über Windows Security
Windows Security ist eine integrierte Antivirus-Software mit Windows. Es soll vor verschiedenen Sicherheitsbedrohungen schützen. Diese Bedrohungen können in Form von Malware, Viren, Phishing-Angriffen und anderen Arten von Cyber-Angriffen eingehen.
In Windows Security finden Sie die folgenden Funktionen:
- Virus- und Bedrohungsschutz
- Kontoschutz
- Firewall- & Netzwerkschutz
- App- & Browsersteuerung
- Gerätesicherheit
- Geräteleistung und -integrität
- Familienoptionen

Sie können sehen, dass Windows Security eine vielschichtige Verteidigung für verschiedene Sicherheitsbedrohungen bietet, mit denen Sie die Sicherheit Ihres Computers und Ihrer persönlichen Informationen gewährleisten können.
Über Gerätesicherheit
Die Seite der Gerätesicherheit ist eine Funktion in Windows Security, die den Sicherheitsstatus des Geräts umleiten kann. Es zeigt Informationen über die Antivirus-Software, den Status der Firewall der Geräte und alle anderen auf dem Gerät aktivierten Sicherheitsfunktionen an. Diese Seite ist eine wertvolle Ressource für alle, die die Sicherheit seines Computers gewährleisten und die Bedrohung durch das Internet vermeiden möchten.
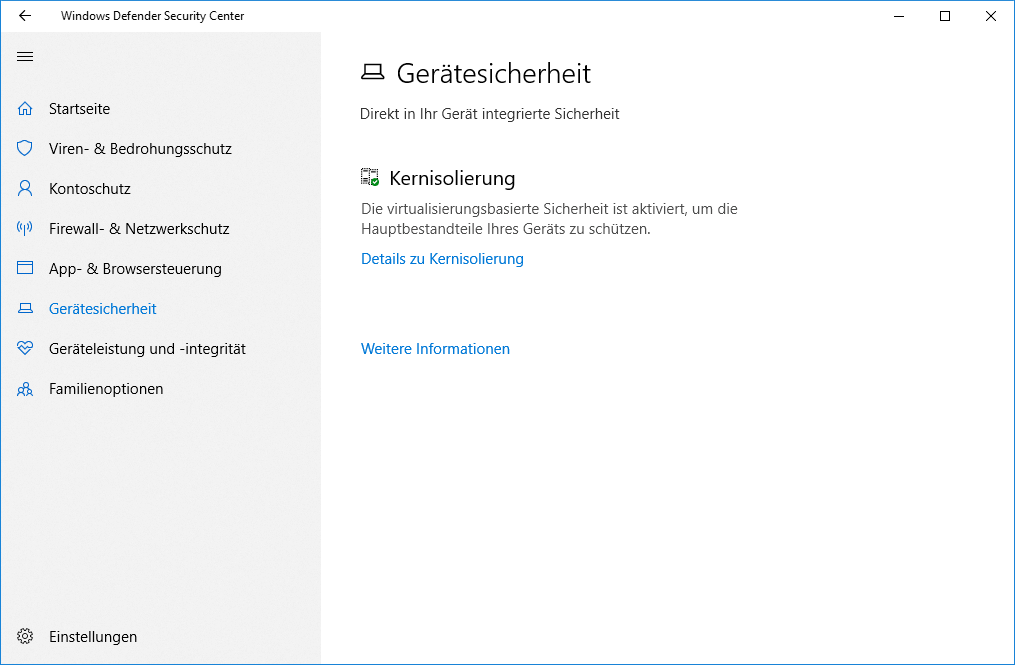
Gerätesicherheit in der Windows-Sicherheit kann aufgrund der nicht verfügbaren Seite nicht geöffnet werden
Um die Sicherheit der Geräte zu öffnen, müssen Sie auf das Windows-Sicherheits-Symbol Taskleiste klicken und dann auf die Ausrüstung der Windows-Sicherheitsschnittstelle klicken. Wenn alles normal ist, werden Sie die Gerätesicherheitsoberfläche erfolgreich erkennen. Wenn die Sicherheit des Geräts nicht verfügbar ist, wird eine Fehlermeldung in der Schnittstelle angezeigt, die angibt, dass die Seite nicht verfügbar ist.
Ein anderer Satz kann erklären, was es passieren wird.
Zum Beispiel:
Sie können diesen Fehler sehen:
Seite nicht verfügbar
Die Seite, auf die Sie zugreifen möchten, verfügt über keine unterstützten Features und ist nicht verfügbar.
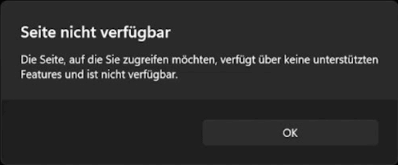
Die folgenden Fehler sind eine andere Situation:
Seite nicht verfügbar
Ihr Administrator hat den Zugriff auf einige Bereiche dieser App eingeschränkt. Die Ressource, auf die Sie zugreifen möchten, ist nicht verfügbar. Wenden Sie sich an den Helpdesk, um weitere Informationen zu erhalten.
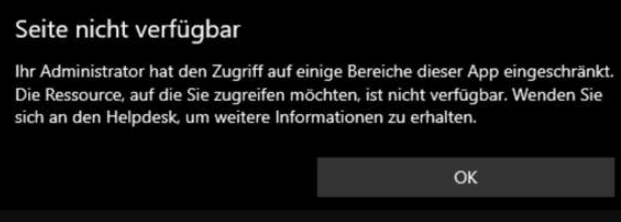
Warum passiert dieses Problem? Das Folgende sind einige mögliche Gründe:
Einige Bereiche in dieser Funktion wurden von Ihrem IT-Administrator gestoppt
Wenn Sie einen Computer in Schulen oder Organisationen verwenden, können die Administratoren aus irgendeinem Grund einige Bereiche verhindern, in denen die Ausrüstung die Sicherheit hat. Unter solchen Umständen können Sie normalerweise feststellen, dass die Ausrüstungssicherheitsseite verfügbar ist. Wenn Sie einen Fehler löschen möchten, müssen Sie sich an den IT-Administrator wenden.
Die Gerätesicherheit wird durch Gruppenrichtlinieneinstellungen deaktiviert
Windows-Funktionen können auch mit dem lokalen Gruppenrichtlinieneditor deaktiviert werden. Die Sicherheit der Geräte kann unerwartet vom lokalen Gruppenrichtlinienredakteur blockiert werden, wissen es jedoch nicht.
Antivirensoftware von Drittanbietern ist nicht mit Windows Security kompatibel
Einige Antiviren-Tools von Drittanbietern können mit Windows-Sicherheit nicht kompatibel sein, was dazu führt, dass die Gerätesicherheitsseite kein verfügbarer Fehler ist. Wenn Sie diese Fehlermeldung kurz nach der Installation neuer Antiviren-Software erhalten, kann es die Ursache sein. Sie können die Software beenden oder deinstallieren, um es zu versuchen.
Firmware oder Software ist veraltet
Wenn die Firmware oder Software auf Ihrem Computer nicht die neueste ist, kommuniziert Windows Security nicht mit dem Betriebssystem und anderen Hardware. Daher wirkt sich der Status von Firmware oder Software auf die Sicherheit von Windows aus, weil es zu Kompatibilitätsproblemen und Sicherheitsanfälligkeiten führt.
Die Seite der Gerätesicherheit ist nicht verfügbar. Es ist ein Problem, das sowohl unter Windows 10 als auch in Windows 11 auftreten kann. Um den Fehler zu entfernen, sammeln wir einige nützliche Methoden und stellen sie im nächsten Teil ein.
Wie entfernen Sie den Fehler „Seite nicht verfügbar“ von der Gerätesicherheit?
Weg 1: Windows-Sicherheit reparieren und neustarten
Unter Windows 10:
Schritt 1: Klicken Sie in der Taskleiste auf das Symbol oder das Feld Such-Symbol oder Feld und suchen Sie dann nach Windows Security.
Schritt 2: Wählen Sie die Windows-Sicherheit-App aus und klicken Sie auf die Option App-Einstellungen im rechten Bereich.
Tipp: Wenn Sie zwei Windows-Sicherheitsergebnisse sehen, müssen Sie auf den Pfeil neben der Option Windows Security App klicken und dann auf App-Einstellungen klicken.
Schritt 3: Die Seite Windows Security-Einstellungen wird angezeigt. Klicken Sie auf die Schaltfläche Beenden. Starten Sie dann Ihren Computer neu, um zu überprüfen, ob die Fehlermeldung verschwindet.
Schritt 4: Wenn das Problem fortgesetzt wird, müssen Sie dieselben Schritte verwenden, um die Schnittstelle zur Einstellung der Windows Security einzugeben, und klicken Sie dann auf die Schaltfläche Zurücksetzen, um die Windows-Sicherheit zurückzusetzen.
Schritt 5: Starten Sie den Computer neu.
Unter Windows 11:
Schritt 1: Drücken Sie Windows + I, um die Einstellungs-App zu öffnen.
Schritt 2: Wenden Sie sich an App > Installierte App.
Schritt 3: Rollen Sie nach unten, um Windows Security zu finden, klicken Sie dann auf das 3-Punkte-Menü daneben und wählen Sie dann Erweiterte Optionen aus.
Schritt 4: Klicken Sie auf der nächsten Seite auf die Schaltfläche Reparatur, um die Windows-Sicherheit zu reparieren.
Schritt 5: Starten Sie Ihren Computer neu und überprüfen Sie, ob das Problem gelöst ist. Wenn der Fehler weiterhin angezeigt wird, müssen Sie erneut zu erweiterten Optionen für Windows Security wechseln und auf die Schaltfläche Zurücksetzen klicken, um die Windows-Sicherheit zurückzusetzen.
Schritt 6: Starten Sie den Computer neu.
Wenn diese Methode nicht für Sie funktioniert, können Sie die nächste Methode ausprobieren.
Weg 2: Entfernen Sie die Seite, die nicht verfügbar ist
Wenn Sie Windows 10 oder Windows 11 Pro oder eine fortgeschrittenere Ausgabe ausführen, können Sie den lokalen Gruppenrichtlinien-Editor verwenden, um die Seite der Gerätesicherheit zu entfernen, die nicht verfügbar sind.
Schritt 1: Drücken Sie Windows + R, um das Dialogfeld Ausführen zu öffnen.
Schritt 2: Geben Sie gpedit.msc in das laufende Feld ein und drücken Sie die Eingabetaste, um den lokalen Gruppenrichtlinien-Editor zu öffnen.
Schritt 3: Gehen Sie zu Verwaltungsvorlage > Windows-Komponenten > Microsoft Defender Antivirus.
Schritt 4: Finden Sie Microsoft Defender Antivirus deaktivieren von der rechten Oberfläche. Verdoppeln Sie es, um es zu öffnen.
Schritt 5: Wählen Sie auf der Popup-Schnittstelle Deaktivieren aus.
Schritt 6: Klicken Sie auf OK, um Änderungen zu speichern. Auf diese Weise können Sie auch zum lokalen Gruppenstrategie-Editor zurückkehren.
Schritt 7: Doppelklicken Sie im Ordner Client Interface im lokalen Gruppenrichtlinien-Editor.
Schritt 8: Doppelklicken Sie vom rechten Feld mit dem Kopflosen UI-Modus aktivieren.
Schritt 9: Wählen Sie auf der Popup-Schnittstelle Deaktivieren.
Schritt 10: Klicken Sie auf OK, um Änderungen zu speichern.
Schritt 11: Schließen Sie den lokalen Gruppenrichtlinien-Editor.
Schritt 12: Starten Sie den Computer neu.
Wenn Sie es nicht finden möchten, können Sie die nächste Lösung ausprobieren.
Weg 3: Antiviren-Software von Drittanbietern kündigen oder deaktivieren
Die Inkompatibilität zwischen Software ist ein häufiges Problem. Wenn Sie den Fehler nicht verwenden, der nach der Installation der Seite auf der Seite nicht verwendet werden kann, können Sie die Software ausschalten oder deinstallieren.
Weg 4: DISM und SFC ausführen, um beschädigte Systemdateien zu reparieren
Die beschädigten oder fehlenden Systemdateien können auch der Grund für die Seite sein, und es gibt keine Fehler in der Ausrüstungssicherheit. Um beschädigte Systemdateien zu reparieren oder verlorene Systemdateien wiederherzustellen, können Sie einen SFC-Scan auf Ihrem Computer durchführen.
Es ist eine Möglichkeit, diese Arbeit zu erledigen.
Schritt 1: Klicken Sie in der Taskleiste auf das Suche-Symbol und suchen Sie dann nach CMD oder Eingabeaufforderung.
Schritt 2: Klicken Sie mit der rechten Maustaste auf die Eingabeaufforderung des Suchergebnisses und wählen Sie Als Administrator ausführen. Sie können auch auf Als Administrator ausführen im rechten Bereich der Suchergebnisschnittstelle klicken, um die Eingabeaufforderung als Administrator auszuführen.
Schritt 3: Führen Sie den folgenden Befehl in der Eingabeaufforderung aus. Sie können diesen Befehl direkt kopieren und in die Eingabeaufforderung einfügen und dann durch Drücken der Eingabetaste ausführen.
DISM.exe /Online /Cleanup-image /Restorehealth
Schritt 4: Wenn der Befehl vollständig ausgeführt wird, müssen Sie sfc/scannow in der Eingabeaufforderung ausführen. Dadurch wird der fehlende Computer des Windows 10/11-Computers behoben und beschädigt.
Wenn SFC auf Fehler geht, ohne Probleme zu beheben, können Sie sich auf diesen Beitrag verweisen, um zu finden, was Sie tun können, um fortzufahren: Verwenden des Systemdatei-Überprüfungsprogramms (SFC.exe) zur Problembehandlung bei fehlenden oder beschädigten Systemdateien.
Dies sind die Methoden, um die Seite zu entfernen, die nicht verfügbare Fehler aus der Gerätesicherheit in der Windows-Sicherheit entfernen. Sie können eine Methode gemäß Ihrer Situation auswählen.
Wie kann man Daten durch Virusangriff wiederherstellen?
Als Antiviren-Software reicht Windows Security aus, um Ihren Computer vor verschiedenen Arten von Bedrohungen aus dem Internet zu schützen. In einigen schwerwiegenden Fällen kann Ihr Computer jedoch vom Virus angegriffen werden und zu Datenverlust führen. Können die verlorenen Daten in diesem Fall wiederhergestellt werden? Ja, Sie können professionelle Datenwiederherstellungssoftware verwenden, um Ihre Dateien zu retten.
MiniTool Power Data Recovery ist ein kostenloses Tool zur Wiederherstellung von Dateien. Dieses Tool wurde speziell für die Wiederherstellung verschiedener Dateien wie Bilder, Video, Office-Dokumente, ISO-Dateien usw., USB-Flash-Speicher, USB-Flash-Laufwerk, SD-Karte und andere Typen entwickelt von Datenspeichergeräten. Diese MiniTool-Datenwiederherstellungssoftware kann unter Windows 11, Windows 10, Windows 8.1 und Windows 7 verwendet werden.
Wenn Sie nicht sicher sind, ob diese Software Ihre Dateien finden und wiederhergestellt werden kann, können Sie zuerst die kostenlose Version ausprobieren. Mit MiniTool Power Data Recovery kostenlose Edition können Sie den Treiber scannen, der die Daten daraus speichert, und die Scan-Ergebnisse ohne Limit zu überprüfen. Sie können diese kostenlose Software auch verwenden, um bis zu 1 GB-Dateien wiederherzustellen.
MiniTool Power Data Recovery TrialKlicken zum Download100%Sauber & Sicher
Es ist eine Anleitung, wie diese Daten verwendet werden, um Software wiederherzustellen, um den Datenverlust zu erhalten:
Schritt 1: Laden Sie diese Software auf Ihrem Gerät herunter und installieren Sie sie.
Schritt 2: Öffnen Sie die Software, um ihre Hauptschnittstelle einzugeben. Anschließend sehen Sie alle Laufwerke, die diese Software unter Logische Laufwerke erkennen kann. Bewegen Sie sich über das Laufwerk, von dem Sie Daten wiederherstellen möchten, und klicken Sie auf die Scannen-Schaltfläche, um das Scannen zu starten. Sie können auch zur Registerkarte Geräte wechseln und dann die gesamte Festplatte zum Scannen auswählen.
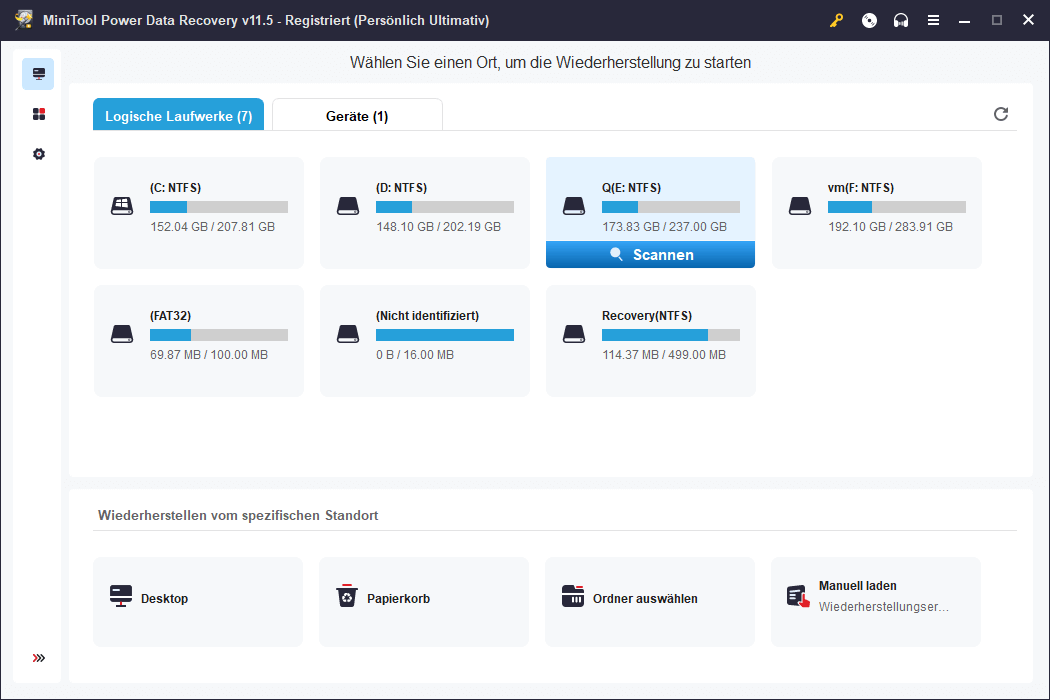
Schritt 3: Der gesamte Scanvorgang dauert einige Minuten. Obwohl Sie Dateien beim Scannen anzeigen und wiederherstellen können, sollten Sie bis zum Ende des Prozesses besser geduldig warten, um den besten Datenwiederherstellungseffekt zu gewährleisten.
Wenn der Scan vorbei ist, können Sie drei Pfade sehen:
- Gelöschte Dateien
- Verlorene Dateien
- Vorhandene Dateien
Sie können diese Pfade öffnen, um Dateien zu finden, die wiederhergestellt werden sollen.
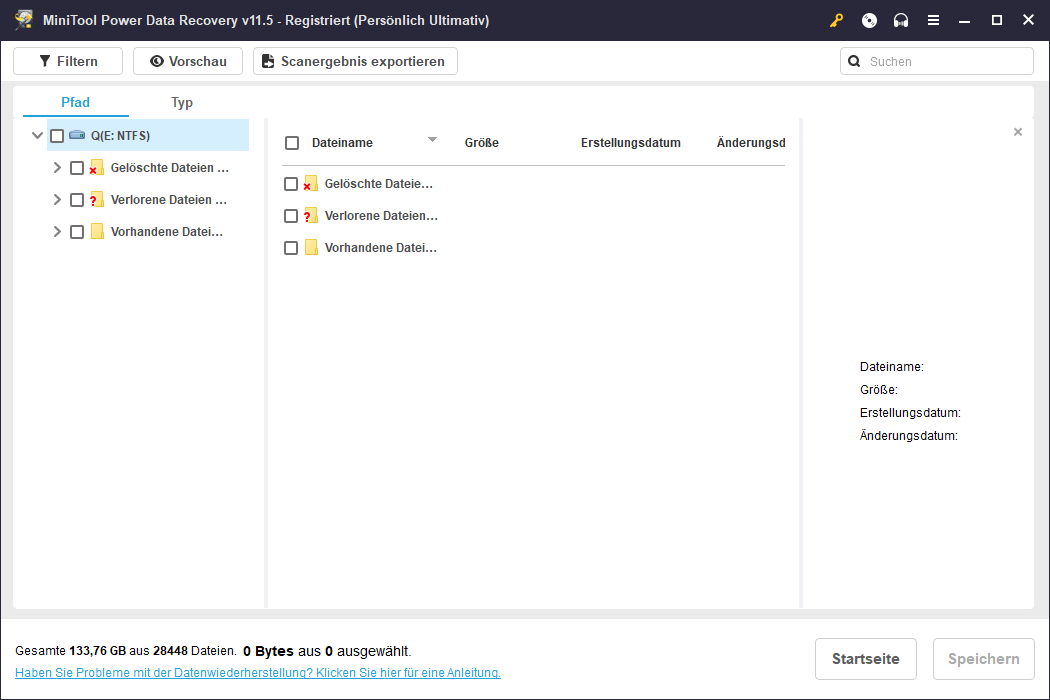
Wenn Sie bestimmte Arten von Dateien wiederherstellen möchten, können Sie zur Registerkarte Typ wechseln, damit die Software das Scanning-Ergebnis entsprechend dem Typ zeigt. Sie können dann den angegebenen Typ erweitern, um die erforderlichen Dateien zu finden.
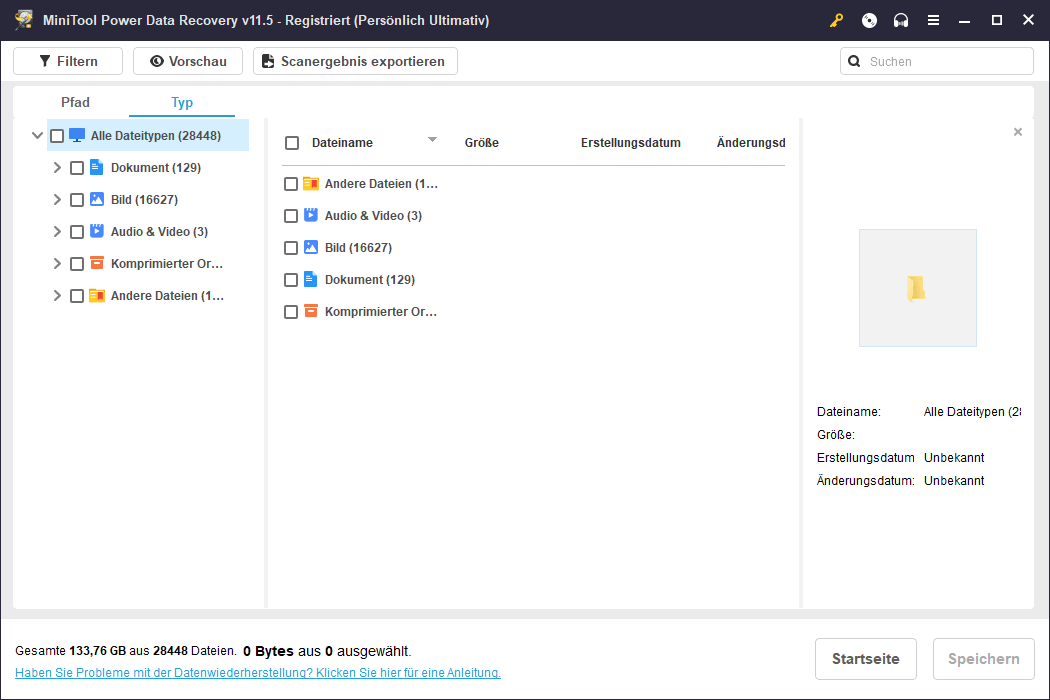
Schritt 4: Sie dürfen mit dieser Software eine Vorschau von bis zu 70 Dateien-Arten Vorschau haben. Wenn Sie nicht sicher sind, ob die Datei, die Sie auswählen möchten, eine Datei ist, die wiederhergestellt werden soll, können Sie die Schaltfläche Vorschau klicken.
Tipp: Wenn Sie zum ersten Mal in der kostenlosen Ausgabe auf die Schaltfläche Vorschau klicken, müssen Sie zunächst das Vorschau-Paket herunterladen.
Schritt 5: Wählen Sie die zu wiederhergestellte Datei aus und klicken Sie dann auf die Schaltfläche Speichern, um ein Verzeichnis auszuwählen, um die ausgewählte Datei zu speichern.
Hinweis: Um zu verhindern, dass Ihre verlorenen oder gelöschten Dateien überschrieben werden, sollte der von Ihnen ausgewählte Zielordner nicht der ursprüngliche Speicherort der Dateien sein, die Sie wiederherstellen möchten.
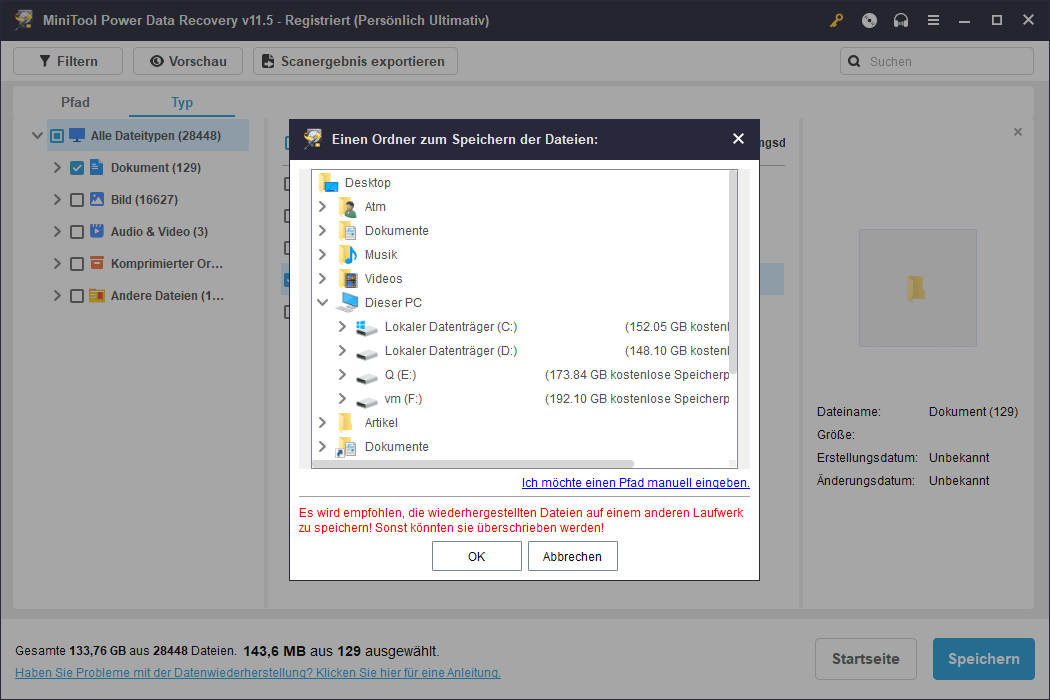
Wenn Sie mehr 1 GB-Dateien wiederherstellen möchten, kann die kostenlose Version Ihre Anforderungen nicht erfüllen. Sie müssen die Vollversion verwenden, um die Datei ohne Begrenzung wiederherzustellen. Sie können die entsprechende Version aus dem offiziellen Laden auswählen.
Fazit
Wenn Sie keine Windows Security Gerätesicherheit erhalten, da die Seite nicht verfügbar ist, können Sie die in diesem Blog eingeführten Methoden ausprobieren, um sie zu entfernen. Es sollte eine geeignete Methode für Sie geben. Wenn Sie andere nützliche Vorschläge oder andere damit verbundene Probleme haben, können Sie uns über [email protected] kontaktieren.

![[6 Wege] Wie kann man Microsoft Office-Fehlercode 135011 beheben?](https://images.minitool.com/de.minitool.com/images/uploads/2023/03/fehlercode-135011-thumbnail.png)

