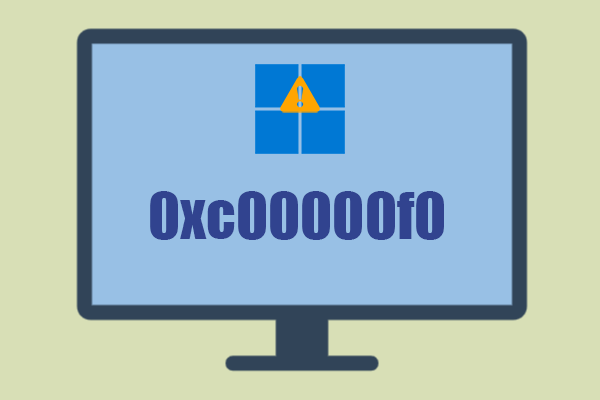Die Anwendung konnte nicht korrekt gestartet werden 0xc000012d
Werden Sie durch den Fehlercode 0xc000012d beim Versuch, eine bestimmte Anwendung oder ein Programm auf Ihrem Computer zu starten, gestört? Dieser Fehler kann mit der folgenden Fehlermeldung verhindern, dass die Anwendung oder das Programm ordnungsgemäß gestartet wird:
Die Anwendung konnte nicht korrekt gestartet werden (0xc000012d). Klicken Sie auf „OK“, um die Anwendung zu schließen.
Verschiedene Faktoren können zu diesem Fehler führen, darunter:
- Unsachgemäßes Herunterfahren.
- Inkompatible Anwendungen.
- Fehlerhafte Systemdateien.
- Infektion mit Malware oder Viren.
- Fehlende Berechtigungen.
- Falsche Systemkonfiguration.
MiniTool ShadowMaker TrialKlicken zum Download100%Sauber & Sicher
Wie kann man 0xc000012d unter Windows 10/11 beheben?
Lösung 1: SFC & DISM ausführen
Die Beschädigung von Systemdateien ist immer verantwortlich für die meisten Fehler, die auf Ihrem PC auftreten, einschließlich des Fehlercodes 0xc000012d. Hier erfahren Sie, wie Sie eine Kombination aus SFC und DISM ausführen, um den Fehler zu beheben:
Schritt 1. Starten Sie die Eingabeaufforderung mit Administratorrechten.
Schritt 2. Geben Sie sfc /scannow ein und drücken Sie die Eingabetaste.
Schritt 3. Führen Sie danach den folgenden Befehl aus:
DISM /Online /Cleanup-Image /RestoreHealth
Schritt 4. Starten Sie Ihr System neu.
Lösung 2: Kürzlich installierte Anwendung deinstallieren
Manchmal kann es vorkommen, dass die neu installierte Anwendung nicht mit der Anwendung kompatibel ist, die Sie zu starten versuchen, so dass eine Deinstallation der Anwendung für Sie hilfreich sein kann. Befolgen Sie diese Anweisungen:
Schritt 1. Drücken Sie Win + R, um das Feld Ausführen zu öffnen.
Schritt 2. Geben Sie appwiz.cpl ein und drücken Sie die Eingabetaste, um Programme und Features zu starten.
Schritt 3. Scrollen Sie in der App-Liste nach unten, um die App zu finden, die Sie kürzlich installiert haben, und klicken Sie mit der rechten Maustaste darauf, um Deinstallieren zu wählen.
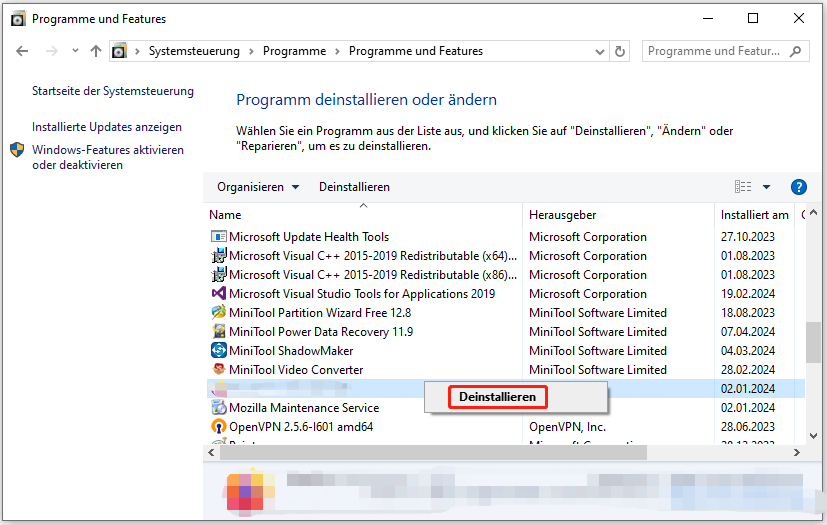
Schritt 4. Bestätigen Sie diese Aktion und folgen Sie dem Deinstallationsassistenten, um den Vorgang abzuschließen.
Lösung 3: Führen Sie die Anwendung als Administrator aus
Die Anwendung konnte nicht korrekt gestartet werden 0xc000012d kann auch aufgrund fehlender Berechtigungen auftreten. Daher kann das Ausführen der ausführbaren Datei dieser Anwendung dieses Problem beheben. Tun Sie dies:
Schritt 1. Klicken Sie mit der rechten Maustaste auf diese Anwendung und wählen Sie Dateipfad öffnen.
Schritt 2. Finden Sie die ausführbare Datei dieser Anwendung, klicken Sie mit der rechten Maustaste darauf und wählen Sie Als Administrator ausführen.
Schritt 3. Wenn Sie von der UAC dazu aufgefordert werden, klicken Sie auf Ja, um die Erlaubnis zu erteilen.
Lösung 4: Erlauben Sie volle Kontrolle über die exe-Datei der Anwendung
Eine weitere Lösung zur Behebung des Problems 0xc000012d, bei dem die Anwendung nicht korrekt gestartet werden konnte, besteht darin, die volle Kontrolle über die ausführbare Datei der Anwendung zu gewähren. Hier ist, wie man es tut:
Schritt 1. Klicken Sie mit der rechten Maustaste auf die exe-Datei und wählen Sie Eigenschaften aus dem Dropdown-Menü.
Schritt 2. Klicken Sie auf der Registerkarte Sicherheit auf Bearbeiten.
Schritt 3. Wählen Sie Ihr Benutzerkonto unter Gruppen- oder Benutzernamen aus > markieren Sie Zulassen neben Vollzugriff > klicken Sie auf OK, um die Änderungen zu speichern.
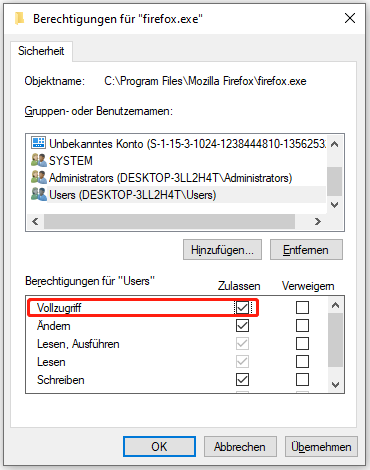
Lösung 5: Führen Sie eine Systemwiederherstellung durch
Wenn der Fehlercode 0xc000012d auftritt, nachdem Sie große Änderungen an Ihrem System vorgenommen haben, können Sie eine Systemwiederherstellung durchführen. Auf diese Weise können Sie Ihr Betriebssystem auf einen früheren Zeitpunkt zurücksetzen und die vorgenommenen Änderungen rückgängig machen. So gehen Sie vor:
Schritt 1. Klicken Sie mit der rechten Maustaste auf das Startmenü und wählen Sie Ausführen.
Schritt 2. Geben Sie sysdm.cpl ein und drücken Sie die Eingabetaste, um die Systemeigenschaften zu starten.
Schritt 3. Klicken Sie auf der Registerkarte Computerschutz auf Systemwiederherstellung und dann auf Weiter.
Schritt 4. Wählen Sie den gewünschten Wiederherstellungspunkt und klicken Sie auf Weiter.
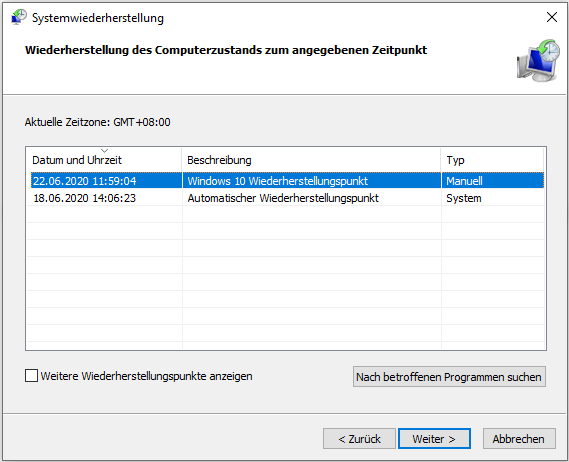
Schritt 5. Nachdem Sie alle Details bestätigt haben, klicken Sie auf Fertig stellen, um den Vorgang zu starten.
Letzte Worte
Unabhängig von den Ursachen, die dazu geführt haben, dass die Anwendung mit dem Fehlercode 0xc000012d auf Ihrem Computer nicht korrekt gestartet werden konnte, wird dies Ihre Arbeitseffizienz beeinträchtigen und möglicherweise sogar weitere Schäden an Ihrem Computer verursachen. Deshalb ist es notwendig, wichtige Daten vorher mit MiniTool ShadowMaker zu sichern. Wir hoffen, dass eine der oben genannten Lösungen Ihnen helfen kann!