MiniTool Power Data Recovery FreeKlicken zum Download100%Sauber & Sicher
Manchmal vermuten Sie, dass sich jemand an Ihrem Computer angemeldet hat, aber Sie sind sich nicht sicher. Ist es möglich, herauszufinden, ob sich jemand an Ihrem Computer angemeldet hat? Die Antwort lautet natürlich „Ja“. Windows 11/10 hat eine Richtlinie, Anmeldeereignisse überwachen, mit der Sie den Anmeldeverlauf unter Windows 10/11 anzeigen können. Diese Richtlinie ist jedoch nicht standardmäßig auf Ihrem Gerät aktiviert. Infolgedessen müssen Sie sie manuell aktivieren. Dann können Sie das Windows-Anmeldeprotokoll anzeigen und herausfinden, wer sich an Ihrem PC angemeldet hat.
Wie kann man den Anmeldeverlauf für einen bestimmten Computer unter Windows 10/11 überprüfen?
Schritt 1. Anmeldeereignisse überwachen aktivieren
- Drücken Sie Windows + R und geben Sie gpedit.msc ein.
- Danach drücken Sie auf die Eingabetaste, um den Editor für lokale Gruppenrichtlinien zu öffnen.
- Gehen Sie zu diesem Pfad: Computerkonfiguration > Windows-Einstellungen > Sicherheitseinstellungen > Lokale Richtlinien > Überwachungsrichtlinie.
- Finden Sie Anmeldeereignisse überwachen im rechten Bereich. Dann doppelklicken Sie darauf, um das Fenster Eigenschaften von Anmeldeereignisse überwachen aufzurufen.
- Auf der Registerkarte Lokale Sicherheitseinstellungen aktivieren Sie Erfolgreich und Fehler.
- Klicken Sie auf Übernehmen und dann auf OK.
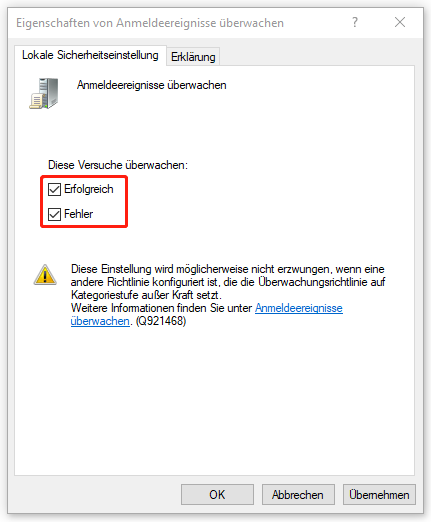
Nach diesen Schritten beginnt Ihr Windows-Computer, die Anmeldeversuche zu verfolgen, unabhängig davon, ob sie erfolgreich oder fehlgeschlagen sind.
Schritt 2: Herausfinden, wer sich an Ihrem Computer angemeldet hat
Wenn Sie diese Frage „Wie kann ich herausfinden, wer sich an meinem Computer angemeldet hat“ hat, können Sie die Ereignisanzeige nutzen. Hier ist eine Anleitung, wie man den Anmeldeverlauf für einen bestimmten Computer überprüfen kann:
- Rechtsklicken Sie auf Start und wählen Sie Ereignisanzeige aus.
- Gehen Sie dann zu Windows-Protokolle > Sicherheit.
- Finden Sie die Ereignis-ID 4624 und doppelklicken Sie darauf, um sie zu öffnen.
- Im Abschnitt Allgemein überprüfen Sie die Option Kontoname. Es handelt sich um das Konto, mit dem sich jemand an Ihrem Gerät angemeldet hat. Sie können unter Protokolliert sehen, wann das Konto an dem Computer angemeldet war.
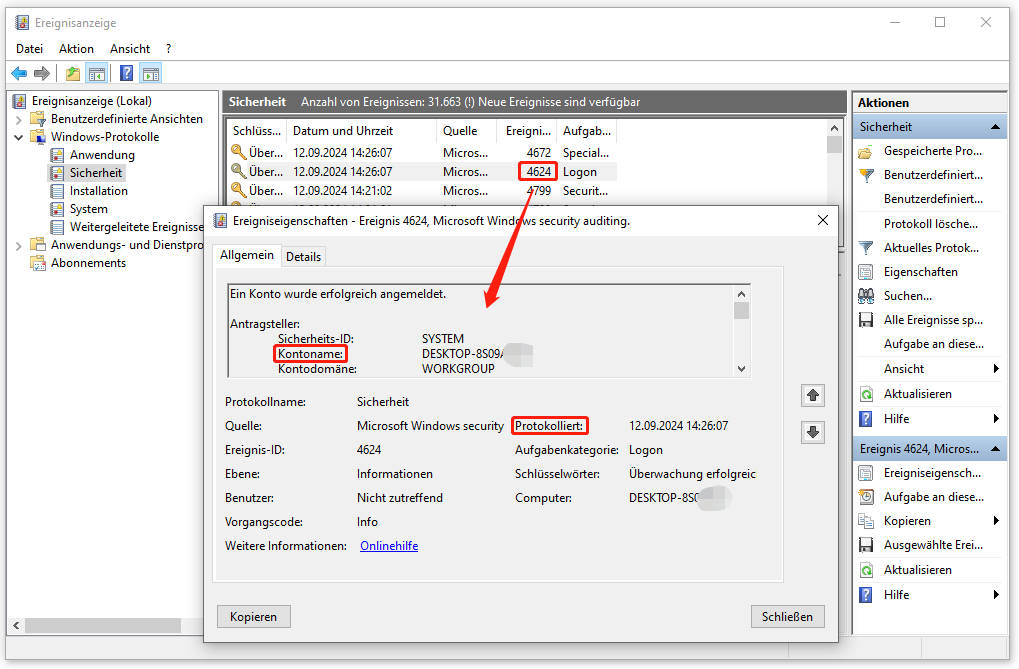
Nachdem Sie auf Sicherheit geklickt haben, werden viele Anmeldeberichte angezeigt. Es kann zeitaufwändig sein, das benötigte Protokoll zu finden. Zum Glück können Sie die Filterfunktion von der Ereignisanzeige verwenden, um diese Aufgabe einfacher zu machen.
1. Klicken Sie mit der rechten Maustaste auf Benutzerdefinierte Ansichten und dann auf Benutzerdefinierte Ansicht erstellen.
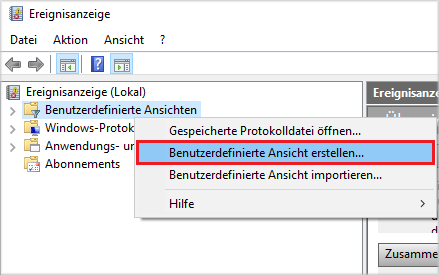
2. Auf der Registerkarte Filter müssen Sie:
- einen Zeitbereich für Protokolliert auswählen.
- die Option Per Protokoll aktivieren, das Dropdownmenü daneben öffnen und Windows-Protokolle > Sicherheit auswählen.
- 4624 in das Feld Alle Ereignis-IDs eingeben.
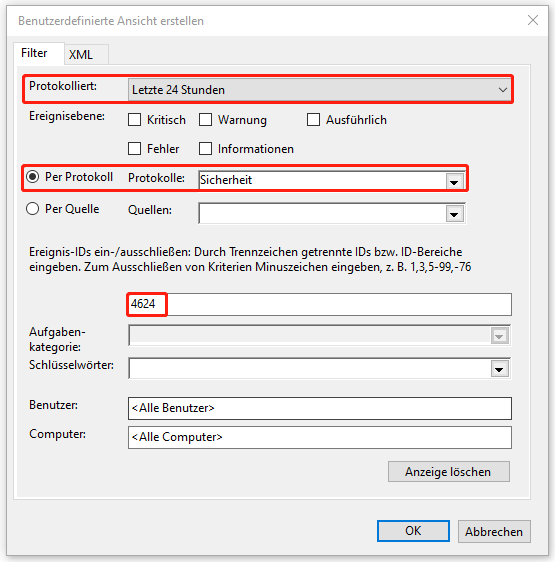
3. Endlich klicken Sie auf OK, um die Änderungen zu speichern.
Nun können Sie den Anmeldeverlauf unter Windows ganz einfach anzeigen.

