ASUS-Laptop läuft langsam? ASUS-Laptop wird nach Updates langsamer? Keine Panik! Hier zeigt dieser Beitrag von MiniTool Ihnen, warum Sie auf diese Situation stoßen und wie Sie den ASUS-Laptop beschleunigen.
Warum ist mein ASUS-Laptop so langsam?
Mit zunehmender Dauer und Häufigkeit der Computernutzung ist es leicht möglich, dass Computer langsam laufen oder einfrieren, und ASUS-Laptops sind da keine Ausnahme. Einige Benutzer behaupten sogar, dass Ihre brandneuen ASUS-Laptops langsam laufen.
Nachforschungen zufolge gibt es folgende Gründe, warum ASUS-Laptops langsam laufen können:
- Der Lüfter oder Kühler des Laptops ist mit Staub verstopft.
- Der Computer ist von einem Virus angegriffen.
- Es werden zu viele Programme ausgeführt.
- Der Laptop hat nicht genügenden Speicherplatz.
- Die Hardware-Spezifikationen des Computers sind niedrig, z. B. unzureichender RAM.
Wie können Sie das Problem beheben, dass der ASUS-Laptop langsam läuft? Wir haben im Folgenden einige nützliche Tipps zusammengestellt.
Empfohlener Beitrag: Laptop wird langsamer, wenn er angeschlossen ist? Hier sind die Lösungen!
6 Lösungen für einen langsamen ASUS-Laptop
Lösung 1. Reinigen Sie den Staub des Laptops
Im Laufe der Zeit kann sich Staub auf dem Lüfter oder den Lüftungsöffnungen Ihres ASUS-Laptops ansammeln. Daher kann der Computer die Wärme nicht mehr ableiten und der PC wird überhitzen, was die Geschwindigkeit des Computers beeinflusst.
In diesem Fall müssen Sie eine kleine Bürste verwenden, um den Staub vom Laptop zu entfernen. Hier kann dieser Beitrag Ihnen hilfreich sein: Wie kann man den Laptop-Lüfter reinigen? Der Lüfter kann sich an 5 verschiedenen Orten befinden.
Lösung 2. Deaktivieren Sie unnötige Autostart-Programme
Wenn eine Anwendung so eingestellt ist, dass sie automatisch startet, wird sie starten, sobald Sie Ihren ASUS-Computer einschalten. Zu viele Autostart-Programme können Ihren Computer verlangsamen. Daher können Sie die unnötigen Autostart-Programme deaktivieren, indem Sie die folgenden Schritte durchführen.
Schritt 1. Klicken Sie in der Taskleiste mit der rechten Maustaste auf das Windows-Logo und wählen Sie den Task-Manager.
Schritt 2. Wechseln Sie auf die Registerkarte Autostart, wählen Sie ein unnötiges Programm aus und klicken Sie auf Deaktivieren.
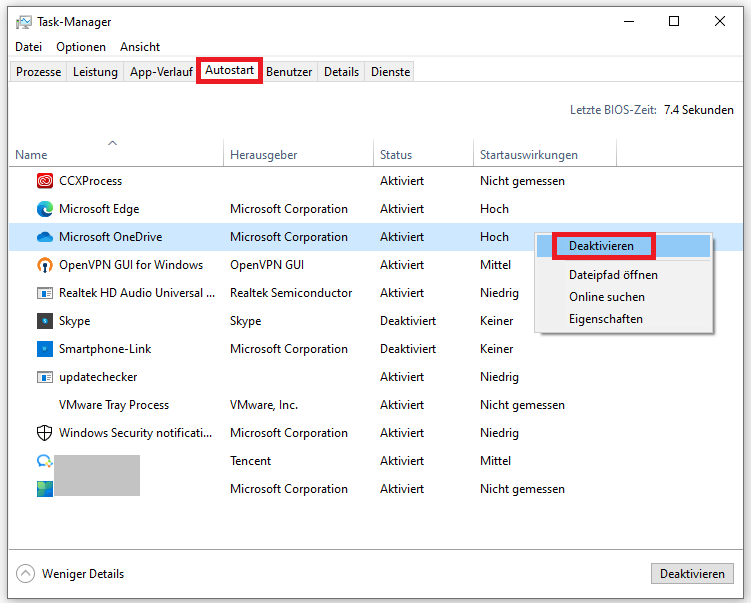
Schritt 3. Duplizieren Sie den Vorgang für andere unerwünschte Startprogramme.
Verwandter Artikel: So beheben Sie die Verzögerung des zweiten Monitors (beim Spielen).
Lösung 3. Scannen Sie nach Viren oder Malware
Wenn ein Computer von einem bösartigen Virus oder Programm befallen ist, kann er langsamer werden oder sogar abstürzen. Um Viren zu erkennen und zu entfernen, können Sie das in Windows integrierte Antivirentool, Windows Defender, oder eine andere zuverlässige Antivirensoftware verwenden.
MiniTool Power Data Recovery FreeKlicken zum Download100%Sauber & Sicher
Lösung 4. Geben Sie Speicherplatz auf Laufwerk C frei
Wenn der Speicherplatz auf dem Laufwerk C wenig ist, ist es auch eine effektive Methode, Dateien auf dem Systemlauwerk zu bereinigen, um Ihren Laptop zu beschleunigen. Sie können das Tool Datenträgerverwaltung verwenden, um temporäre Dateien, Windows-Updates-Dateien und Thumbnail-Dateien usw. zu löschen.
Geben Sie Datenträgerbereinigung in das Windows-Suchfeld ein und klicken Sie dann unter dem Abschnitt Höchste Übereinstimmung auf dieses Tool.
Wählen Sie das Laufwerk C und klicken Sie auf OK. Überprüfen Sie anschließend die unerwünschten Dateien und klicken Sie auf die Schaltfläche OK, um sie zu löschen.
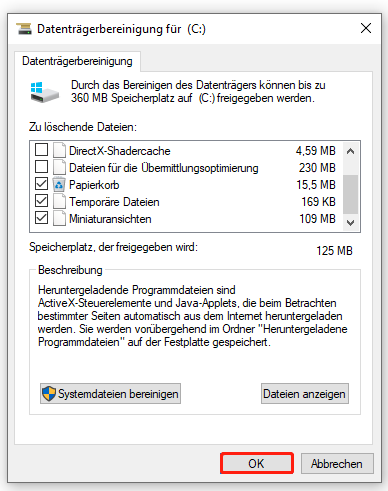
Wenn die Datenträgerbereinigung keine Dateien löscht, können Sie die Funktion Temporäre Dateien löschen verwenden, um unnötige Dateien zu löschen.
Klicken Sie in den Einstellungen von Windows auf System > Speicher > Konfigurieren Sie die Speicheroptimierung, oder führen Sie den Vorgang jetzt aus. Klicken Sie im nächsten Fenster auf die Schaltfläche Jetzt bereinigen unter Speicherplatz jetzt freigeben.
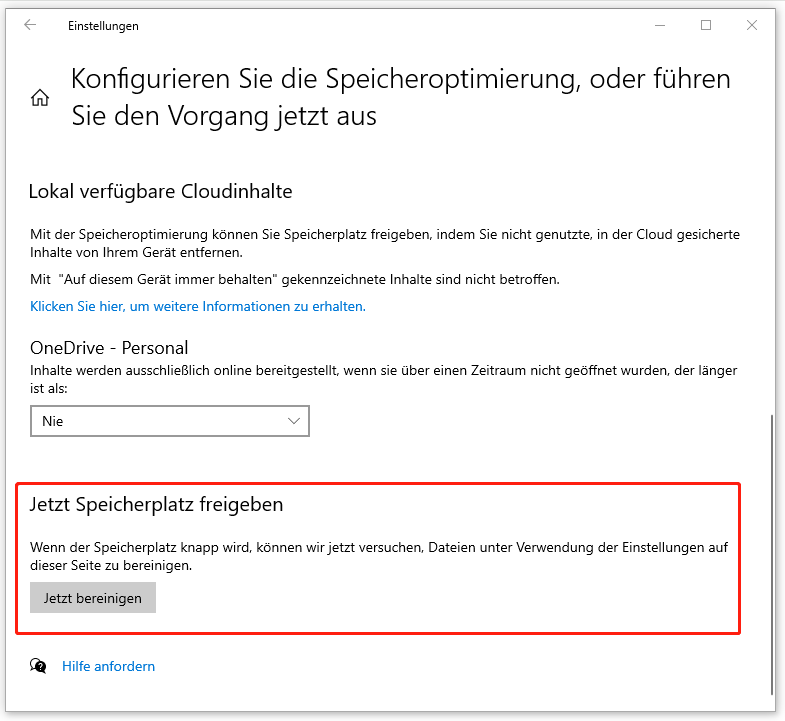
Um mehr Informationen zum Freigeben des Speicherplatzes zu finden, können Sie diesen Beitrag lesen: 10 Wege zum Freigeben des Speicherplatzes unter Windows 10.
Lösung 5. Aktualisieren Sie HDD auf SSD
Wenn Ihr ASUS-Computer eine ältere Festplatte als Systemfestplatte verwendet, können Sie darüber nachdenken, diese durch eine SSD zu ersetzen. Die Lese- und Schreibgeschwindigkeit von SSD ist viel schneller als die von HDD, was die Geschwindigkeit der Reaktion von Anwendungen effektiv verbessern kann.
Wenn Sie HDD der Laptop auf SSD aktualisieren möchten, ohne Windows neu zu installieren, können Sie das Windows-Betriebssystem mithilfe der Festplatten-Klonsoftware, MiniTool ShadowMaker, von der Festplatte auf die SSD migrieren.
MiniTool ShadowMaker TrialKlicken zum Download100%Sauber & Sicher
Lösung 6. Fügen Sie Ihrem Computer mehr RAM hinzu
Die Erhöhung von RAM auf einem Laptop kann die Leistung der CPU effektiv verbessern, insbesondere für ASUS-Computerbenutzer, die täglich Videobearbeitung, 3D-Rendering oder große Spiele spielen. Wenn die Speichernutzung im Task-Manager (Task-Manager > Leistung > Speicher) hoch ist, können Sie in Erwägung ziehen, weitere Speichermodule hinzuzufügen.
Bevor Sie ein neues Speichermodul kaufen, überprüfen Sie bitte, ob Ihr Computer über zusätzliche Steckplätze für Speichermodule verfügt, überprüfen Sie die vom Laptop unterstützten Speicherfrequenzen und Spezifikationen usw.
Empfohlener Beitrag: So scannen Sie nach Hardwareänderungen unter Windows 10/11.
Zusammenfassung
Um das Problem des langsamen ASUS-Laptops zu lösen, können Sie die oben genannten Methoden ausprobieren. Wenn Sie Fragen zu diesen Methoden oder zur MiniTool-Software haben, können Sie uns gerne eine E-Mail an [email protected] schicken.