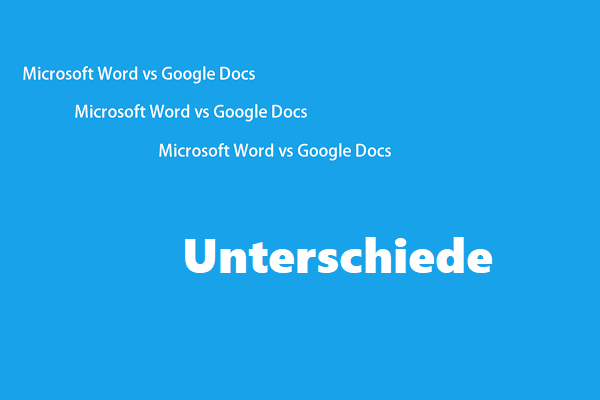Wenn Sie mit der Fehlermeldung „Bei Word ist ein Fehler aufgetreten“ konfrontiert sind und nach einer Lösung suchen, um dieses Problem zu beheben, sind Sie hier genau richtig. In diesem Beitrag auf MiniTool finden Sie mehrere nützliche Methoden, um das lästige Problem loszuwerden.
Die vollständige Bezeichnung der Fehlermeldung lautet: Leider verhindert ein Fehler die ordnungsgemäße Funktion von Word, weshalb Word geschlossen werden muss. Möchten Sie jetzt eine Reparatur ausführen? Normalerweise tritt dieser Fehler auf, wenn Sie versuchen, Microsoft Word auf die neueste Version zu aktualisieren. Während einer Aktualisierung konfiguriert sich Word so, dass es im Kompatibilitätsmodus arbeitet.
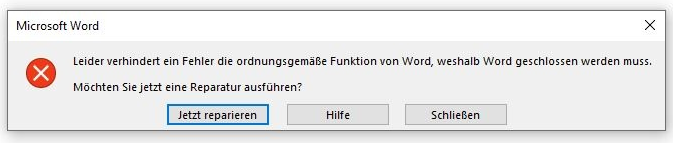
Hier können Sie die unten vorgeschlagenen Methoden befolgen, um dieses Problem zu beheben und verlorene Word-Dokumente wiederherzustellen.
Lösung 1. Führen Sie Word als Administrator aus
Der einfachste Weg, die Fehlermeldung „Leider verhindert ein Fehler die ordnungsgemäße Funktion von Word“ zu beheben, besteht darin, Word als Administrator auszuführen.
Zunächst müssen Sie nur die Word-Anwendung über das Windows-Suchfeld suchen und mit der rechten Maustaste auf das Word-Symbol klicken, um Als Administrator ausführen auszuwählen.
Zweitens wählen Sie im Popup-Fenster Ja.
Prüfen Sie nun, ob das Problem behoben wurde. Wenn nicht, können Sie die anderen Methoden unten versuchen.
Lösung 2. Deaktivieren Sie den Kompatibilitätsmodus
Wie bereits erwähnt, wird bei der Aktualisierung einer Microsoft Office-Anwendung wie Word die Microsoft-Anwendung automatisch im Kompatibilitätsmodus ausgeführt, was zu der Fehlermeldung „Leider verhindert ein Fehler die ordnungsgemäße Funktion von Word“ führt. In diesem Fall müssen Sie den Kompatibilitätsmodus deaktivieren.
Schritt 1. Klicken Sie mit der rechten Maustaste auf die Word-Verknüpfung auf Ihrem Desktop und wählen Sie Eigenschaften.
Schritt 2. Gehen Sie zum Abschnitt Kompatibilität und deaktivieren Sie die Option Programm im Kompatibilitätsmodus ausführen für. Klicken Sie dann auf OK.
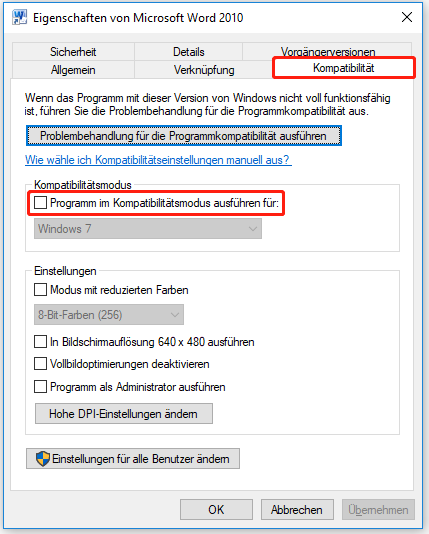
Lösung 3. Problembehandlung für die Programmkompatibilität ausführen
Einige Benutzer berichteten, dass das Problem durch Ausführen der Programmkompatibilitätsproblembehandlung gelöst wurde. Hier können Sie diese Aktion ebenfalls durchführen.
Schritt 1. Klicken Sie auf Ihrem Desktop mit der rechten Maustaste auf die Word-Verknüpfung und wählen Sie Eigenschaften.
Schritt 2. Gehen Sie zur Registerkarte Kompatibilität, und klicken Sie auf Problembehandlung für die Programmkompatibilität ausführen.
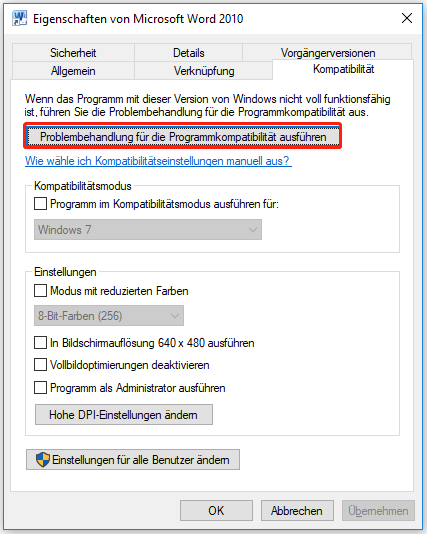
Schritt 3. Warten Sie, bis der Vorgang abgeschlossen ist, und überprüfen Sie, ob das Problem behoben wurde.
Lösung 4. Windows-Registrierungsschlüssel bearbeiten
Die letzte Möglichkeit besteht darin, den Windows-Registrierungsschlüssel zu bearbeiten.
Hinweis: Wenn Sie Fehler in der Registrierung machen, kann dies zu ernsthaften Problemen mit Ihrem Computer führen. Bevor Sie mit den folgenden Schritten fortfahren, sollten Sie daher eine Sicherungskopie der Registrierung erstellen.
Schritt 1. Drücken Sie die Tastenkombination Windows + R, um Ausführen zu öffnen.
Schritt 2. Geben Sie regedit in das Textfeld ein und drücken Sie die Eingabetaste.
Schritt 3. Schneiden Sie den folgenden Ort aus, fügen Sie ihn in die Adressleiste ein und drücken Sie die Eingabetaste: HKEY_CURRENT_USERSoftwareMicrosoftOffice16.0Common
Schritt 4. Suchen Sie den Ordner Experiment, klicken Sie mit der rechten Maustaste darauf und wählen Sie Löschen.
Schritt 5. Löschen Sie ExperimentEcs und ExperimentTas auf die gleiche Weise.
Schritt 6. Scrollen Sie nach unten, um den Ordner Licensing zu finden und zu erweitern. Löschen Sie dann den Ordner CurrentSkuIdForApp.
Schritt 7. Starten Sie Ihren Computer neu, um sicherzustellen, dass das Problem behoben wurde.
Wiederherstellen verlorener Word-Dokumente
Wenn Ihr Word-Dokument aufgrund der Fehlermeldung „Leider verhindert ein Fehler die ordnungsgemäße Funktion von Word“ verloren gegangen ist, wie können Sie es wiederherstellen?
Hier wird Ihnen eine professionelle kostenlose Datenwiederherstellungssoftware empfohlen – MiniTool Power Data Recovery. Es unterstützt das Scannen und Anzeigen verschiedener Dateien, darunter Dokumente, Bilder, Videos, Audiodateien usw., und hilft Ihnen, 1 GB an Daten kostenlos wiederherzustellen. Sie können es herunterladen und ausprobieren.
MiniTool Power Data Recovery TrialKlicken zum Download100%Sauber & Sicher
Schritt 1. Starten Sie MiniTool Power Data Recovery, um seine Hauptschnittstelle zu erhalten.
Schritt 2. Wählen Sie unter dem Abschnitt Logische Laufwerke die Zielpartition aus, die Ihre Word-Dokumente enthält, und klicken Sie auf Scannen.
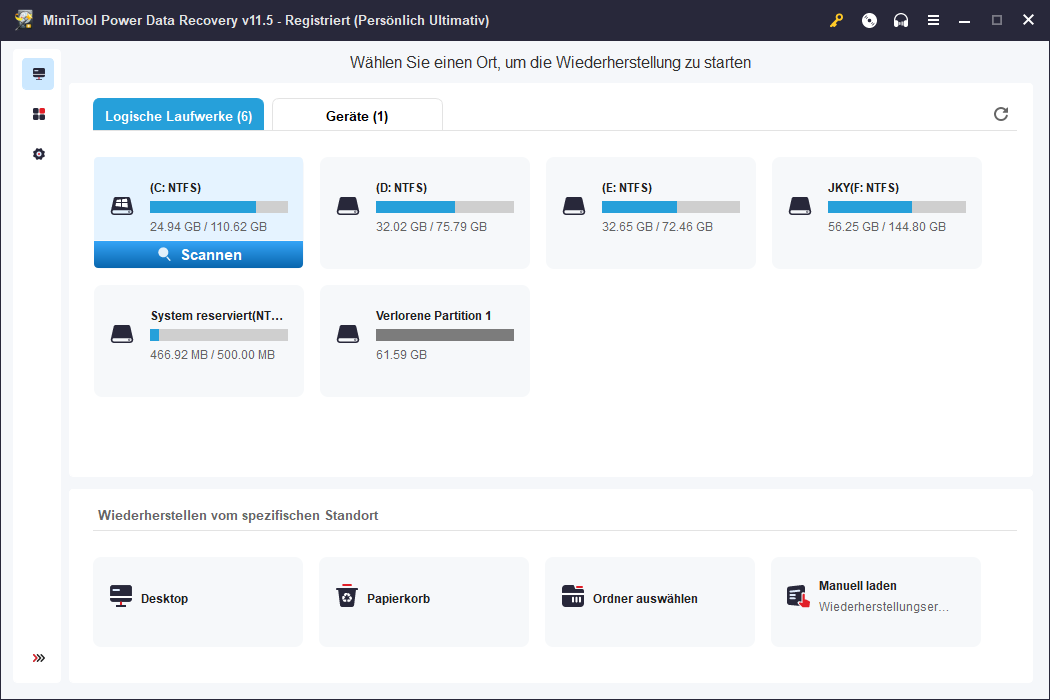
Schritt 3. Wählen Sie in der Vorschau alle gewünschten Word-Dokumente (oder andere Dateien) aus und klicken Sie auf die Schaltfläche Speichern, um sie zu speichern (wählen Sie nicht den ursprünglichen Pfad der Datei).
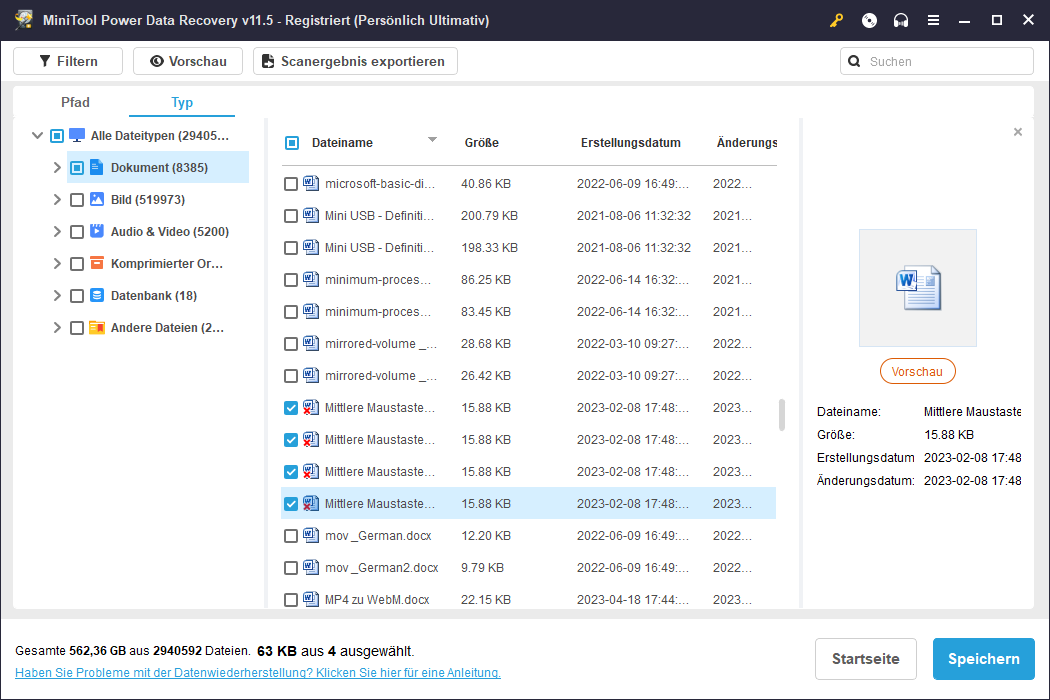
Zusammenfassung
Zusammenfassend erfahren Sie in diesem Beitrag, wie Sie das Problem „Leider verhindert ein Fehler die ordnungsgemäße Funktion von Word“ beheben und gelöschte oder verlorene Word-Dokumente wiederherstellen können. Wir hoffen, dass die oben aufgeführten Methoden für Sie nützlich sind. Wenn Sie Anregungen oder Fragen zu diesem Artikel haben, können Sie unten Ihre Kommentare hinterlassen.