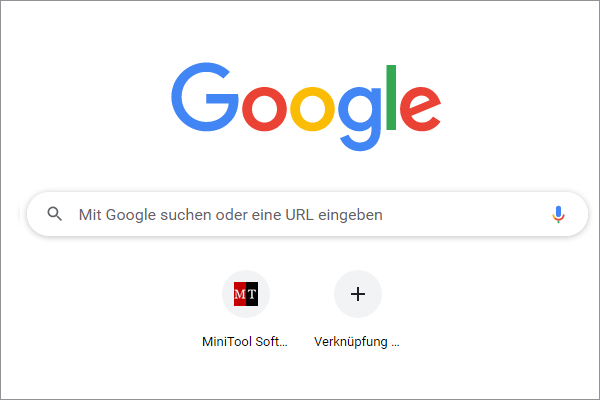Google Chrome startet nicht auf Mac? Wenn Sie auf das Problem stoßen, dass Chrome auf Ihrem Mac-Computer nicht gestartet/geladen wird, können Sie die folgenden 5 Lösungen ausprobieren, um das Problem zu beheben.
Lösung 1. Mac neu starten
Der erste Schritt ist ein Neustart Ihres Mac-Computers. Manchmal kann ein Neustart des Computers helfen, viele Probleme zu lösen, wie z. B. dass Google Chrome lässt sich nicht öffnen Mac. Klicken Sie nach dem Neustart auf die Chrome-App, um zu sehen, ob sie sich normal öffnen lässt.
Lösung 2. Chrome neu installieren
Wenn Sie den Chrome-Browser auf Ihrem Mac-Computer nicht öffnen können oder Google Chrome auf dem Mac nicht funktioniert, liegt das möglicherweise daran, dass das Chrome-Installationsprogramm unvollständig oder beschädigt ist. Die Lösung besteht darin, die Chrome-Anwendung von Ihrem Computer zu entfernen und Chrome für Mac erneut herunterzuladen und zu installieren.
- Gehen Sie zu Finder -> Start -> Anwendungen. Suchen Sie das Google Chrome-Symbol und ziehen Sie es in den Papierkorb, um es von Ihrem Mac-Computer zu deinstallieren.
- Nachdem Sie Chrome gelöscht haben, können Sie die offizielle Website von Google Chrome Diese Website kann Ihr Computersystem automatisch erkennen. Klicken Sie auf die Schaltfläche Chrome für Mac herunterladen, um das Chrome-Installationsprogramm herunterzuladen.
- Klicken Sie anschließend auf die heruntergeladene dmg-Datei und ziehen Sie das Chrome-Symbol in den Anwendungsordner, um Chrome zu installieren.
Lösung 3. Einen Virenscan durchführen
Eine Malware- oder Vireninfektion des Computers kann auch dazu führen, dass einige Programme nicht geöffnet werden oder nicht funktionieren. Es ist ratsam, Ihre Antiviren-Software eines Drittanbieters zu verwenden, um einen Virenscan für Ihren Computer durchzuführen. Prüfen Sie nach dem Virenscan, ob das Problem, dass Google Chrome nicht startet/funktioniert/geladen wird/reagiert, behoben ist.

Lösung 4. Prüfen Sie, ob Chrome bereits im Hintergrund ausgeführt wird
Wenn der Chrome-Browser bereits im Hintergrund geöffnet ist, können Sie ihn zwangsweise beenden und versuchen, Google Chrome erneut zu öffnen.
- Drücken Sie die Tastenkombination Command + Option + Esc, um das Fenster Anwendungen zwangsweise beenden zu öffnen.
- Prüfen Sie, ob Google Chrome in der Liste enthalten ist. Wenn ja, wählen Sie Chrome aus und klicken Sie auf Beenden erzwingen, um Chrome zu schließen.
Wenn Google Chrome auf dem Mac nicht reagiert, können Sie auch diese Methode verwenden, um das Beenden von Chrome auf dem Mac zu erzwingen.
Lösung 5. Verdächtige Programme löschen
Wenn es irgendwelche Programme von Drittanbietern gibt, die den Chrome-Prozess stören, dann lässt sich Chrome auf dem Mac nicht richtig öffnen. Sie sollten alle verdächtigen Programme auf Ihrem Mac-Computer löschen.
Öffnen Sie den Finder. Klicken Sie auf Anwendungen. Überprüfen Sie die Liste der Programme, die Sie für verdächtig halten. Klicken Sie mit der rechten Maustaste auf das Programm und klicken Sie auf In den Papierkorb verschieben, um es zu löschen. Dann können Sie mit der rechten Maustaste auf das Papierkorbsymbol im Dock klicken und auf Papierkorb leeren klicken, um den Papierkorb zu leeren.
Fazit
Wenn sich Chrome auf Ihrem Mac-Computer nicht öffnen lässt oder Chrome auf Ihrem Mac nicht richtig funktioniert, können Sie die 5 oben genannten Tipps ausprobieren, um das Problem zu beheben. Wenn Sie bessere Ideen haben, zögern Sie bitte nicht, sie mit uns zu teilen.
Wenn Sie versehentlich gelöschte oder verlorene Dateien von Mac oder anderen Mac-kompatiblen Speichermedien wiederherstellen möchten, können Sie Stellar Data Recovery für Mac verwenden. Mit diesem professionellen Mac-Datenrettungstool können Sie ganz einfach alle Dateien von Mac-Computern, HDDs, SSDs, USB, Speicherkarten, SD-Karten und mehr wiederherstellen. Es unterstützt auch die Reparatur von beschädigten Videos und Fotos, z.B. die Reparatur von MP4-Videos.