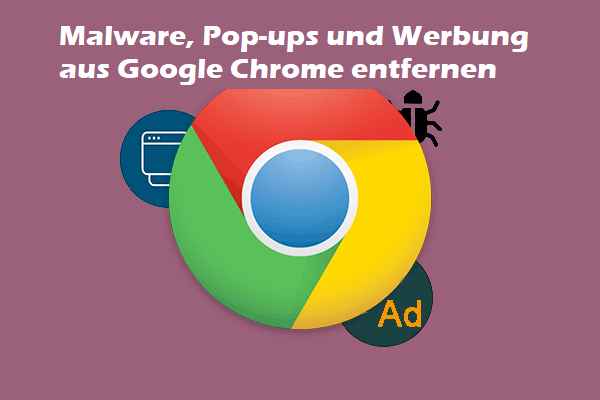Google Chrome ist ein schneller, einfach zu bedienender, kostenloser Webbrowser, der auf vielen Geräten verfügbar ist, darunter Windows, Mac, Android, iPhone, iPad, usw. Wenn Ihr Windows 10-Computer noch nicht über den Google Chrome-Browser verfügt oder Sie Chrome versehentlich gelöscht haben, können Sie unten erfahren, wie Sie Google Chrome für Windows 10 (64 Bit oder 32 Bit) herunterladen und installieren können.
Systemvoraussetzungen für den Download von Chrome unter Windows 10
- Windows 10/8/8.1/7-Betriebssystem.
- Ein Intel Pentium 4-Prozessor oder höher, der SSE2-fähig ist.
So laden Sie Google Chrome für Windows 10 herunter und installieren es
- Gehen Sie auf https://www.google.com/chrome/ und klicken Sie auf Chrome herunterladen. Akzeptieren Sie die Download-Bedingungen und der Download des Chrome-Browsers wird gestartet.
- Nach Abschluss des Downloads können Sie auf das Symbol Ausführen oder Speichern klicken, um die Installation von Chrome sofort zu starten oder die Installationsdatei in einem Ordner zu speichern und später zu installieren.
- Wenn Sie sich dafür entscheiden, die heruntergeladene Chrome-Installationsdatei zu speichern, können Sie anschließend die exe-Datei von Chrome-Setup finden und auf sie doppelklicken, um den Anweisungen zur Installation zu folgen.
- Nach der Installation wird ein Chrome-Fenster geöffnet und Sie können Chrome als Standard-Engine festlegen.
Wie man Chrome zum Standardbrowser machen
Um Google Chrome zum Standardbrowser auf Ihrem Windows 10-Computer zu machen, klicken Sie auf Start -> Einstellungen -> Apps -> Standard-Apps und klicken Sie unter Webbrowser auf Ihren aktuellen Browser und wählen Sie Google Chrome, um Chrome zum Standardbrowser auf Ihrem Windows 10-Computer zu machen.
Wie heftet man Google Chrome an die Taskleiste unter Windows 10 an
Um Google Chrome an die Taskleiste anzuheften, können Sie auf die Chrome-App klicken, um sie zu öffnen, und sie sollten in der Taskleiste angezeigt werden. Klicken Sie mit der rechten Maustaste auf das Google Chrome-Symbol in der Taskleiste und wählen Sie An Taskleiste anheften. Beim nächsten Mal können Sie den Google Chrome-Browser schnell von der Windows 10-Taskleiste starten.
Google Chrome kann unter Windows nicht installiert werden – 7 Tipps
Wenn Sie beim Herunterladen und Installieren von Chrome auf Probleme stoßen oder eine Fehlermeldung erhalten, können Sie diese Fehlerbehebungen ausprobieren.
Lösung 1. Überprüfen Sie Ihre Internetverbindung und stellen Sie sicher, dass Ihre Internetverbindung stabil ist. (Verwandet: Probleme mit der Internetverbindung beheben)
Lösung 2. Überprüfen Sie Ihren Windows 10-Computer, ob er die Systemanforderungen für die Installation von Chrome erfüllt. (Verwandt: So überprüfen Sie die vollständigen PC-Spezifikationen von Windows 10)
Lösung 3. Versuchen Sie, die Chrome-Installationsdatei erneut von https://www.google.com/chrome/ herunterzuladen. Installieren Sie Chrome erneut mit der neuen Installations-Exe.
Lösung 4. Wenn Sie Chrome immer noch nicht installieren können, können Sie versuchen, Google Chrome Offline Installer herunterzuladen, um Chrome auf Windows 10 zu installieren.
Lösung 5. Führen Sie einen Virenscan durch.
Lösung 6. Schalten Sie Antiviren-Software und Firewall vorübergehend aus.
Lösung 7. Rufen Sie die Google Chrome-Hilfeseite auf, um Lösungen für eine bestimmte Fehlermeldung für einen Chrome-Installationsfehler zu erhalten.
Fazit
Sie können ganz einfach Google Chrome für Windows 10 herunterladen und Chrome auf Ihrem Windows 10-Computer zum Surfen im Internet installieren. Wenn Sie Chrome unter Windows 10 nicht installieren können, bietet dieser Beitrag auch 7 Lösungen.
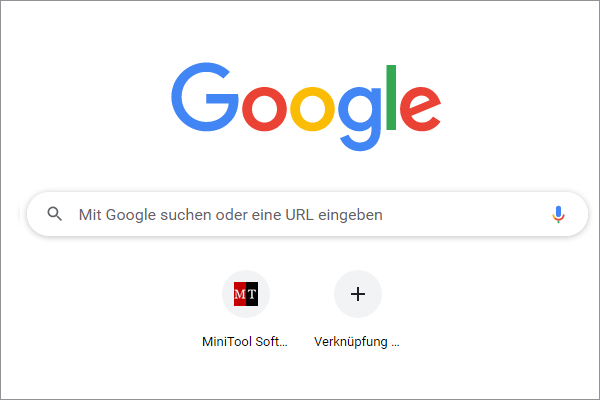
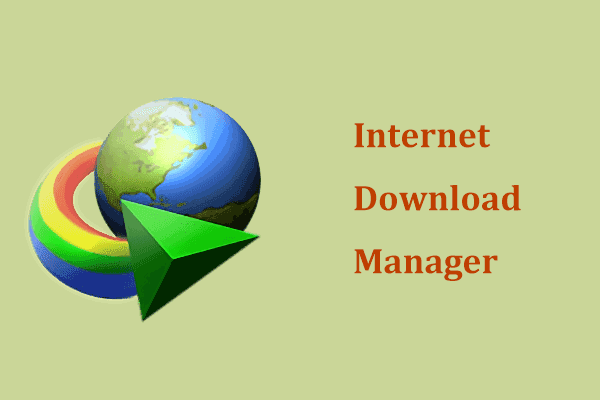
![So zeigen Sie die verlorene Taskleiste an [8 Methoden]](https://images.minitool.com/de.minitool.com/images/uploads/2020/04/windows-10-taskleiste-verschwinden-thumbnail.png)