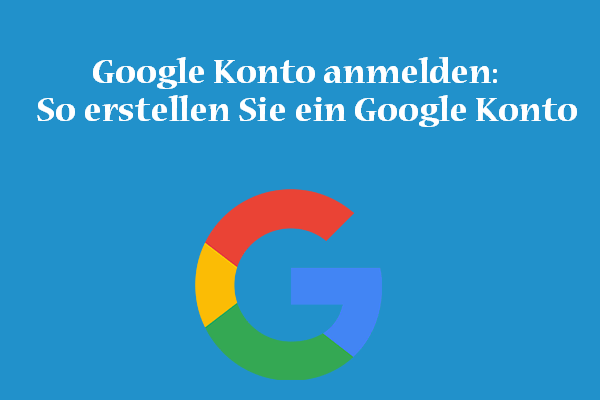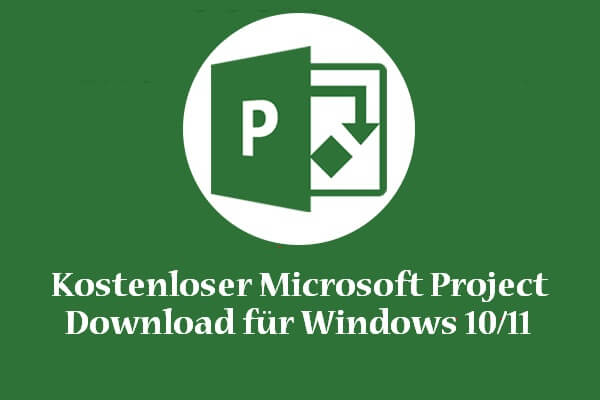Dieser Beitrag besteht hauptsächlich aus zwei Teilen. Der erste Teil beschreibt, wie Sie die Google Fotos App für PC und Mobilgeräte herunterladen. Im zweiten Teil wird erklärt, wie Sie Fotos von Google Fotos auf Ihren PC, Mac oder Ihr Telefon herunterladen. Es gibt auch eine kostenlose Methode, mit der Sie gelöschte/verlorene Fotos wiederherstellen können.
Über Google Fotos
Google Fotos ist ein von Google entwickelter Dienst zum Teilen und Speichern der Fotos. Die offizielle Website ist https://photos.google.com/. Die Benutzer können ihre Fotos und Videos im Cloud-Dienst sichern und von allen Geräten darauf zugreifen. Google Fotos kann Bilder analysieren und in Gruppen organisieren.
Alle Benutzer des Google Drive haben 15 GB kostenlosen Speicherplatz. Der kostenlose Speicherplatz wird von Google Drive, Gmail und Google Fotos gemeinsam genutzt.
Google Fotos bietet auch mobile Apps für Android und iOS, mit denen Sie Ihre Fotos auf Android- und iOS-Geräten sichern und anzeigen können.
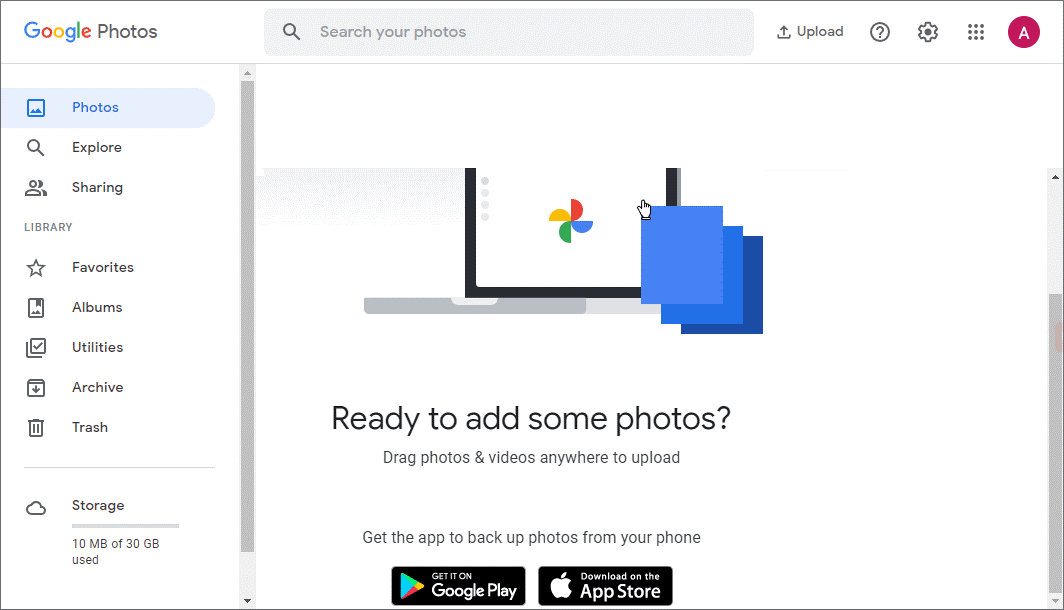
Teil 1. Google Fotos Download für PC und Mobilgeräte
Wenn Sie die Google Fotos App auf Ihrem PC, Android, iPhone oder iPad herunterladen möchten, können Sie der folgenden Anleitung folgen.
Google Fotos Download für PC Windows 10/11
Wie oben erwähnt, bietet Google Fotos Webdienste und mobile Anwendungen. Es stellt keine eigenständige Desktop-App für den Computer bereit. Wer die PC-Version von Google Fotos herunterladen möchte, kann einen Umweg gehen. Sie können kostenlose Android-Emulatoren ausprobieren.
Sie können Bluestacks verwenden – einen der beliebtesten kostenlosen Android-Emulatoren für Windows. Damit können Sie auf Ihrem Android-Gerät auf verschiedene Anwendungen und Spiele zugreifen. Sie können versuchen, die Google Fotos App für Ihren PC herunterzuladen.
- Sie können die Desktop-App des Programms, Bluestacks 5, einfach herunterladen und auf Ihrem Windows 10/11-Computer installieren.
- Starten Sie Bluestacks und klicken Sie auf Google Play. Möglicherweise werden Sie aufgefordert, sich bei Ihrem Google Konto anzumelden, um den Google Play Store zu öffnen. Sie können sich mit demselben Google-Konto anmelden, mit dem Sie sich auf Ihrem Android-Gerät bei Google Fotos anmelden.
- Sobald Sie den Google Play Store öffnen, können Sie dort nach Ihren Lieblings-Apps suchen. Sie können nach der Google Fotos-App suchen, um zu sehen, ob sie verfügbar ist, und wenn ja, klicken Sie auf Installieren, um die Google Fotos-App für Windows 10/11-PCs herunterzuladen und zu installieren.
Google Fotos für Android herunterladen
Sie können die Google Fotos ganz einfach aus dem Google Play Store auf Ihr Android-Gerät herunterladen.
Öffnen Sie den Google Play Store und suchen Sie nach Google Fotos. Klicken Sie auf der Produktseite auf Installieren, um Google Fotos sofort herunterzuladen und für Ihr Android-Gerät oder -Tablet zu installieren.
Google Fotos für iPhone/iPad herunterladen
Für iPhone/iPad-Benutzer können Sie den App Store auf Ihrem Gerät öffnen. Suchen Sie im App Store nach Google Fotos und klicken Sie auf die Schaltfläche Herunterladen, um die App für Ihr iPhone oder iPad herunterzuladen und zu installieren.
Teil 2. Fotos mit Google Fotos auf PC/Mac/Telefon herunterladen
Wenn Sie Fotos und Videos von Google Fotos für den Offline-Zugriff auf Ihren Computer oder Ihr Telefon herunterladen möchten, können Sie der folgenden Anleitung folgen.
Google Fotos auf PC/Mac herunterladen:
- Auf Ihrem Computer können Sie in Ihrem Chrome-Browser zu com gehen, um Google Fotos zu öffnen.
- Wählen Sie im linken Bereich Fotos aus, um alle Fotos anzuzeigen.
- Wählen Sie als Nächstes die Zielfotos aus, die Sie auf Ihrem Computer speichern möchten. Klicken Sie auf das Dreipunkt-Symbol in der oberen rechten Ecke und wählen Sie Herunterladen
- Um mehrere Fotos auf Ihren PC herunterzuladen, können Sie auf die Häkchen neben den herunterzuladenden Bildern klicken. Sie können die Umschalttaste gedrückt halten und aufeinanderfolgende Fotos auswählen. Um alle Fotos auszuwählen, können Sie auf das erste Foto klicken, die Umschalttaste gedrückt halten und dann auf das letzte Foto klicken. Sie können dann auf das Dreipunkte-Symbol klicken und Herunterladen auswählen. Google komprimiert die ausgewählten Dateien in ein ZIP-Archiv und lädt es auf Ihren Computer herunter.
Alben von Google Fotos herunterladen:
- Sie können im linken Bereich auf Alben
- Klicken Sie auf das Zielalbum, dann auf das Dreipunkte-Symbol in der oberen rechten Ecke und wählen Sie Alle herunterladen. Es komprimiert alle Bilder und Videos aus diesem Album in eine ZIP-Datei, die Sie später herunterladen können.
Alle Fotos und Videos auf dem Computer speichern
- Sie können com in Ihrem Browser besuchen.
- Klicken Sie auf Alle abwählen.
- Scrollen Sie nach unten, um Google Fotos zu finden, und aktivieren Sie das Kontrollkästchen.
- Scrollen Sie zum Download, um auf die Schaltfläche Weiter zu klicken.
- Wählen Sie einen Dateityp und eine Größe und passen Sie andere Einstellungen an. Klicken Sie auf Export erstellen, um eine Kopie aller Google Fotos-Inhalte zu erstellen.
- Nachdem der Export erstellt wurde, können Sie auf Export anzeigen klicken, um den ZIP-Ordner auf Ihrem Datenträger herunterzuladen. Oder sendet Ihnen Google auch eine E-Mail mit dem Download-Link. In der E-Mail können Sie auf den Link klicken, um alle Fotos und Videos von Google Fotos auf Ihren PC/Mac herunterzuladen.
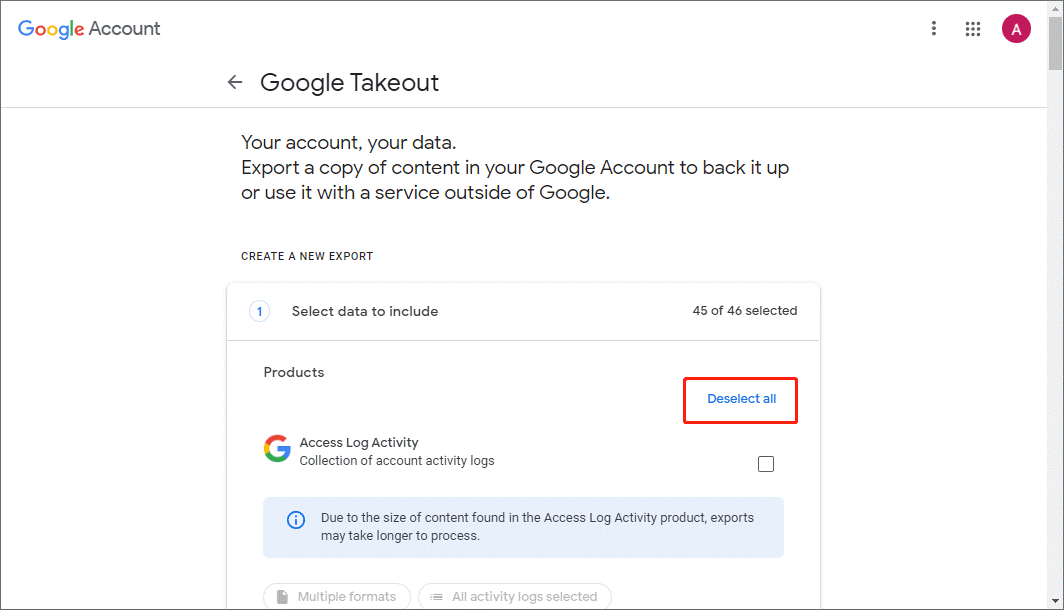
Google Fotos auf Android/iPhone/iPad herunterladen
- Öffnen Sie die Google Fotos-App auf Ihrem Android- oder iOS-Gerät.
- Klicken Sie unten auf die Registerkarte Fotos.
- Öffnen Sie das Foto oder Video, das Sie herunterladen möchten. Klicken Sie auf das Dreipunkt-Symbol und wählen Sie Herunterladen aus, um das Foto/Video auf Ihr Telefon oder Tablet herunterzuladen.
Tipp: Wenn sich das Foto oder Video bereits auf Ihrem Gerät befindet, wird die Option Herunterladen nicht angezeigt. Stattdessen wird möglicherweise die Option Vom Gerät entfernen angezeigt. Sie können zur Kamerarolle Ihres Geräts gehen, um Fotos/Videos zu finden.
Gelöschte/verlorene Fotos kostenlos wiederherstellen
Um gelöschte oder verlorene Fotos wiederherzustellen, können Sie ein professionelles Datenwiederherstellungsprogramm verwenden.
MiniTool Power Data Recovery ist die beste kostenlose Datenwiederherstellungsanwendung für Windows. Sie können damit gelöschte/verlorene Daten von verschiedenen Speichermedien wiederherstellen.
Mit diesem Programm können Sie gelöschte Fotos, Videos und andere Dateien von Windows-Computern, USB-Sticks, SD-Karte oder Speicherkarten, externen Festplatten, SSDs usw. wiederherstellen.
Es kann Ihnen helfen, verschiedene Datenverlustsituationen zu beheben und Ihre Daten wiederherzustellen. Sie können sogar den integrierten bootfähigen Media Builder verwenden, um Daten wiederherzustellen, wenn Ihr PC nicht bootet.
Laden Sie MiniTool Power Data Recovery herunter und installieren Sie es auf Ihrem Windows-Computer und überprüfen Sie unten, wie Sie damit gelöschte/verlorene Daten wiederherstellen können.
MiniTool Power Data Recovery TrialKlicken zum Download100%Sauber & Sicher
- Starten Sie MiniTool Power Data Recovery.
- Wählen Sie auf der Hauptbenutzeroberfläche das Laufwerk oder den Speicherort aus und klicken Sie auf Scannen. Wenn Sie die gesamte Festplatte/das gesamte Gerät scannen möchten, können Sie auf die Registerkarte Geräte klicken, das Zielgerät auswählen und auf Scannen
- Warten Sie, bis die Software den Scanvorgang beendet hat. Danach können Sie die Scan-Ergebnisse überprüfen, um festzustellen, ob die gewünschten Dateien vorhanden sind, und wenn ja, überprüfen Sie sie und klicken Sie auf die Schaltfläche Speichern, um ein neues Ziel zum Speichern der wiederhergestellten Dateien auszuwählen.
Tipp: Wenn Sie nur bestimmte Dateitypen wie Fotos scannen möchten, können Sie im linken Bereich auf das Symbol Scaneinstellungen klicken und auswählen, was gescannt werden soll.
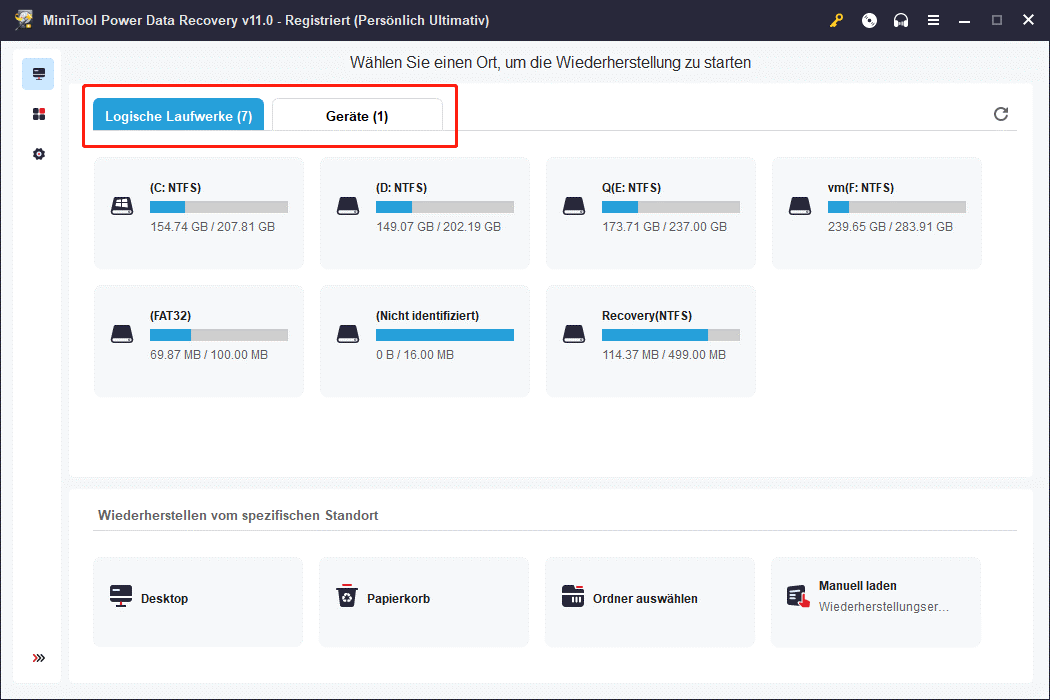
Verwandter Artikel: So stellen Sie gelöschte Google Fotos wieder her.
Dateien auf dem PC sichern
Für die PC-Datensicherung können Sie ein professionelles PC-Sicherungssoftware verwenden.
MiniTool ShadowMaker ist die beste kostenlose PC-Sicherungssoftware für Windows 11/10/1/8/7. Es kann Ihnen helfen, das Windows-System und alle Daten auf dem Windows-Computer einfach zu sichern.
Mit diesem Programm können Sie Ihr Windows-Betriebssystem ganz einfach sichern und wiederherstellen.
Als professionelles Datensicherungsprogramm können Sie damit Dateien, Ordner, Partitionen oder ganzen Datenträger auf externe Festplatten, USB-Sticks oder Netzlaufwerke sichern. Es bietet sehr schnelle Backup-Geschwindigkeiten auch für große Dateien.
Es unterstützt auch die Dateisynchronisierung, sodass Sie ausgewählte Dateien einfach mit einem anderen Ort oder Gerät synchronisieren können.
Sie können nach Bedarf einen Zeitplan für die automatische Sicherung Ihrer Daten festlegen. Allerdings, wenn Sie nur eine Sicherung der neuesten Version beibehalten möchten, können Sie die Funktion inkrementelle Sicherung.
Es ist kostenlos und hat eine sehr einfache Benutzeroberfläche.
Laden Sie MiniTool ShadowMaker herunter und installieren Sie es auf Ihrem Windows-Computer und verwenden Sie es, um Ihr Windows-System und Ihre Daten sofort zu sichern.
MiniTool ShadowMaker TrialKlicken zum Download100%Sauber & Sicher
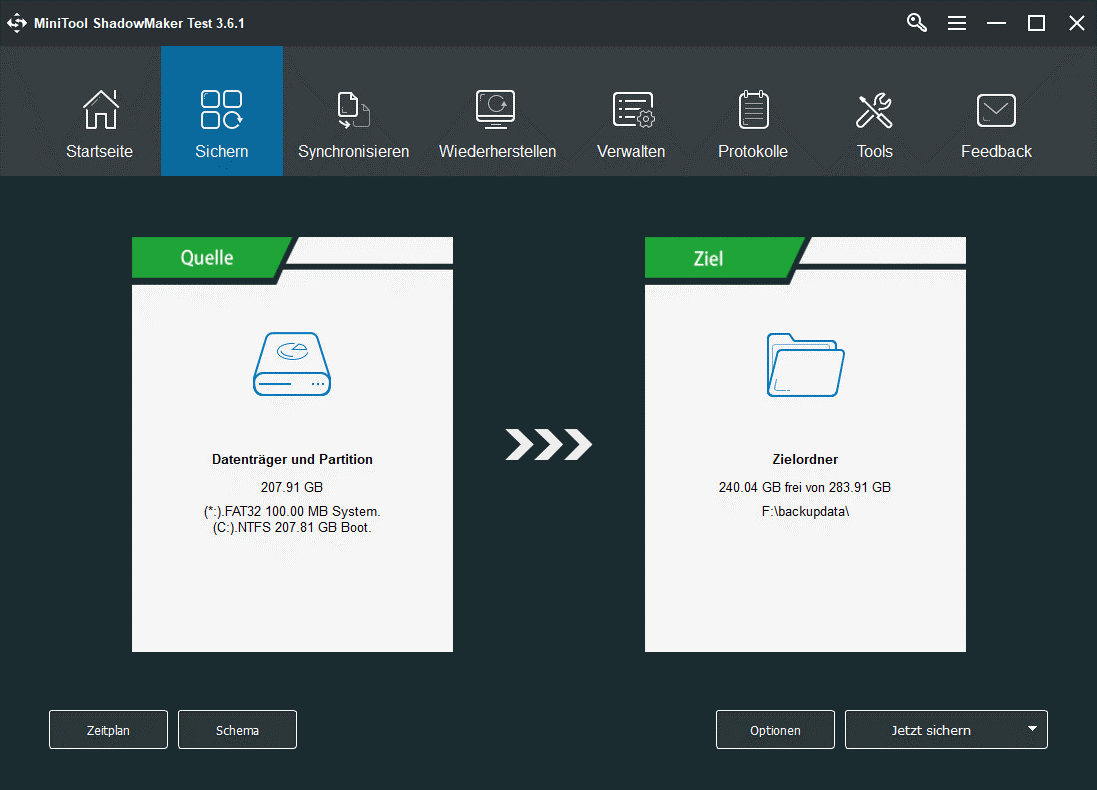
Fazit
In diesem Artikel wird erläutert, wie Sie die Google Fotos App für PC, Android oder iPhone/iPad herunterladen. Es enthält auch eine Anleitung zum Herunterladen der Fotos von Google Fotos auf Ihr Gerät. Es wird ein kostenloses Datenwiederherstellungstool bereitgestellt, mit dem Sie gelöschte oder verlorene Dateien wiederherstellen können. Ein professionelles PC-Sicherungssoftware wird ebenfalls bereitgestellt, um Ihnen bei der Sicherung Ihres Windows-Systems und Ihrer Daten zu helfen. Ich hoffe, dass die Artikel Ihnen helfen kann.
Wenn Sie andere Computerprobleme haben, können Sie das MiniTool Nachrichten-Center für mögliche Lösungen besuchen.
Weitere Informationen zur MiniTool-Software finden Sie auf der offiziellen Website. Es bietet Ihnen auch einige nützliche kostenlose Programme wie MiniTool Partition Wizard, MiniTool MovieMaker, MiniTool Video Converter, MiniTool Video Repair usw.
MiniTool Partition Wizard ist ein professioneller kostenloser Festplattenpartitionsmanager, mit dem Sie Ihre Festplatten einfach selbst verwalten können. Sie können es verwenden, um neue Partitionen einfach zu erstellen, Partitionen zu löschen, Partitionen zu erweitern/der Größe zu ändern, Partitionen zu formatieren oder zu bereinigen und so weiter. Es bietet alle Datenträgerverwaltungsfunktionen, sodass Sie Ihren Datenträger vollständig verwalten können.
MiniTool MovieMaker ist ein kostenloser Videoeditor und Movie Maker für Windows. Sie können damit Ihre Videoclips bearbeiten, um ein personalisiertes Video zu erstellen. Damit können Sie Videos trimmen, Effekte zu Videos hinzufügen, Übergänge zu Videos hinzufügen, Untertitel/Musik zu Videos hinzufügen usw. Sie können das Video in MP4 oder einem anderen bevorzugten Format exportieren.
Mit MiniTool Video Converter können Sie jede Video- oder Audiodatei in Ihr bevorzugtes Format leicht konvertieren. Außerdem können Sie Ihren Computerbildschirm in MP4 HD ganz einfach aufnehmen. Damit können Sie auch YouTube-Videos für die Offline-Wiedergabe herunterladen.
Mit MiniTool Video Repair können Sie beschädigte MP4/MOV-Videos kostenlos reparieren. Es ist ein 100% sauberes und kostenloses Videoreparatur-Tool für Windows.
Wenn Sie Probleme mit MiniTool-Softwareprodukten haben, können Sie sich an [email protected] wenden.
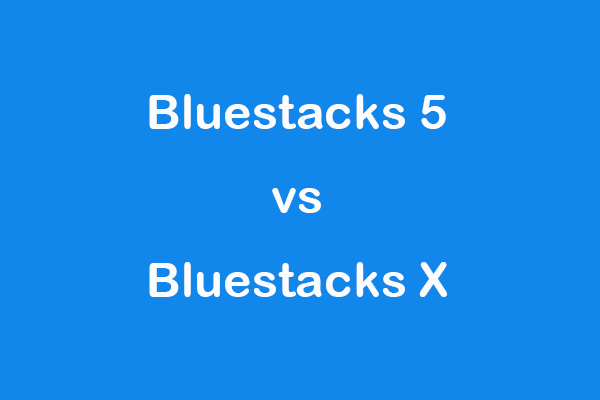
![[5 Lösungen] Google Chrome Windows 10 schließt sich von selbst](https://images.minitool.com/de.minitool.com/images/uploads/2022/07/google-chrome-schliesst-sich-von-selbst-thumbnail.jpeg)
![[5 Wege] So kopieren Sie Programme von einem PC auf einen anderen](https://images.minitool.com/de.minitool.com/images/uploads/2022/07/programm-von-pc-zu-pc-uebertragen-thumbnail.png)