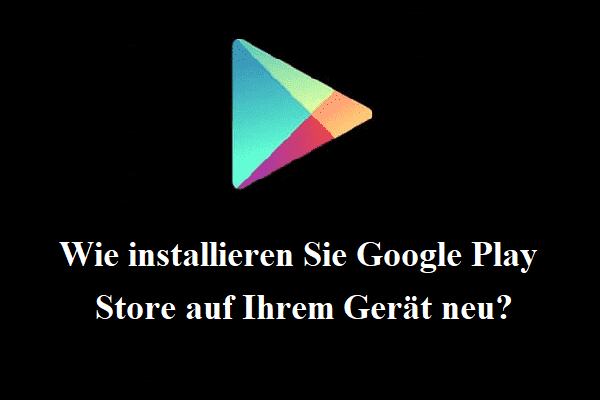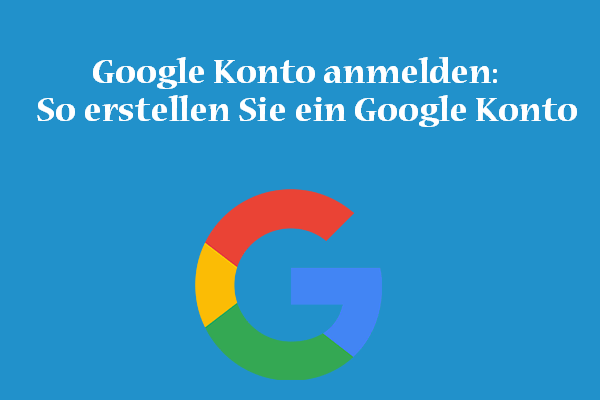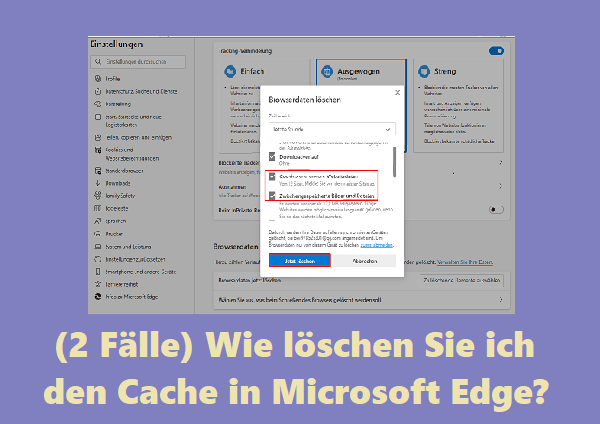Haben Sie Probleme mit dem Schließen von Google Chrome? Es ist ärgerlich, weil Sie nie wissen, wann Ihr Google Chrome automatisch geschlossen wird, und Sie die anstehende Arbeit sofort aufschieben müssen. Glücklicherweise wird Ihnen dieser Artikel auf der MiniTool-Website Schritt für Schritt beibringen, wie Sie dieses Problem lösen können.
Google Chrome schließt sich von selbst Windows 11/10
Google Chrome ist einer der beliebtesten Browser der Welt und bringt viel Komfort in unser tägliches Leben. Allerdings treten es immer wieder Probleme auf, z. B. dass die Anmeldung bei Ihrem Google-Konto fehlschlägt, der Chrome-Bildschirm flackert, Chrome abstürzt, Google Chrome sich selbst schließt und so weiter. Dieser Beitrag zielt darauf ab, die letzte Bedingung für das Herunterfahren von Google Chrome zu beheben.
Wenn sich Google Chrome nach einigen Sekunden schließt, kann das verschiedene Gründe haben. Einerseits können Sie versehentlich Malwarebytes-Links anklicken. Andererseits funktioniert Ihre Hardware, einschließlich HDD und RAM, möglicherweise nicht richtig. Hier stellen wir Ihnen mehrere praktikable Lösungen zur Verfügung, die Sie ausprobieren können.
Wie behebt man, dass Google Chrome Windows 11/10 schließt sich von selbst?
Lösung 1: Google Chrome neuinstallisieren
Wenn Google Chrome plötzlich heruntergefahren wird, muss die erste Lösung, die Ihnen in den Sinn kommt, die Deinstallation und Neuinstallation von Google Chrome sein.
Schritt 1. Drücken Sie Win + I, um die Windows-Einstellungen zu öffnen.
Schritt 2. Scrollen Sie nach unten, um die Apps zu finden, und klicken Sie darauf.
Schritt 3. Suchen Sie in Apps & Features nach Google Chrome und klicken Sie darauf.
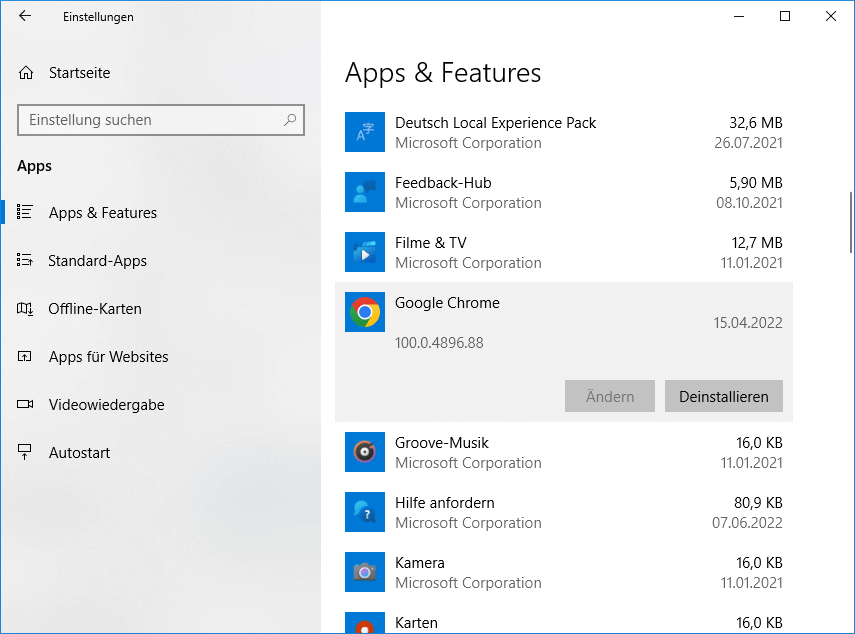
Schritt 4. Wählen Sie Deinstallieren und bestätigen Sie diese Aktion.
Schritt 5. Öffnen Sie nach der Deinstallation von Google Chrome Windows 11/10 den Microsoft Store, laden Sie ihn herunter und installieren Sie ihn neu.
Lösung 2: Google Chrome ohne Erweiterungen ausführen
Erweiterungen sind kleine Anwendungen, die mit dem Browser funktionieren, daher stellen sie ein potenzielles Risiko für die Ausführung von Chrome dar. Daher kann das Ausführen von Google Chrome ohne Erweiterungen eine effektive Lösung für Google Chrome sein, um sich selbst herunterzufahren.
Schritt 1. Klicken Sie mit der rechten Maustaste auf die Google Chrome-Verknüpfung und wählen Sie Eigenschaften.
Schritt 2. Fügen Sie auf der Registerkarte Shortcut –disable-extensions (zwei einzelne Bindestriche vor dem Wort disable) am Ende der Chrome.exe neben Target hinzu.
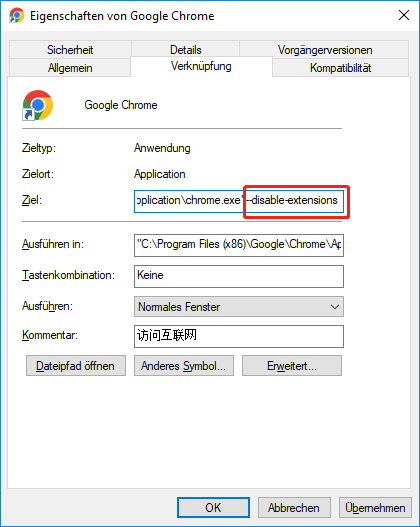
Schritt 3. Klicken Sie auf Übernehmen und OK.
Tipp: Es gibt weitere Details zu Google Chrome-Erweiterungen. Wenn Sie daran interessiert sind, wechseln Sie zu So verwalten Sie Chrome-Erweiterungen und wie Sie Chrome-Erweiterungen/Plug-Ins/Add-Ons deaktivieren und aktivieren.
Lösung 3: Nach Windows Update suchen
Wenn die oben genannten Methoden immer noch nicht funktionieren, kann die Aktualisierung Ihres Windows auch das Problem des Schließens von Google Chrome von selbst lösen.
Schritt 1. Klicken Sie auf das Zahnradsymbol, um die Einstellungen zu öffnen.
Schritt 2. Wählen Sie Update & Sicherheit.
Schritt 3. Klicken Sie in Windows Update auf Nach Updates suchen und das System wird eine neue Version von Windows herunterladen und installieren, falls eine verfügbar ist.
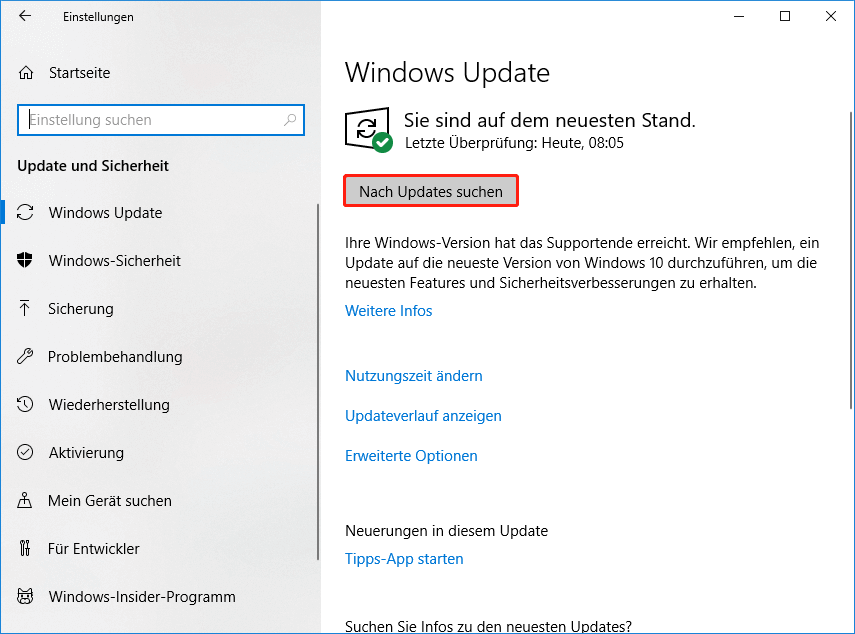
Lösung 4: Chrome im Kompatibilitätsmodus ausführen
Einige Programme funktionieren in früheren Versionen von Windows möglicherweise besser, daher können Sie auch versuchen, Google Chrome im Kompatibilitätsmodus auszuführen, wenn es beim Starten von Windows 10 automatisch geschlossen wird.
Schritt 1. Klicken Sie mit der rechten Maustaste auf Google Chrome und wählen Sie Eigenschaften.
Schritt 2. Aktivieren Sie auf der Registerkarte Kompatibilität die Option Dieses Programm im Kompatibilitätsmodus ausführen für und klicken Sie auf Übernehmen & OK.
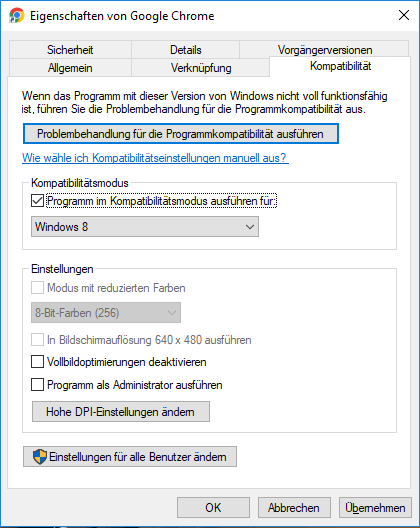
Lösung 5: Cache leeren
Wenn Google Chrome Windows 10 sofort öffnet und schließt, können Sie versuchen, den Google Chrome-Cache zu leeren.
Schritt 1. Öffnen Sie Google Chrome und klicken Sie oben rechts auf das Dreipunkt-Symbol.
Schritt 2. Klicken Sie auf Weitere Tools > Browserdaten löschen.
Schritt 3. Wählen Sie den Zeitraum für die Browserdaten aus, die Sie löschen möchten.
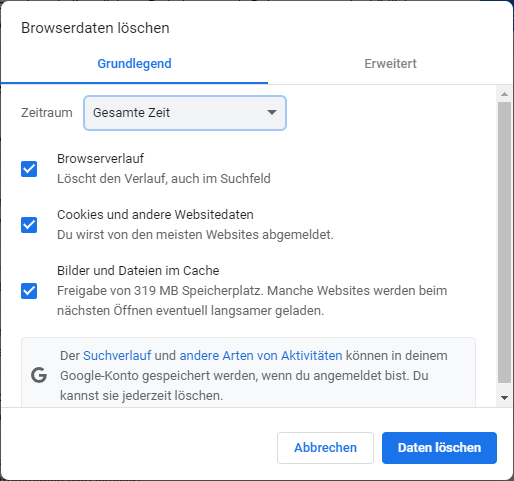
Schritt 4. Aktivieren Sie Browserverlauf, Cookies und andere Websitedaten und Zwischengespeicherte Bilder und Dateien.
Schritt 5. Klicken Sie auf Daten löschen.