Warum der Computer nach einem RAM-Upgrade langsam wird
Speichersticks spielen eine wichtige Rolle in der Hardwarekonfiguration eines Computers und stehen in direktem Zusammenhang mit der Laufgeschwindigkeit und Leistung des Computers. Eine größere Speicherkapazität trägt dazu bei, den Hochgeschwindigkeitsbetrieb des Computers zu gewährleisten und zu verhindern, dass der Computer aufgrund unzureichender Speicherkapazität ins Stocken gerät oder sogar abstürzt.
Manche Benutzer stellen jedoch fest, dass der Computer nach der Aufrüstung des Arbeitsspeichers immer noch langsam läuft. Hier ist ein Beispiel:
„Hallo! Nachdem ich den Arbeitsspeicher meines Laptops von 8 GB auf 16 GB aufgerüstet hatte, begann er langsamer zu laufen. Ich habe versucht, den 8-GB-Stick wieder so zu installieren, wie er vorher war, und es wurde besser, aber bei Spielen kam es immer wieder zum Stottern. Ich habe versucht, einen Speichertest auszuführen, aber er sagte, dass alles in Ordnung sei.“ answers.microsoft.com
Die Untersuchung ergab, dass dieses Problem mit der Inkompatibilität des Speichermoduls, einer unzureichenden Konfiguration der Computerhardware, einem veralteten Grafikkartentreiber usw. zusammenhängt. Im Folgenden sind einige Maßnahmen aufgeführt, die Sie zur Behebung des Problems ergreifen können.
So beheben Sie die Verlangsamung des PCs nach der Installation von mehr RAM
Lösung 1. Führen Sie das Windows-Speicherdiagnosetool aus
Die Installation eines inkompatiblen Speichermoduls kann nicht nur dazu führen, dass der Computer langsamer läuft, sondern auch zu Startproblemen, wie z. B. einem schwarzen Bildschirm, einem blauen Bildschirm usw. Um diese Ursache auszuschließen, können Sie das Windows-Speicherdiagnosetool ausführen, um die RAM-Leistung Ihres Computers zu testen und zu optimieren.
Schritt 1. Drücken Sie die Tastenkombination Windows + R, um Ausführen zu öffnen.
Schritt 2. Geben Sie mdsched ein und drücken Sie die Eingabetaste.
Schritt 3. Speichern Sie Ihre Arbeit und starten Sie Ihren Computer jetzt neu, um die Speicherprobleme zu überprüfen. Alternativ können Sie den Arbeitsspeicher auch beim nächsten Start Ihres Computers überprüfen.
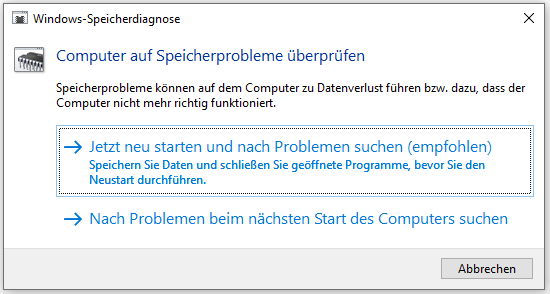
Darüber hinaus wird empfohlen, Speichersticks von großen Marken zu wählen. Der Speicher der großen Marken wurde strengen Kompatibilitätstests unterzogen, und die Kompatibilität ist garantiert.
Lösung 2. Stellen Sie sicher, dass der Grafikkartentreiber die neueste Version ist
Ein veralteter oder beschädigter Grafikkartentreiber wird mit verschiedenen Computerproblemen in Verbindung gebracht, unter anderem mit dem Problem des langsamen Hochfahrens des PCs nach einem RAM-Upgrade. Sie müssen also sicherstellen, dass der Grafiktreiber auf dem neuesten Stand ist. Führen Sie die folgenden Schritte aus, um Ihren Grafiktreiber zu aktualisieren:
Schritt 1. Klicken Sie mit der rechten Maustaste auf das Startmenü und wählen Sie Geräte-Manager.
Schritt 2. Erweitern Sie die Kategorie Grafikkarten, klicken Sie dann mit der rechten Maustaste auf Ihre Grafikkarte und wählen Sie Treiber aktualisieren.
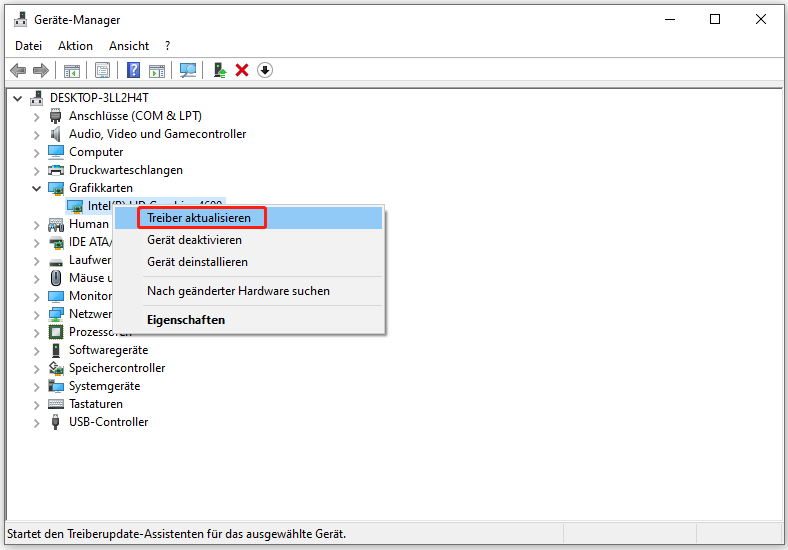
Schritt 3. Wählen Sie aus, ob Sie den heruntergeladenen Treiber installieren möchten oder ob Sie Windows automatisch nach dem passenden Treiber suchen lassen möchten.
Lösung 3. Aktualisieren Sie Ihre HDD auf SSD
Der Arbeitsspeicher ist nicht der einzige Faktor, der die Geschwindigkeit Ihres Computers beeinflusst. Wenn es sich bei Ihrer Festplatte um ein mechanisches Laufwerk handelt, sollten Sie ein Upgrade auf ein Solid-State-Laufwerk (SSD) in Betracht ziehen. SSDs haben schnellere Lese- und Schreibgeschwindigkeiten und können die Geschwindigkeit Ihres Computers erheblich steigern.
Um Ihre Festplatte auf SSD aufzurüsten, ohne Windows neu zu installieren, können Sie MiniTool ShadowMaker, eine Software zum Klonen von Festplatten, verwenden, um die HDD auf SSD zu klonen. Dadurch werden alle Daten auf der mechanischen Festplatte auf das Solid-State-Laufwerk kopiert.
Beachten Sie, dass die Funktion zum Klonen von Systemfestplatten nicht kostenlos ist.
MiniTool ShadowMaker TrialKlicken zum Download100%Sauber & Sicher
Nachdem das Klonen der Festplatte abgeschlossen ist, können Sie die alte Festplatte durch die konfigurierte SSD ersetzen.
MiniTool Power Data Recovery FreeKlicken zum Download100%Sauber & Sicher
Lösung 4. Optimieren Sie andere Hardware-Konfigurationen
Neben dem Festplattentyp und dem Arbeitsspeicher gibt es viele Hardware-Faktoren, die sich auf den Betrieb und die Startgeschwindigkeit des Computers auswirken, z. B. die CPU-Frequenz, die Bandbreite der Hauptplatine usw. Sie können versuchen, alle Hardware-Konfigurationen zu verbessern.
Fazit
Wir glauben, dass Sie bereits wissen, was zu tun ist, wenn Sie mit dem Problem „Computer langsam nach RAM-Upgrade“ konfrontiert sind. Wir hoffen, dass die oben genannten Methoden Ihnen helfen können, das Problem zu beheben.
![RAM-Cache unter Windows 10/11 leeren [8 Wege]](https://images.minitool.com/de.minitool.com/images/uploads/2022/08/ram-cache-leeren-windows-10-thumbnail.jpg)
