Wenn auf Ihrem Computer plötzlich ein schwarzer Bildschirm angezeigt wird oder Ihr Desktop-Bildschirm schwarz wird, wissen Sie, warum es passiert und wie Sie es beheben können? Wenn Sie es nicht wissen, wird dieser Artikel sehr hilfreich sein. MiniTool Software stellt die Hauptursachen für dieses Problem vor und zeigt hier einige effektive Lösungen.
Stört Sie das Problem des schwarzen Bildschirms auf Ihrem Computer?
Im Gegensatz zum Black Screen of Death (BSoD) zeigt der schwarze Bildschirm Ihres Computers keinen Fehlercode an. Wenn kein Fehlercode vorhanden ist, kennen Sie möglicherweise nicht die Ursache und wissen nicht, wie Sie eine Lösung finden. Machen Sie sich keine Sorgen. Wir haben die Arbeiten für Sie erledigt und finden einige Hauptursachen für dieses Problem heraus.
Hauptgründe für den schwarzen Bildschirm Windows 10
Viele Situationen können dieses Problem verursachen. Zum Beispiel:
- Das Problem kann nach einem Grafiktreiber-Update oder während der Installation eines Windows-Feature-Updates auftreten, das ein Kompatibilitätsproblem enthält.
- Auch ein fehlerhaftes Systemupdate kann das Problem verursachen.
- Ein hardwarebezogenes Problem mit der Anzeige, der Verbindung oder dem Videoadapter ist ebenfalls eine Hauptursache für das Problem.
- Ein an Ihren Computer angeschlossenes Peripheriegerät verursacht das Problem.
Dieses Problem hat viele Erscheinungsformen. Zum Beispiel ist Ihr Computerbildschirm schwarz, bevor Sie sich bei Windows 10 anmelden. Oder Sie erhalten einen schwarzen Desktop-Bildschirm, selbst wenn Sie sich erfolgreich bei Windows 10 anmelden.
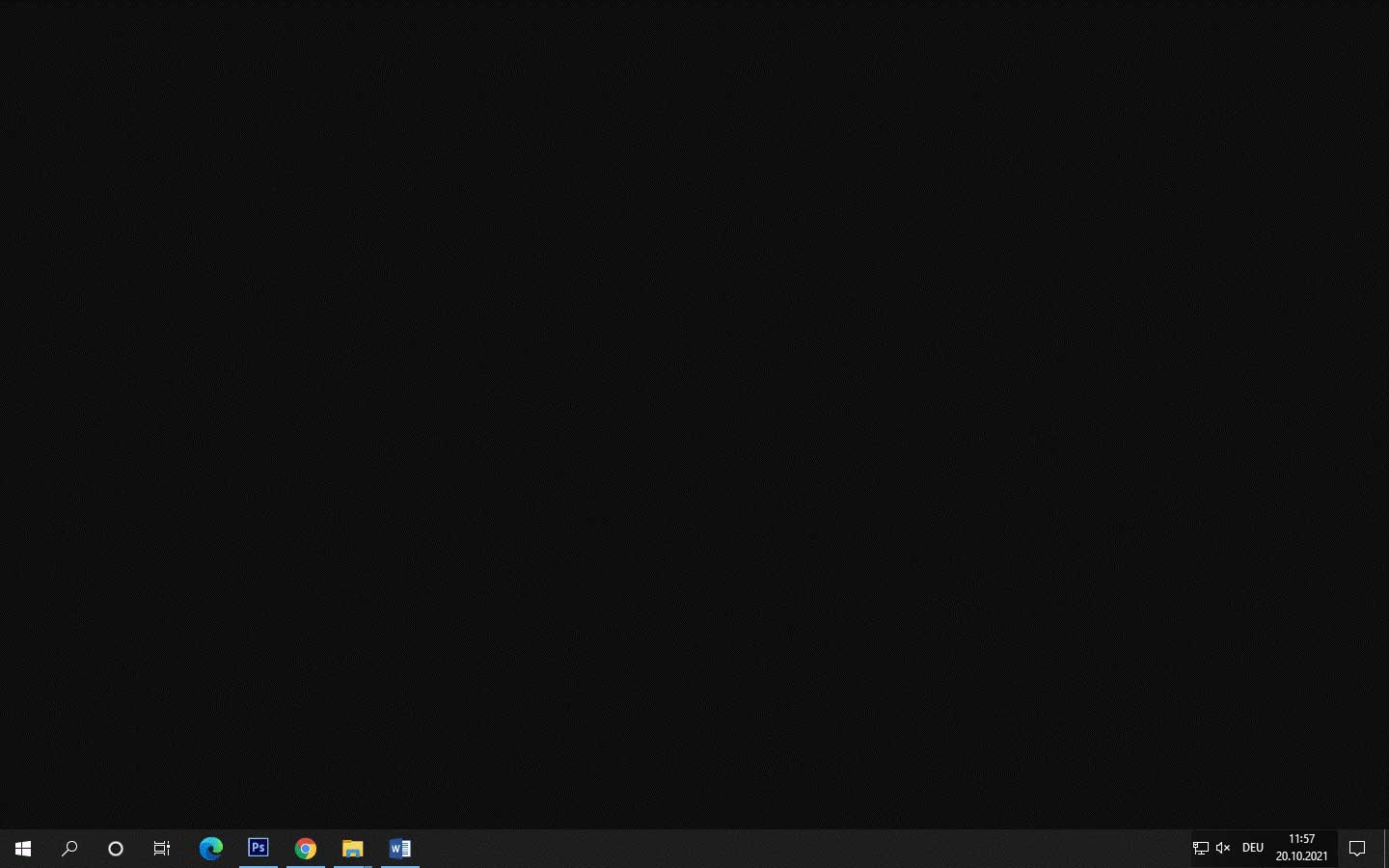
Egal, ob Sie auf den Desktop zugegriffen haben oder nicht, das Problem kann gelöst werden. Sie können die Methoden ausprobieren, die wir im nächsten Teil vorstellen, um Ihnen zu helfen.
Was sollen Sie tun, wenn Sie vor der Anmeldung bei Windows 10 einen schwarzen Bildschirm sehen?
Was kann ich tun, wenn mein Computerbildschirm vor der Anmeldung bei Windows 10 schwarz ist? Dieser Teil zeigt Ihnen einige Methoden, die sich als effektiv erwiesen haben.
Versuchen Sie diese Aktionen, wenn Sie vor der Anmeldung bei Windows 10 einen schwarzen Bildschirm sehen
- Überprüfen Sie die Verbindung zwischen der Anzeige und Ihrem Computer
- Überprüfen Sie die Grafik
- Starten Sie Ihren Computer neu
- Trennen Sie die Peripheriegeräte
Lösung 1: Überprüfen Sie die Verbindung zwischen Anzeige und Ihrem Computer
Wenn Ihr Computer schwarz wird, bevor Sie sich bei Ihrem Konto anmelden, besteht die größte Möglichkeit darin, dass ein Verbindungsproblem zwischen der Grafik und Ihrem Computer besteht.
Hier sind die Aktionen, die Sie ausführen können, um die Verbindungsprobleme zu beheben:
- Sie müssen sicherstellen, dass alle physischen Verbindungen korrekt sind. Sie können das Videosignalkabel trennen und dann zur Bestätigung wieder anschließen. Sie können auch die Maus bewegen, um zu sehen, ob sich Ihr Computer im Energiesparmodus befindet. Sie müssen auch sicherstellen, dass die Grafik eingeschaltet ist.
- Wenn Ihr Computer über mehrere Videoausgänge verfügt, können Sie zu einem anderen Anschluss wechseln und dann die Maus bewegen oder eine beliebige Taste drücken, um die Anzeige zu aktivieren. Manchmal kann ein Treiberupdate Änderungen enthalten und das Videosignal an den falschen Port senden.
- Wenn Ihr Computer über separate und integrierte Grafikkarten verfügt, können Sie eine Verbindung zum integrierten Videoprozessor herstellen, um zu überprüfen, ob ein Problem mit der Grafikkarte vorliegt. Gleichzeitig müssen Sie eine Situation berücksichtigen: System- oder BIOS-Updates können separate Grafikkarten deaktivieren. Wenn es der Fall ist, müssen Sie es in den Motherboard-Einstellungen wieder aktivieren (Sehen Sie bitte So rufen Sie das BIOS unter Windows auf).
- Wenn Sie einen externen Monitor verwenden, können Sie in den Onboard-Monitoreinstellungen die Helligkeit erhöhen, weil es die Ursache für den schwarzen Bildschirm in Windows 10 sein kann. Außerdem müssen Sie überprüfen, ob der Monitor den richtigen Eingang verwendet.
- Wenn Sie einen Laptop verwenden, können Sie mit den Funktionstasten die Helligkeit der Anzeige erhöhen.
- Eine beschädigte Grafikkarte oder Videokarte, ein Kabel können dieses Problem ebenfalls verursachen. Sie können den Monitor an einen anderen funktionierenden Computer anschließen oder ein anderes Videosignalkabel verwenden. Es kann Ihnen helfen, die Ursache zu finden und geeignete Maßnahmen zu ergreifen.
Lösung 2: Die Anzeige überprüfen
- Dieses Problem tritt auf, wenn Ihr Windows 10 die Verbindung zur Anzeige verliert. Um diese Möglichkeit auszuschließen, können Sie Win+Strg+Shift+B drücken, um den Anzeigetreiber neu zu starten und den Link zu Ihrem Monitor zu aktualisieren, um es auszuprobieren.
- Wenn Sie ein Windows-Tablet wie Surface Pro verwenden, können Sie den Bildschirm schnell aufwecken, indem Sie die Tasten zum Erhöhen und Verringern der Lautstärke dreimal gleichzeitig drücken. Wenn Sie diese Vorgänge ausführen, hören Sie einen Signalton und eine Aktivitätsstimme auf dem Bildschirm. Wenn es der Fall ist, bedeutet es, dass das System auf den Befehl reagiert hat und versucht, eine Verbindung zur Anzeige aufzubauen.
- Wenn das System funktioniert, können Sie auch Win+P drücken, um das PROJIZIEREN-Menü aufzurufen. Als nächstes müssen Sie die P-Taste und dann die Eingabetaste drücken, um zwischen den verschiedenen Anzeigemodi zu wechseln. Dadurch kann der normale Bildschirm wiederhergestellt werden. Bitte denken Sie daran, dass Sie viermal P und Eingabetaste drücken müssen, um alle Anzeigemodi zu durchlaufen, bis Sie den richtigen gefunden haben.
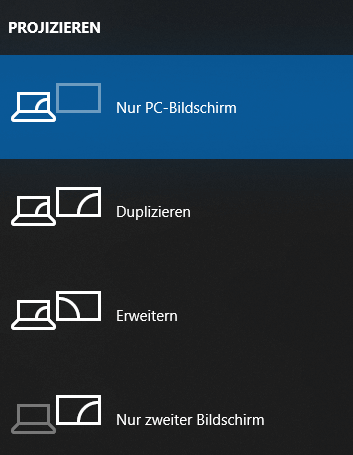
Lösung 3: Ihren Computer neu starten
Wenn auf dem Bildschirm nur eine leere Oberfläche angezeigt wird, können Sie den Computer zwangsweise herunterfahren und dann neu starten.
- Halten Sie die Power-Taste etwa 10 Sekunden lang gedrückt, und Ihr Computer wird heruntergefahren.
- Drücken Sie die Power-Taste erneut, um es neu zu starten.
Es kann temporäre Fehler beseitigen, die zu einem schwarzen Bildschirm von Windows 10 führen können.
Lösung 4: Peripheriegeräte trennen
Auch wenn Sie es nicht zugeben möchten, sollten Sie wissen, dass die an den Computer angeschlossenen Peripheriegeräte die Ursache des Problems sein können.
Um die Situation zu überprüfen, können Sie alle Peripheriegeräte wie Drucker, Kameras, Wechseldatenträger, Bluetooth und alle anderen USB-Geräte vom Gerät trennen. Danach müssen Sie Ihren Computer neu starten, um zu sehen, ob das Problem verschwindet. Wenn ja, sollte das Problem von einem der Peripheriegeräte verursacht werden.
Wie finden Sie den Täter heraus? Sie können jeweils ein Peripheriegerät erneut anschließen, bis das Problem wieder auftritt. Als Nächstes können Sie das Peripheriegerät vom Computer trennen, den Computer neu starten und dann im Internet nach Lösungen suchen. Sie können sich auch an den Hersteller des Peripheriegeräts wenden, um Hilfe zu erhalten.
Was sollen Sie tun, wenn Sie nach der Anmeldung bei Windows 10 einen schwarzen Bildschirm sehen?
Wenn auf der Anzeige nach der Anmeldung bei Windows 10 ein schwarzer Bildschirm angezeigt wird, können Sie das Problem mit den folgenden Methoden beheben.
Probieren Sie Folgendes aus, wenn Sie nach der Anmeldung bei Windows 10 einen schwarzen Bildschirm sehen
- Starten Sie den Windows-Explorer neu
- Setzen Sie die Anzeigeadapter-Treiber zurück
- Installieren Sie die Anzeigeadapter-Treiber neu
- Entfernen Sie Antivirensoftware von Drittanbietern
- Führen Sie eine Systemwiederherstellung durch
- Deinstallieren Sie die letzten Windows-Updates
- Starten Sie Ihren Computer sauber
Lösung 1: Windows-Explorer neustarten
- Drücken Sie Strg+Alt+Entf und dann wählen Sie Task-Manager. Wenn diese Tastenkombination bei Ihnen nicht funktioniert, können Sie Strg+Umschalt+Esc
- Suchen Sie Windows Explorer auf der Registerkarte Prozesse und klicken Sie mit der rechten Maustaste darauf. Wählen Sie dann Neustart
- Wenn der obige Schritt nicht funktioniert, können Sie zu Datei > Neuen Task erstellen gehen, exe eingeben und auf OK klicken, um sie neu zu starten.
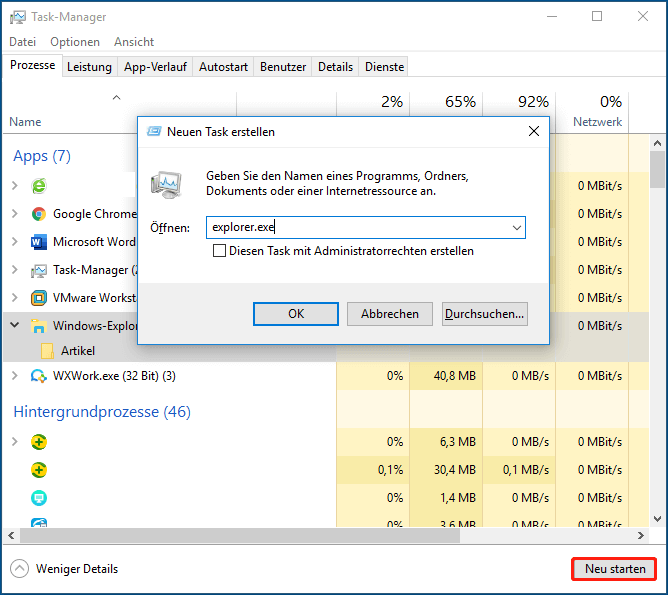
Lösung 2: Anzeigeadapter zurücksetzen
Wenn Sie nach dem Update über dieses Problem stolpern, sollte es sich um eine Änderung des Anzeigeadapters handeln. Sie müssen den Grafikkartentreiber zurücksetzen, um es zu versuchen.
- Starten Sie Ihren Computer im abgesicherten Modus.
- Klicken Sie auf Windows-Suche und geben Sie Geräte-Manager ein.
- Wählen Sie Geräte-Manager aus, um ihn zu öffnen.
- Erweitern Sie Anzeigeadapter.
- Klicken Sie mit der rechten Maustaste auf den Anzeigetreiber und wählen Sie Eigenschaften.
- Wechseln Sie zur Registerkarte Treiber.
- Klicken Sie auf die Schaltfläche Vorheriger Treiber.
- Befolgen Sie die Anweisungen auf dem Bildschirm, um den Auftrag abzuschließen.
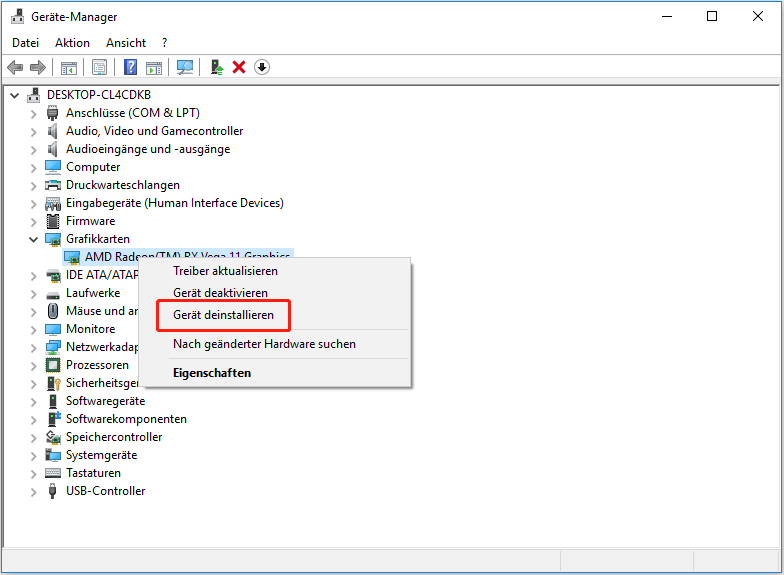
Lösung 3: Installieren Sie den Anzeigeadapter-Treiber neu
Veraltete Anzeigeadapter-Treiber können auch zu einem schwarzen Bildschirm von Windows 10 führen. Obwohl das System immer automatisch den neuesten Monitortreiber installieren kann, sollten Sie diese Methode versuchen, wenn dieses Problem auftritt.
- Starten Sie Ihren Computer im abgesicherten Modus.
- Klicken Sie auf Windows-Suche und geben Sie Geräte-Manager
- Wählen Sie das erste Ergebnis aus, um den Geräte-Manager zu öffnen.
- Suchen Sie die Grafikkarten und klicken Sie mit der rechten Maustaste darauf.
- Wählen Sie Gerät deinstallieren aus.
- Klicken Sie im Popup-Fenster auf Deinstallieren.
- Nach der Deinstallation müssen Sie Ihren Computer neu starten. Danach installiert das System automatisch den neuesten Grafikkartentreiber auf Ihrem Computer.
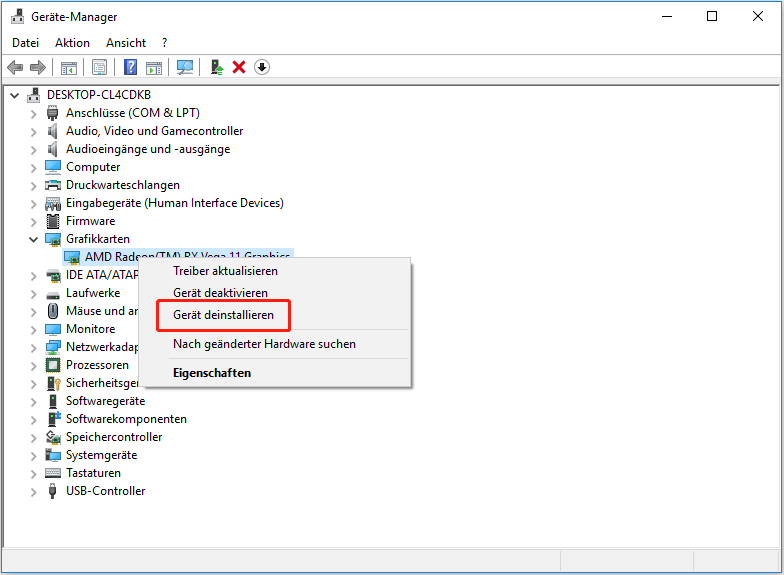
Lösung 4: Entfernen Sie Antivirensoftware von Drittanbietern
Wenn das Problem auftritt, nachdem Sie Antivirensoftware von Drittanbietern installiert haben, müssen die Software möglicherweise deinstallieren, um es auszuprobieren.
- Starten Sie Ihren Computer im abgesicherten Modus.
- Gehen Sie zu Start > Einstellungen > Apps > Apps & Features.
- Suchen Sie die Antivirensoftware, die Sie entfernen möchten, und klicken Sie dann auf die Schaltfläche Deinstallieren.
- Nach der Deinstallation müssen Sie Ihren Computer neu starten und überprüfen, ob das Problem behoben ist.
Lösung 5: Führen Sie eine Systemwiederherstellung durch
Sie können auch eine Systemwiederherstellung durchführen, um den Computer in den Zustand wiederherzustellen, in dem er sich befand, als kein Problem mit dem Bildschirm auftrat. Sie müssen jedoch sicherstellen, dass ein Systemwiederherstellungspunkt verfügbar ist. Wenn nicht, funktioniert diese Methode nicht für Sie.
Hier ist ein verwandter Artikel zum Erstellen eines Systemwiederherstellungspunkts und zum Durchführen einer Systemwiederherstellung: Einfach & Schnell: Windows 10 Wiederherstellungspunkt erstellen.
Lösung 6: Deinstallieren Sie die letzten Windows-Updates
Wenn das Problem auftritt, nachdem Sie Ihr Windows 10 aktualisiert haben, können Sie die Updates deinstallieren, um zu sehen, ob Ihr Computerbildschirm wieder normal ist.
- Starten Sie Ihren Computer im abgesicherten Modus.
- Gehen Sie zu Start > Einstellungen > Update & Sicherheit > Windows Update.
- Klicken Sie auf Updateverlauf anzeigen.
- Klicken Sie auf Updates deinstallieren.
- Im Popup-Fenster müssen Sie das Update auswählen, das Sie entfernen möchten, und Deinstallieren auswählen.
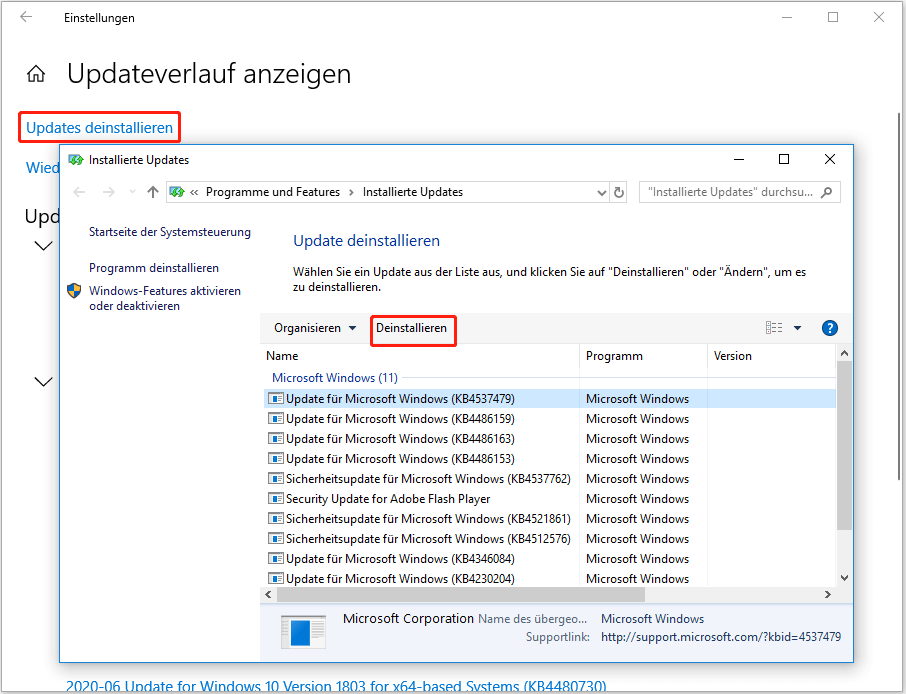
Lösung 7: Starten Sie Ihren Computer sauber
Ein sauberer Neustart des Computers sorgt dafür, dass Ihr Computer in einer reinen Umgebung funktioniert. Wenn das Problem mit dem schwarzen Bildschirm durch ein Hintergrundprogramm verursacht wird, können Sie diese Methode verwenden, um den Schuldigen herauszufinden.
- Starten Sie Ihren Computer sauber.
- Wenn Ihr Computer ordnungsgemäß funktioniert, ist ein sauberer Neustart für Sie nützlich. Dann müssen Sie herausfinden, welches Programm das Problem verursacht.
- Sie müssen bestimmte Dienste nacheinander wieder aktivieren und überprüfen, wann das Problem wieder auftritt. Das zuletzt aktivierte Programm sollte die Ursache sein.
Tipp: Windows-Updates bleiben beim Start am Drehpunkt hängen
Wenn Sie Windows 10 aktualisieren, sehen Sie möglicherweise, dass der Aktualisierungsprozess an einem Drehpunkt mit einem schwarzen Bildschirm hängen bleibt. Sie sollten sich keine Sorgen machen. Der Windows-Update-Vorgang wird einige Zeit oder sogar Stunden dauern, um diese Arbeit abzuschließen. Sie sollten geduldig warten, bis der Vorgang abgeschlossen ist.

Wenn sich der Drehpunkt jedoch längere Zeit nicht bewegt, liegt es normalerweise daran, dass Windows Update Probleme hat. Sie können sich auf diesen Beitrag beziehen, um das Problem zu beheben: 5 Lösungen helfen, das Windows 10-Update beim Neustart zu beheben.
Wie können Sie verlorene Daten wiederherstellen?
Wenn Sie wichtige Dateien verlieren, während Sie Probleme beheben oder andere Aktionen tun, können Sie eine professionelle Datenwiederherstellungssoftware verwenden, um Ihre Daten wiederherzustellen. Sie können MiniTool Power Data Recovery ausprobieren, ein kostenloses Tool zur Dateiwiederherstellung.
Diese Software wurde speziell entwickelt, um verlorene und gelöschte Dateien von allen Arten von Datenspeichergeräten wiederherzustellen, einschließlich interner Festplatten, externer Festplatten, SSDs, USB-Flash-Laufwerke, Speicherkarten, SD-Karten und mehr.
Wenn Ihr Computer wieder normal laufen kann, müssen Sie jetzt die kostenlose Version der Software verwenden, um das Laufwerk zu scannen, von dem Sie Daten wiederherstellen möchten, und dann die benötigten Dateien aus den Scanergebnissen finden.
MiniTool Power Data Recovery FreeKlicken zum Download100%Sauber & Sicher
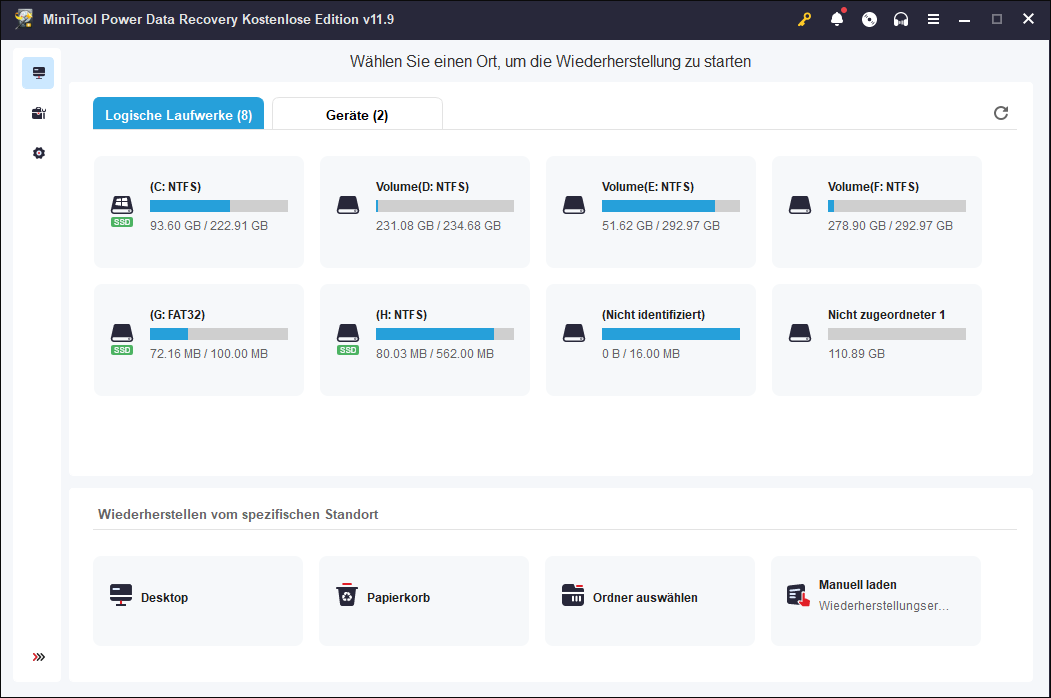
Mit der kostenlosen Version können Sie bis zu 1 GB Daten wiederherstellen. Wenn Sie weitere Dateien wiederherstellen möchten, müssen Sie die Vollversion verwenden.
Wenn Sie Ihren Computer nicht erfolgreich starten können, müssen Sie eine bootfähige Version dieser Software verwenden, um Ihre Daten wiederherzustellen.
Zusammenfassung
Was soll man tun, wenn auf dem Windows 10-Computer ohne Fehlercode ein schwarzer Bildschirm angezeigt wird? Nachdem Sie diesen Beitrag gelesen haben, sollten Sie die Antwort herausfinden. Wenn Sie andere bezügliche Probleme haben, können Sie uns dies in den Kommentaren mitteilen. Sie können uns auch mit [email protected] kontaktieren.
Schwarzer Bildschirm Windows 10 FAQ
2. Aktualisieren Sie die Grafikkartentreiber
3. Melden Sie sich bei einem anderen Benutzerkonto an
4. Führen Sie einen sauberen Neustart durch
5. Deaktivieren Sie das Schnellstart
6. Aktualisieren Sie Ihr BIOS
7. Führen Sie die automatische Reparatur aus
8. Führen Sie die Wiederherstellung des Systemabbilds durch
9. Führen Sie SFC und DISM aus
10. Setzen Sie Ihren PC zurück
Die detaillierten Anleitungen finden Sie in diesem Beitrag: (10 Lösungen) Windows 10 Schwarzer Bildschirm mit Cursor.
2. Überprüfen Sie, ob Ihr Computer vollständig neu gestartet wurde
3. Stellen Sie sicher, dass der Spannungsschalter der Stromversorgung richtig eingestellt ist
4. Setzen Sie Ihren Computer hart zurück
5. Entfernen Sie den BIOS-Speicher
6. Setzen Sie die Speichermodule neu ein
7. Verstehen Sie LED-Leuchten
8. Überprüfen Sie die Hardware
Dieser Beitrag zeigt Ihnen weitere Informationen: 8 Lösungen zur Behebung „PC fährt hoch, Bildschirm schwarz/leer“



