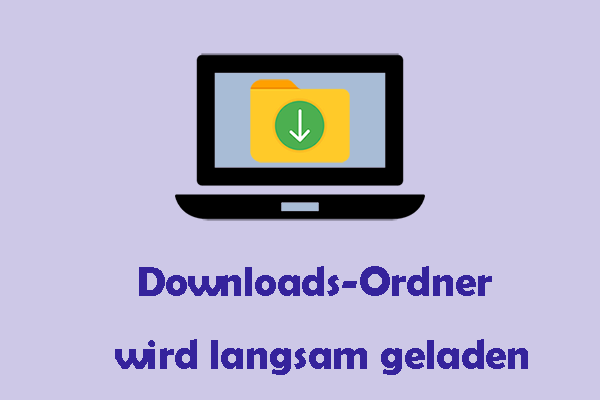Wenn Sie häufig Dateien aus dem Internet herunterladen, sollten Sie wissen, dass diese Dateien im Downloads-Ordner gespeichert werden. Wenn sich die Dateien ansammeln, möchten Sie vielleicht den Ordner auf ein anderes Laufwerk verschieben. Dieser Beitrag von MiniTool zeigt Ihnen, wie Sie den Downloads-Ordner von Laufwerk C auf Laufwerk D verschieben können.
Die meisten von Ihnen wissen, dass die Leitung des Computers allmählich verschlechtert, wenn auf Laufwerk C zu viele Dateien gespeichert sind. Daher hoffen einige Menschen, den Speicherplatz auf dem Systemlaufwerk freizugeben. Eine Methode besteht darin, den Downloads-Ordner von Laufwerk C auf Laufwerk D zu verschieben. Aber wie geht das?
Ich habe zwei Laufwerke in meinem PC. Eine SSD zum Booten und eine Festplatte für den Massenspeicher. Ich habe versucht, die Downloads auf mein Laufwerk D: zu verschieben, aber immer, wenn ich das tue, installiert sich die Datei automatisch im Downloads-Ordner des Laufwerks C:. Ich habe versucht, sie auf das Laufwerk D: zu verschieben, aber es gibt keine entsprechende Option. Jedes Mal, wenn ich also versuche, etwas herunterzuladen, wird es auf der SSD statt auf meiner Festplatte installiert. Ich bitte um Tipps oder Vorschläge, die mir helfen könnten, dieses Problem zu beheben, ohne den Rest meines PCs zu zerstören. – alexruarkanswers.microsoft.com
Wie kann man den Speicherort des Downloads-Ordner ändern?
Hier stellen wir Ihnen 3 Methode vor, die Ihnen dabei helfen, den Downloads-Ordner von Laufwerk C auf Laufwerk zu verschieden oder den Speicherort des Downloads-Ordner zu ändern.
Methode 1: Ändern Sie den Speicherort über die Windows-Einstellungen
Schritt 1: Drücken Sie Win + I, um Windows-Einstellen zu öffnen.
Schritt 2: Navigieren Sie zu System > Speicher, scrollen Sie dann auf der rechten Seite nach unten, um die Option Speicherort für neuen Inhalt ändern unter dem Abschnitt Weitere Speichereinstellungen zu finden und darauf zu klicken.
Schritt 3: Sie können den Speicherort für neue Apps, Fotos, Dokumente und andere Dateien aus dem Dropdown-Menü auswählen.
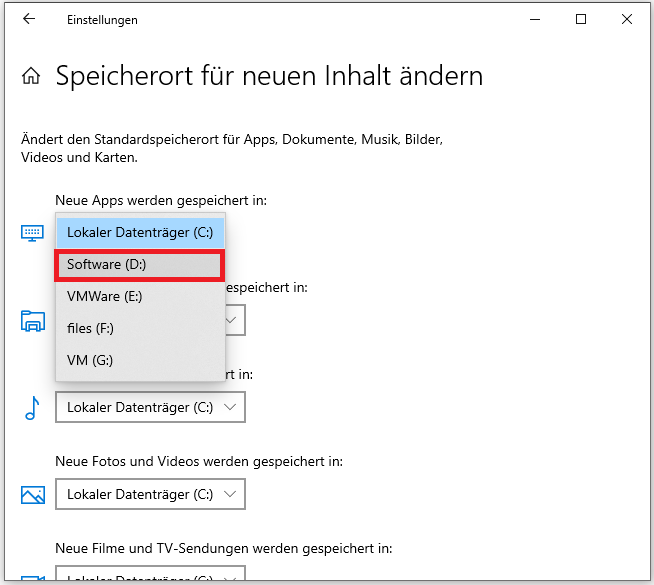
Methode 2: Verschieben Sie den Downloads-Ordner mithilfe von der Funktion Eigenschaften
Sie können den Downloads-Ordner auch auf ein anderes Laufwerk verschieben, indem Sie die Funktion Verschieben in den Eigenschaften verwenden. So geht’s:
Schritt 1: Drücken Sie Win + E, um den Datei-Explorer zu öffnen. Gehen Sie zu dem Speicherort, an den Sie den Downloads-Ordner verschieben möchten. In diesem Beitrag werden wir den Ordner auf Laufwerk D verschieben.
Schritt 2: Klicken Sie mit der rechten Maustaste auf die leere Stelle im rechten Fenster und wählen Sie Neu > Ordner, um einen neuen Ordner zu erstellen.
Schritt 3: Benennen Sie diesen neuen Ordner in Downloads um.
Schritt 4: Auf den Abschnitt Schnellzugriff suchen Sie den Downloads-Ordner auf Laufwerk C und klicken Sie mit der rechten Maustaste darauf, um Eigenschaften auszuwählen.
Schritt 5: Wählen Sie die Registerkarte Pfad und klicken Sie auf die Schaltfläche Verschieben, um den neu erstellten Downloads-Ordner auf Laufwerk D auszuwählen.
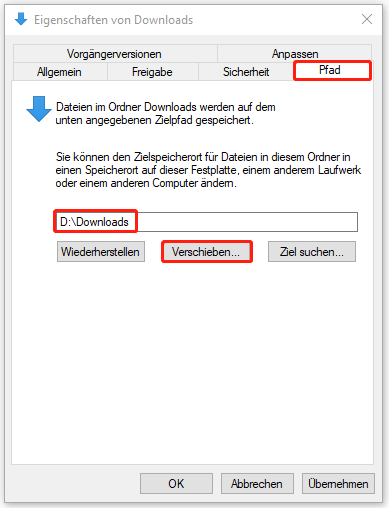
Schritt 6: Klicken Sie auf Übernehmen > OK, um die Änderung zu speichern. Im Popup-Fenster klicken Sie auf Ja, um die Änderung auszuführen.
Methode 3: Ändern Sie den Standardspeicherort der aus dem Internet heruntergeladenen Dateien
Wenn Sie ständig Dateien aus dem Internet herunterladen, können Sie den Download-Pfad direkt ändern, um die heruntergeladenen Dateien auf einem anderen Laufwerk zu speichern.
Schritt 1: Öffnen Sie den Browser, den Sie zum Herunterladen von Dateien verwenden, und suchen Sie dessen Einstellungen. Hier nehmen wir Google Chrome als Beispiel.
Schritt 2: Wählen Sie im linken Bereich die Schaltfläche Downloads und klicken Sie dann auf die Schaltfläche Ändern, um den Speicherort für Downloads zu ändern.
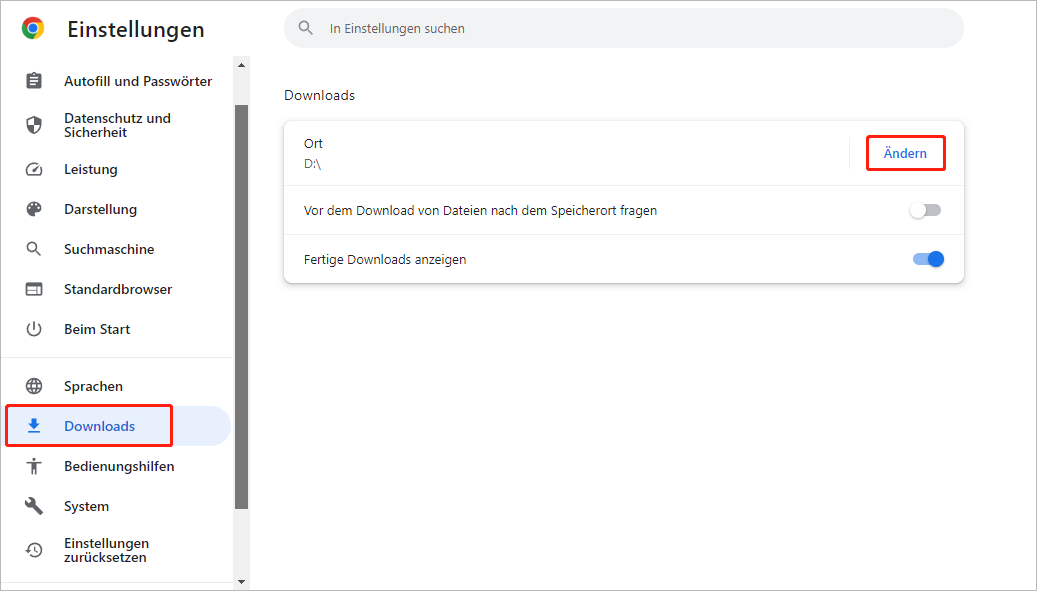
Schritt 3: Sie können den Zielordner im Fenster auswählen und mit Ordner auswählen bestätigen.
Danach wird jede Datei, die Sie von diesem Browser heruntergeladen haben, an dem neuen Ort gespeichert.
Verwandter Artikel: Wie kann man Programme auf ein anderes Laufwerk wie C auf D verschieben?
So verschieben Sie den Ordner zurück in den ursprünglichen Pfad
Einige Benutzer sind jedoch mit der Dateiverschiebung von Laufwerk C an den Fehlbedienungen gescheitert. Diese unsachgemäße Aktion bringt Ihre Dateien durcheinander. Sie können diese Situation jedoch beheben, indem Sie den Ordner zurück in den ursprünglichen Pfad verschieben. Dazu müssen Sie die nachstehende Anleitung befolgen:
Schritt 1: Drücken Sie Win + R, um das Fenster Ausführen zu öffnen.
Schritt 2: Geben Sie regedit in das Feld ein und drücken Sie die Eingabetaste, um das Fenster Registrierungs-Editor zu öffnen.
Schritt 3: Navigieren Sie zu HKEY_CURRENT_USER > SOFTWARE > Microsoft > Windows > CurrentVersion > Explorer > User Shell Folders.
Schritt 4: Möglicherweise finden Sie Unterschlüssel mit den Namen {374DE290-123F-4565-9164-39C4925E467B} oder {7D83EE9B-2244-4E70-B1F5-5393042AF1E4}, doppelklicken Sie auf jeden Unterschlüssel, um dessen Wert in %USERPROFILE%\Downloads zu ändern.
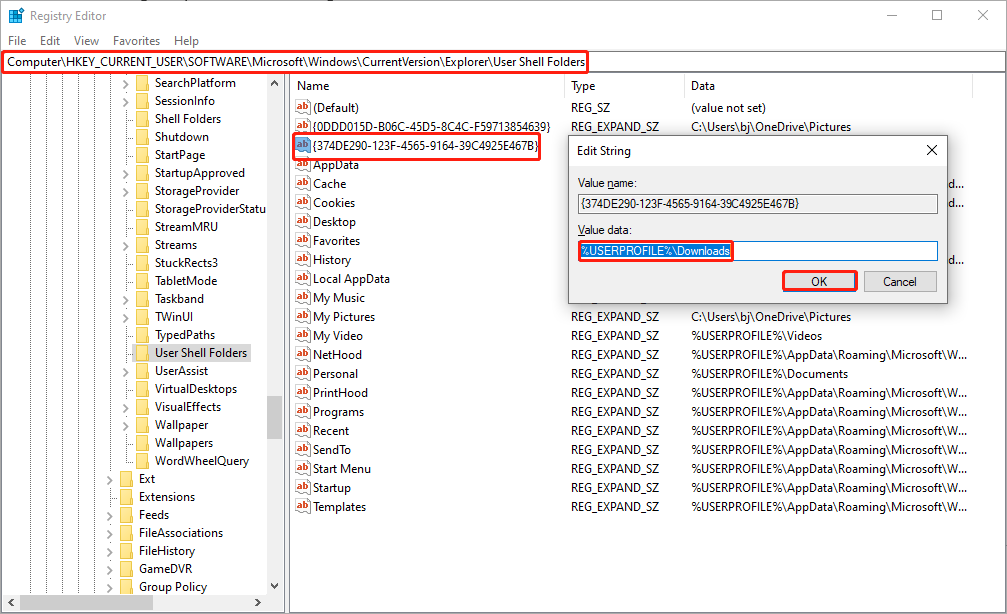
Schritt 5: Klicken Sie auf OK, um die Änderung zu speichern.
Dann können Sie überprüfen, ob der Downloads-Ordner wieder den
MiniTool Power Data Recovery FreeKlicken zum Download100%Sauber & Sicher
Schluss
Es ist ganz einfach, den Speicherort des Downloads-Ordners von Laufwerk C auf Laufwerk D zu ändern. Aber Sie sollten trotzdem vorsichtig sein, wenn Sie Änderungen vornehmen, um Datenverluste durch Fehlbedienung zu vermeiden.