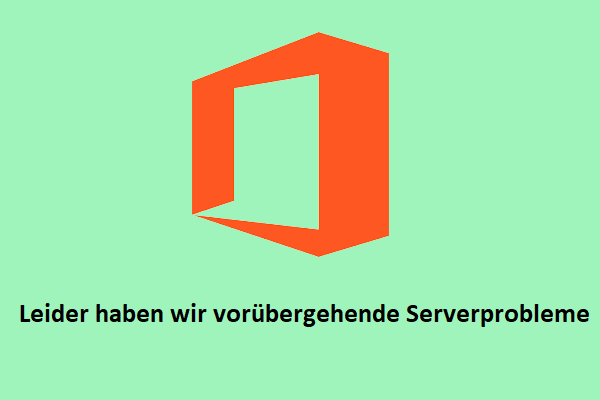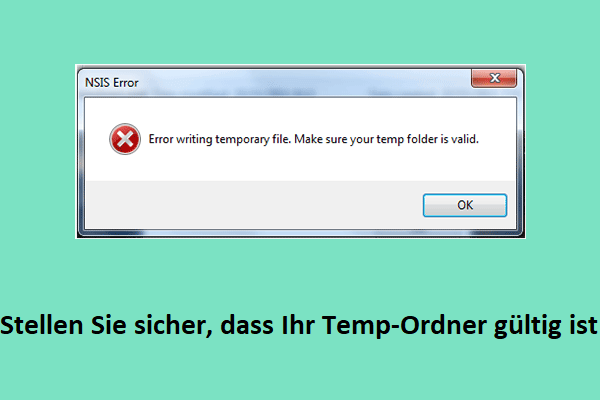Docx ist eine Dateierweiterung, die für Microsoft Word-Dokumente verwendet wird. Docx-Dateien haben ein Word-Symbol, das Ihnen helfen kann, den gewünschten Dateityp in einem Haufen von Dateien schnell zu finden. Manchmal wird das Word-Symbol in Dokumenten jedoch nicht angezeigt, wenn Docx-Dateien falsch konfiguriert oder beschädigt sind.
Was können Sie also tun, wenn das Word-Symbol für Docx-Dateien nicht angezeigt wird? Hier sind 3 Methoden aufgelistet, und Sie können sie nacheinander ausprobieren.
Wie man Docx-Dateien repariert, die kein Word-Symbol anzeigen
Methode 1. Öffnen von Docx-Dateien mit WINWORD.EXE einstellen
Wenn Sie eine Datei in Windows öffnen, wird sie normalerweise in der Standardanwendung für diesen Dateityp geöffnet. Wenn das Word-Symbol in Docx-Dateien fehlt, können Sie versuchen, eine andere Anwendung zum Öffnen der Dateien zu verwenden.
Schritt 1. Drücken Sie die Tastenkombination Windows + R, um Ausführen zu öffnen. Geben Sie dann regedit in das Textfeld ein und klicken Sie auf OK.
Schritt 2. Klicken Sie auf Ja, wenn das System Sie dazu auffordert.
Schritt 3. Geben Sie den folgenden Inhalt in die Adressleiste ein:
HKEY_LOCAL_MACHINE\SOFTWARE\Microsoft\Windows\CurrentVersion\App Paths\Winword.exe
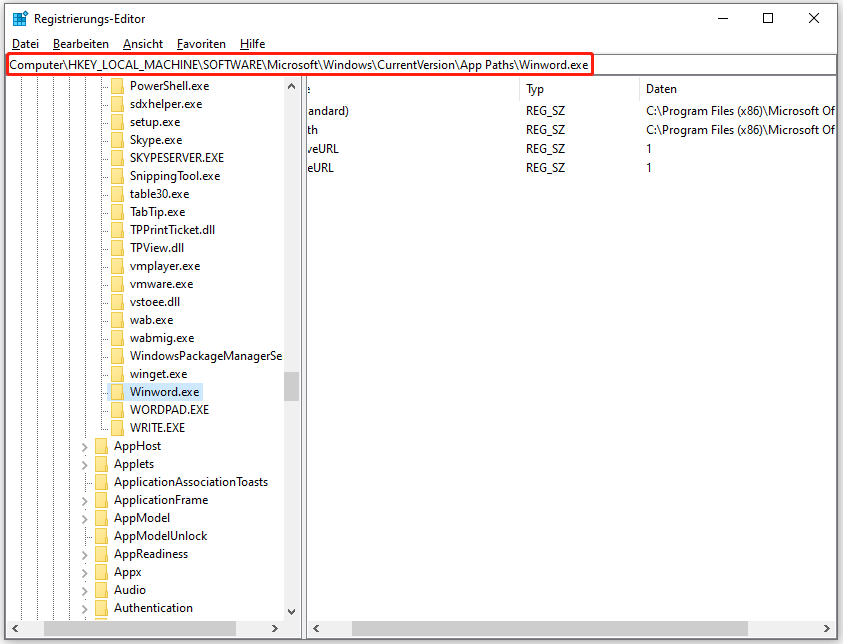
Schritt 4. Doppelklicken Sie auf Path und kopieren Sie die Wertdaten an eine Stelle (diese Daten werden in späteren Schritten verwendet). Verlassen Sie dann dieses Fenster.
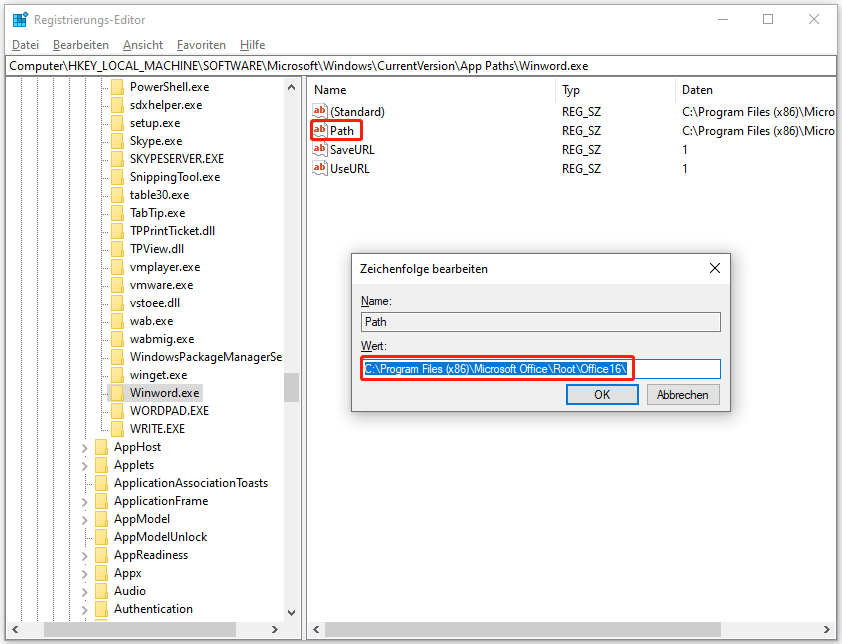
Schritt 5. Klicken Sie mit der rechten Maustaste auf die docx-Datei und wählen Sie Öffnen mit. Klicken Sie auf Weitere Apps und markieren Sie im Pop-up-Fenster Immer diese App zum Öffnen von .docx-Dateien verwenden.
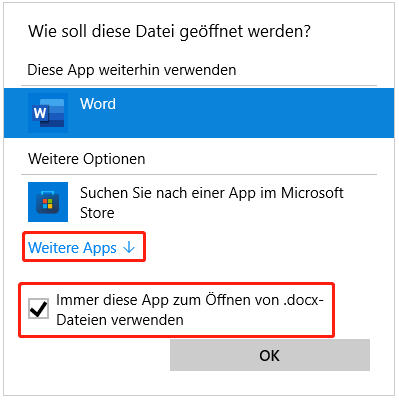
Schritt 6. Klicken Sie auf Andere App auf diesem PC suchen.
Schritt 7. Suchen Sie den entsprechenden Speicherpfad, den Sie kopiert haben. Scrollen Sie dann nach unten, wählen Sie WINWORD.EXE und klicken Sie auf Öffnen.
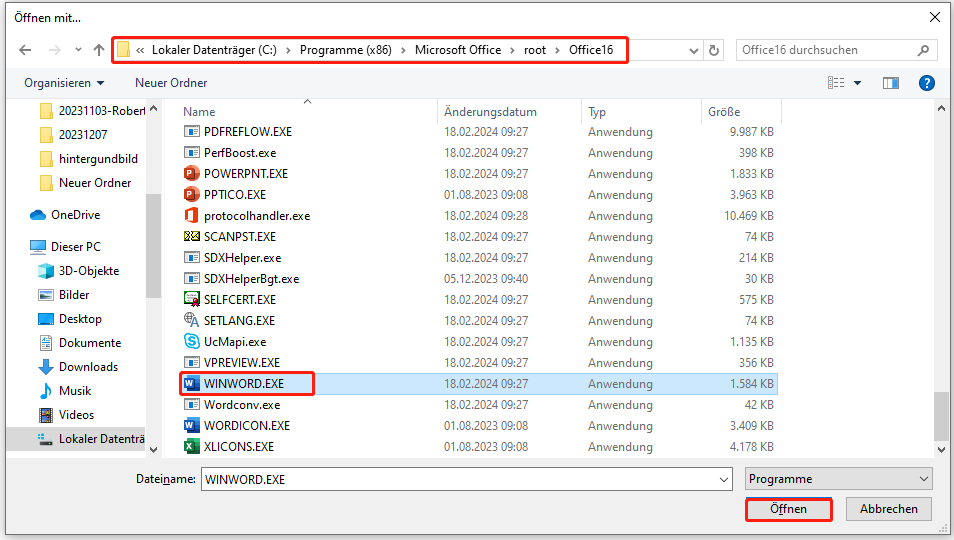
Schritt 8. Starten Sie Ihren PC neu, um zu überprüfen, ob das Problem „Dateien zeigen Word-Symbol nicht an“ behoben wurde.
Methode 2. Icon-Cache-Datenbank löschen
Der Icon-Cache in Windows ist eine Datenbankdatei, die Icons für den Desktop und den Datei-Explorer enthält. Wenn diese Datei beschädigt ist, kann dies dazu führen, dass „Dateien ohne Word-Symbol“ angezeigt werden. Sie können diese Datei gemäß den folgenden Schritten löschen.
Schritt 1. Gehen Sie über das Windows-Suchfeld zu den Einstellungen der Datei-Explorer-Optionen.
Schritt 2. Aktivieren Sie auf der Registerkarte Ansicht das Kontrollkästchen Ausgeblendete Dateien, Ordner und Laufwerke anzeigen, und klicken Sie dann auf OK (nach der Behebung des Problems können Sie diese Option deaktivieren).
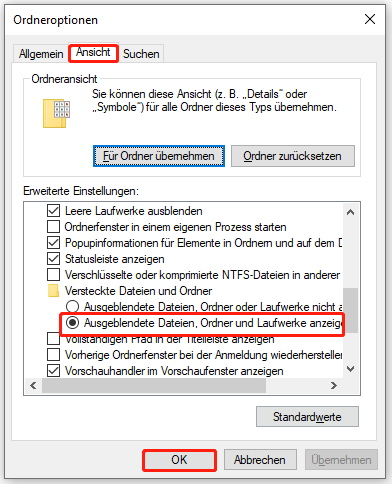
Schritt 3. Drücken Sie Windows + R. Geben Sie dann %temp% in das Textfeld ein und drücken Sie die Eingabetaste.
Schritt 4. Klicken Sie in der Adressleiste auf Local.
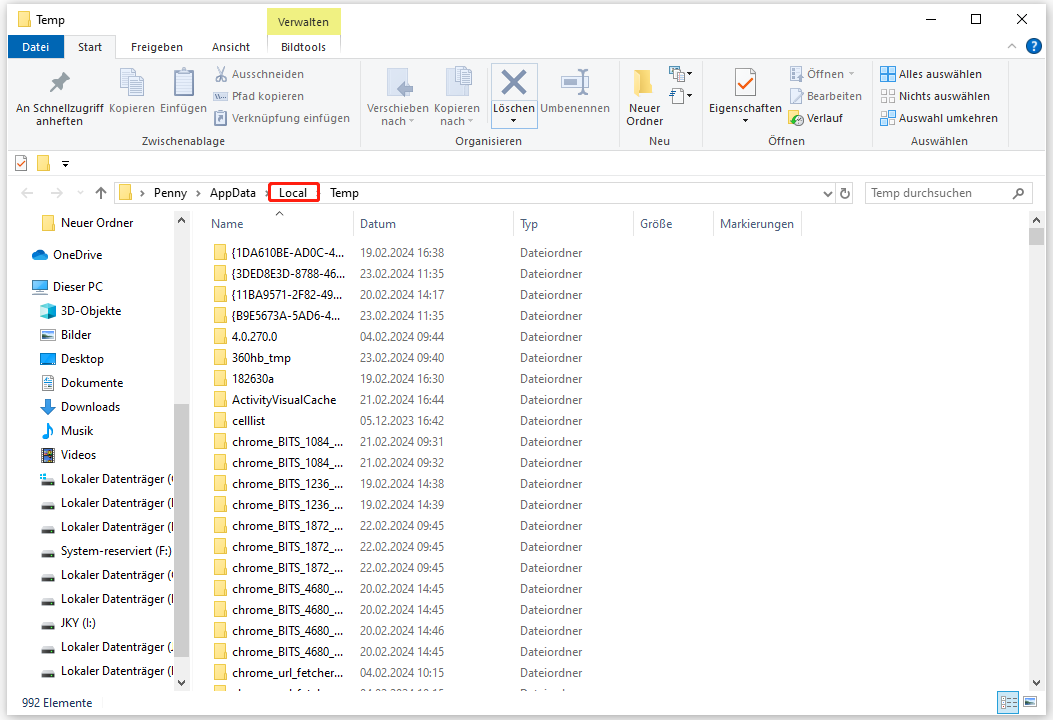
Schritt 5. Scrollen Sie nach unten, klicken Sie mit der rechten Maustaste auf den Ordner Iconcache und wählen Sie Löschen.
Methode 3. Microsoft Office reparieren
Die letzte Möglichkeit besteht darin, Microsoft Office zu reparieren. Hier sind die wichtigsten Schritte, um das zu tun.
Schritt 1. Drücken Sie die Tastenkombination Windows + R. Geben Sie dann appwiz.cpl in das Feld ein und drücken Sie die Eingabetaste.
Schritt 2. Klicken Sie mit der rechten Maustaste auf Microsoft Office und wählen Sie Ändern.
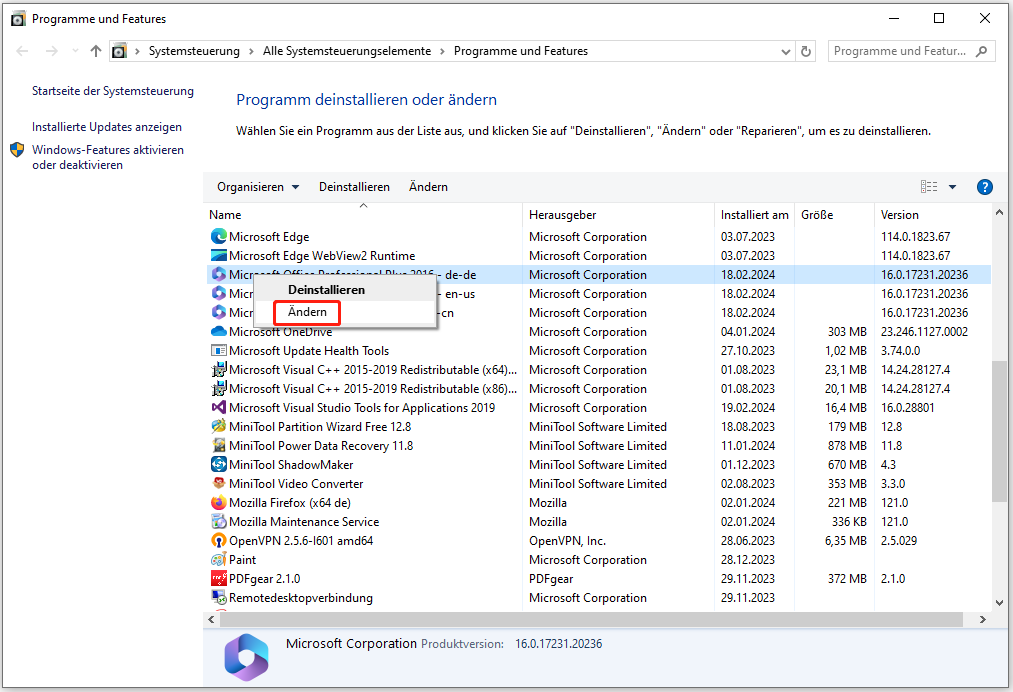
Schritt 3. Wählen Sie in dem Pop-up-Fenster Ja.
Schritt 4. Wählen Sie Schnellreparatur oder Onlinereparatur je nach Ihren Präferenzen und klicken Sie auf Reparieren.
Schritt 5. Folgen Sie den Anweisungen im Fenster, um die Reparatur abzuschließen.
Unterm Strich
Kurz gesagt, wenn Sie auf das Problem Dateien zeigen kein Word-Symbol stoßen, können Sie die drei oben aufgeführten Methoden ausprobieren. Hoffentlich kann eine von ihnen Ihr Problem lösen.
Wenn Sie weitere praktikable Lösungen für dieses Problem gefunden haben, können Sie diese im Kommentarbereich mit uns teilen. Weitere Informationen über Docx-Dateien oder Microsoft Word finden Sie im MiniTool Nachrichtencenter.