Haben Sie schon einmal die Fehlermeldung „Stellen Sie sicher, dass Ihr Temp-Ordner gültig ist“ gesehen, wenn Sie eine App installieren oder Ihren Computer neu starten? Dieser Artikel von MiniTool gibt Ihnen einige nützliche Hinweise, wie Sie diesen Fehler loswerden können.
„Stellen Sie sicher, dass Ihr temporärer Ordner gültig ist“ ist ein häufiger NSIS-Fehler in Windows, und hier können Sie ein echtes Beispiel von tenforums.com sehen:
Plötzlich lässt sich das eine oder andere Programm nicht mehr ausführen, und auch eine neue Version von CCleaner lässt sich nicht mehr installieren. Ich erhalte die Fehlermeldung „Fehler beim Schreiben der temporären Datei. Stellen Sie sicher, dass Ihr Temp-Ordner gültig ist“ bei jedem Versuch, CCleaner auszuführen oder zu installieren. Ich bin hier, weil ihr wisst, wie man Probleme mit Win 10 beheben kann. Ich hoffe also, ihr könnt mir noch einmal helfen.tenforums.com
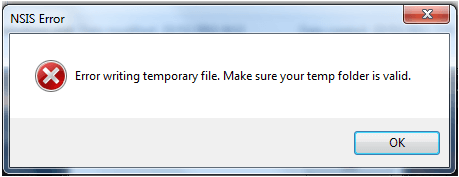
Um dieses Problem zu beheben, müssen Sie einige Informationen darüber erhalten, einschließlich der häufigsten Gründe, warum diese Fehlermeldung erscheint.
Was ist der NSIS-Fehler „Fehler beim Schreiben der temporären Datei“ und warum tritt er auf?
Der NSIS-Fehler „Schreiben der temporären Datei“ tritt im Allgemeinen auf, wenn Sie versuchen, eine Installationsdatei auszuführen, eine Anwendung zu deinstallieren und den Computer neu zu starten. Diese Meldung zeigt an, dass Windows den temporären Ordner nicht lesen oder beschreiben kann.
Nullsoft Scriptable Install System (NSIS)-Fehler weisen darauf hin, dass die EXE-Datei einer Anwendung aus verschiedenen Gründen beschädigt wurde, was sich auf die Windows Installer-Datei auswirkt und es unmöglich macht, Änderungen an der Anwendung vorzunehmen.
Es gibt eine Vielzahl von Gründen, warum dieser Fehler auftritt, und hier finden Sie die häufigsten Ursachen dafür.
- Die temporäre Datei ist beschädigt.
- Eine Fehlkonfiguration im temporären Ordner verhindert den Zugriff auf den temporären Ordner.
- Ihr Computer ist mit Viren infiziert oder es befindet sich Malware auf dem PC.
- Das Installationsprogramm ist eine Raubkopie. Ein fehlerhaftes Installationsprogramm kann ebenfalls zu der Fehlermeldung „Stellen Sie sicher, dass Ihr temporäre Ordner gültig ist“ führen.
So beheben Sie den Fehler „Stellen Sie sicher, dass Ihr Temp-Ordner gültig ist“ in Windows 10/11
Nachdem Sie erfahren haben, worum es sich bei dem „NSIS-Fehler beim Schreiben einer temporären Datei“ handelt, finden Sie im Folgenden einige Möglichkeiten, wie Sie den Fehler beheben können.
Lösung 1. Konfigurieren Sie die Berechtigungen für temporäre Dateien
Wenn temporäre Ordner auf den schreibgeschützten Modus eingestellt sind, erhalten Sie möglicherweise die Fehlermeldung „Fehler beim Schreiben der temporären Datei. Stellen Sie sicher, dass Ihr Temp-Ordner gültig ist“. In diesem Fall müssen Sie den Nur-Lese-Modus deaktivieren und Ihren temporären Dateien Berechtigungen erteilen.
Schritt 1. Drücken Sie die Tastenkombination Windows + E, um den Datei-Explorer zu öffnen.
Schritt 2. Navigieren Sie zu diesem Speicherort: C:BenutzerBenutzernameAppDataLocal (Denken Sie daran, den Benutzernamen durch Ihren tatsächlichen Benutzernamen zu ersetzen).
Schritt 3. Suchen Sie den Ordner Temp, klicken Sie mit der rechten Maustaste darauf und wählen Sie Eigenschaften.
Schritt 4. Wählen Sie unter der Registerkarte Sicherheit Ihren Benutzernamen und klicken Sie auf Bearbeiten.
Schritt 5. Aktivieren Sie das Kontrollkästchen Zulassen neben Vollzugriff und klicken Sie auf OK, um alle Änderungen zu speichern.
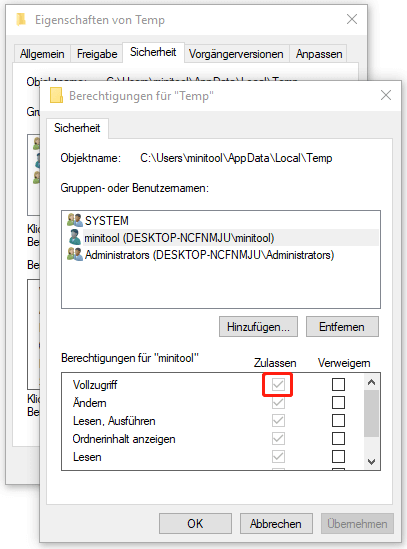
Schritt 6. Starten Sie Ihren Computer neu, um zu überprüfen, ob das Problem behoben wurde.
Lösung 2. Temporäre Dateien manuell löschen
Wenn sich zu viele temporäre Dateien und zwischengespeicherte Daten auf Ihrem Computer befinden, kann das Problem „Temporärer Ordner ist nicht gültig“ auftreten. In diesem Fall können Sie die temporären Dateien manuell löschen.
Schritt 1. Drücken Sie die Tastenkombinationen Windows + R, um Ausführen zu öffnen.
Schritt 2. Geben Sie %temp% in das Eingabefeld ein und drücken Sie die Eingabetaste.
Schritt 3. Drücken Sie die Tastenkombination Strg + A, um alle Dateien auszuwählen. Klicken Sie dann mit der rechten Maustaste auf die Dateien und wählen Sie Löschen.
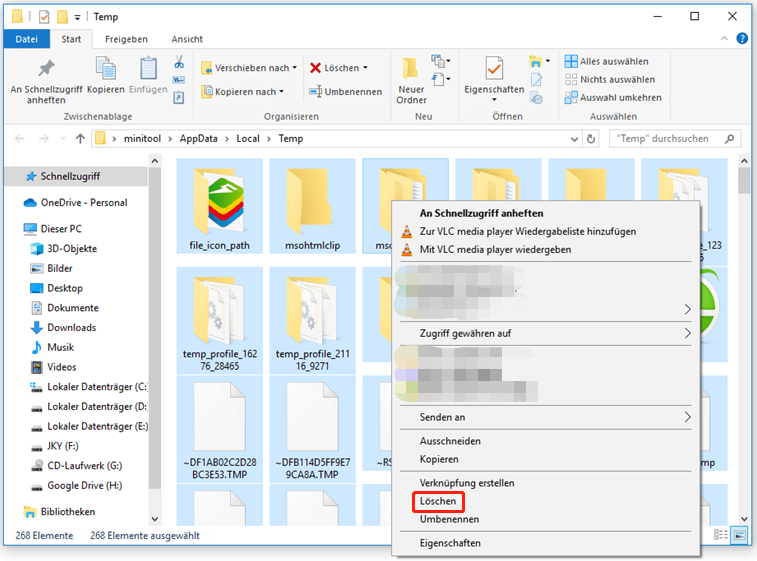
Schritt 4. Starten Sie Ihr Gerät neu und überprüfen Sie, ob der NSIS-Fehler weiterhin besteht.
Lösung 3. Laden Sie die Anwendung erneut herunter und installieren Sie sie
Das raubkopierte Installationsprogramm kann Malware enthalten, die dazu führt, dass Windows den Fehler „Stellen Sie sicher, dass der temporäre Ordner gültig ist“ anzeigt. Laden Sie in diesem Fall die Anwendung erneut von der offiziellen Website der Software herunter, und versuchen Sie, sie erneut zu installieren.
Windows Defender ist ein signaturbasiertes Anti-Malware-System, das Dateien scannt, Bedrohungen behebt und erkannte Bedrohungen im Sicherheitsbericht Ihrer Organisation und in Windows Security auflistet. Es wird empfohlen, Windows Defender zu aktivieren, um Ihr System zu schützen.
Lösung 4. Komprimieren Sie die Installer-Datei
Einige Benutzer berichteten, dass sie die Fehlermeldung „Stellen Sie sicher, dass Ihr temporärer Ordner gültig ist“ erfolgreich behoben haben, indem sie die EXE-Datei in einen komprimierten Ordner komprimiert haben. Sie können diese Methode ausprobieren, indem Sie die folgenden Schritte ausführen.
Schritt 1. Öffnen Sie den Datei-Explorer. Suchen Sie anhand des Namens des Installationspakets die Installationsdatei, die den NSIS-Fehler auslöst, indem Sie das Suchwerkzeug im Datei-Explorer verwenden.
Schritt 2. Klicken Sie mit der rechten Maustaste auf die .EXE-Datei und wählen Sie Senden an > ZIP-komprimierter Ordner.
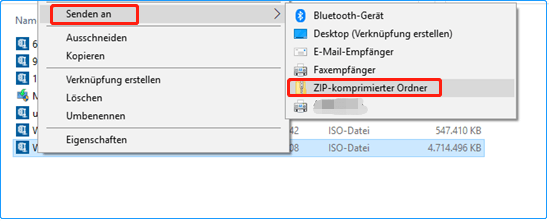
Schritt 3. Öffnen Sie den gezippten Ordner und starten Sie die Installationsdatei erneut.
Lösung 5. Windows-Speicherdiagnosetool ausführen
Wenn die Installation von Anwendungen fehlschlägt, kann dies auf Probleme mit dem Arbeitsspeicher zurückzuführen sein. An diesem Punkt sollten Sie das Windows-Speicherdiagnosetool ausführen, um das Problem „NSIS-Fehler beim Schreiben einer temporären Datei“ zu beheben. Dieses Tool scannt den physischen Speicher Ihres Computers und hilft Ihnen, mögliche Fehler zu identifizieren.
Die Verwendung des Windows-Speicherdiagnosetools erfordert einen Neustart des Computers. Sie müssen also alle geöffneten Dokumente speichern, bevor Sie dieses Tool verwenden.
Die Schritte zum Starten des Windows-Speicherdiagnosetools zur Problembehandlung auf Ihrem Computer sind sehr einfach.
Schritt 1. Geben Sie Windows Memory Diagnostic in das Windows-Suchfeld ein und klicken Sie auf das beste Ergebnis.
Schritt 2. Wählen Sie im Popup-Fenster je nach Bedarf Jetzt neu starten und nach Problemen suchen (empfohlen) oder Nach Problemen beim nächsten Start des Computers suchen.
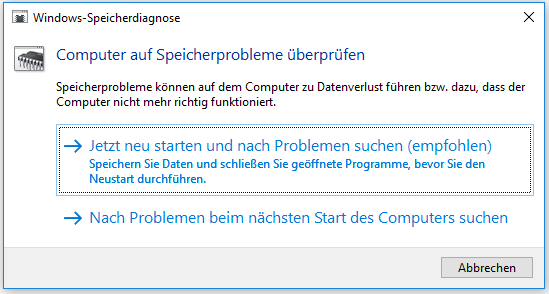
Lösung 6. Führen Sie einen sauberen Start durch
Viele Windows-Probleme werden wahrscheinlich durch das Blockieren von Drittanbieteranwendungen verursacht. Wenn Sie einen sauberen Neustart durchführen, wird Ihr Gerät mit einer minimalen Anzahl von Treibern und Startanwendungen gestartet, so dass Sie wissen, ob das Problem „Stellen Sie sicher, dass der temporäre Ordner gültig ist“ auf eine Drittanbieteranwendung zurückzuführen ist. Wenn ja, können Sie das entsprechende Programm deinstallieren, um den Fehler zu beheben.
Hier sehen Sie, wie Sie einen sauberen Boot durchführen können.
Ein sauberer Boot dient nur zur Fehlerbehebung und löscht niemals Ihre Dateien und Programme.
Schritt 1. Drücken Sie die Tastenkombination Windows + R und geben Sie msconfig in das Textfeld ein. Drücken Sie dann die Eingabetaste.
Schritt 2. Aktivieren Sie zunächst das Kontrollkästchen Alle Microsoft-Dienste ausblenden und klicken Sie dann auf Alle deaktivieren.
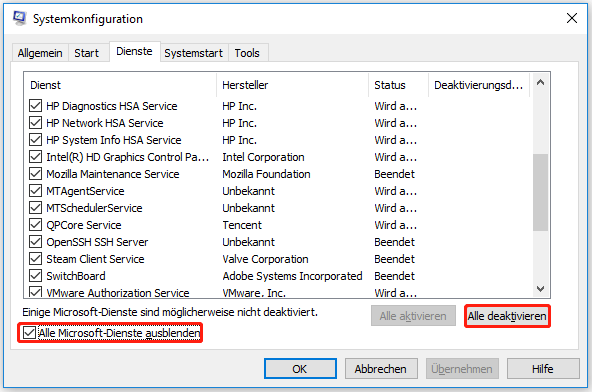
Schritt 3. Gehen Sie zum Abschnitt Systemstart und klicken Sie auf Task-Manager öffnen.
Schritt 4. Wählen Sie die Anwendung aus, die Sie deaktivieren möchten, und klicken Sie auf Deaktivieren. Wiederholen Sie dann die Schritte, um mehrere Anwendungen zu deaktivieren.
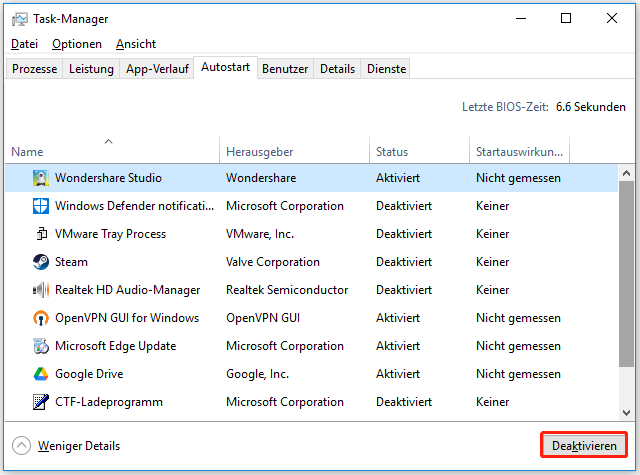
Schritt 5. Starten Sie Ihren Computer neu, um sicherzustellen, dass der Fehler „Stellen Sie sicher, dass der temporäre Ordner gültig ist“ behoben wurde.
Lösung 7. Setzen Sie den Computer zurück
Wenn alle oben aufgeführten Methoden nicht funktionieren, müssen Sie Ihren Computer möglicherweise auf die Werkseinstellungen zurücksetzen, um den NSIS-Fehler zu beheben.
Beim Zurücksetzen auf die Werkseinstellungen können Sie wählen, ob Sie Ihre Dateien behalten oder löschen möchten. Für den Fall, dass Sie einen falschen Vorgang durchführen, wird empfohlen, dass Sie die kostenlose Datensicherungssoftware verwenden, um Ihre Dateien im Voraus zu sichern.
Hier können Sie die folgenden Schritte ausführen, um Ihren PC zurückzusetzen.
Schritt 1. Drücken Sie die Tastenkombination Windows + I, um die Windows-Einstellungen zu öffnen.
Schritt 2. Klicken Sie auf Update & Sicherheit > Wiederherstellung. Klicken Sie dann auf Los geht’s unter Diesen PC zurücksetzen.
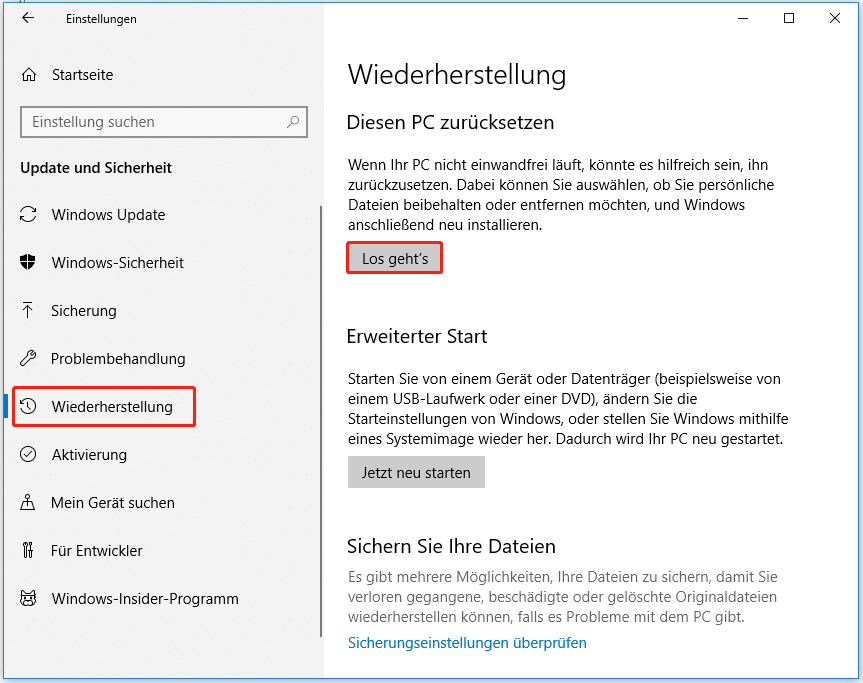
Schritt 3. Wählen Sie im Popup-Fenster die entsprechende Option, um Ihre Dateien zu behalten oder nicht.
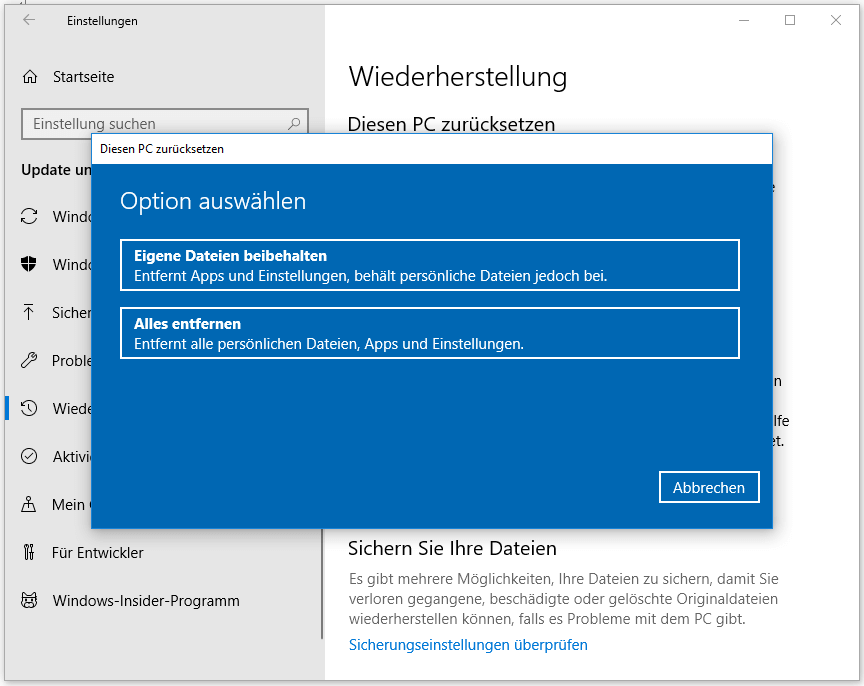
Schritt 4. Folgen Sie den Anweisungen auf dem Bildschirm, um den Vorgang abzuschließen. Überprüfen Sie, ob der NSIS-Fehler noch besteht.
Wie man gelöschte temporäre Windows-Dateien wiederherstellt
Ich glaube, dass Sie den Fehler „Stellen Sie sicher, dass Ihr temporärer Ordner gültig ist“ mit den oben beschriebenen Methoden behoben haben. Jetzt werde ich darüber sprechen, wie Sie gelöschte temporäre Windows-Dateien wiederherstellen können. Es kann nämlich sein, dass Sie in Lösung 2 versehentlich benötigte temporäre Dateien gelöscht haben, und viele Benutzer haben Probleme mit der Wiederherstellung gelöschter temporärer Dateien, und dies ist ein wahres Beispiel:
Wie kann man einen versehentlich gelöschten temporären Installationsordner wiederherstellen? Ich habe festgestellt, dass ich den temporären Installationsordner versehentlich gelöscht habe. Wo soll ich ihn also ablegen, und sollte er bestimmte Berechtigungen haben? Oh, und wie wurde er genannt?answers.microsoft.com
Sie können MiniTool Power Data Recovery, die beste Datenrettungssoftware, verwenden, um Ihre gelöschten temporären Dateien wiederherzustellen. Diese Software wird aufgrund ihrer sicheren Datenrettungsdienste empfohlen.
Diese Software unterstützt die Wiederherstellung verschiedener Arten von Dateien, einschließlich Bildern, Videos, Audiodateien, Dokumenten usw. von internen Festplatten, externen Festplatten, SSDs, SD-Karten, USB-Laufwerken und mehr. Sie können es unter Windows 11/10/8/7 ausführen.
Sie können zunächst MiniTool Power Data Recovery Kostenlos ausprobieren, um das Ziellaufwerk zu scannen und zu sehen, ob es die temporären Dateien, die Sie wiederherstellen möchten, finden kann. Sie können diese Freeware auch verwenden, um 1 GB an Dateien wiederherzustellen.
Schritt 1. Laden Sie MiniTool Power Data Recovery herunter, installieren Sie es und starten Sie es, um seine Hauptschnittstelle zu sehen.
MiniTool Power Data Recovery TrialKlicken zum Download100%Sauber & Sicher
Schritt 2. Wählen Sie auf der Registerkarte Logische Laufwerke die Zielpartition aus, auf der sich die Dateien befinden, die Sie scannen und wiederherstellen möchten (hier nehmen wir das Laufwerk C als Beispiel, da der Standardpfad des Windows-Temp-Ordners C:BenutzerBenutzernameAppDataLocal lautet). Klicken Sie dann auf Scannen.
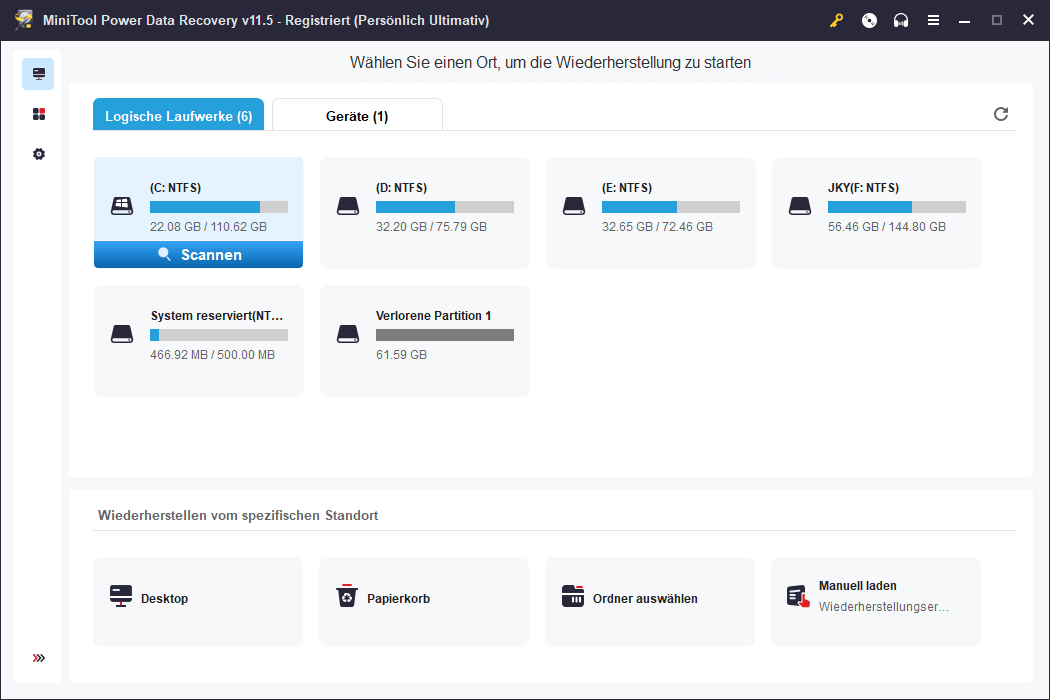
Warten Sie, bis der Scanvorgang abgeschlossen ist (empfohlen). Anschließend können Sie die gefundenen Dateien nach Dateityp, Dateikategorie, Dateigröße und Änderungsdatum filtern. Gleichzeitig können Sie auch die Suchfunktion nutzen, um die benötigten Dateien anhand ihres Namens zu finden, wenn Sie einen Teil oder den gesamten Dateinamen Ihrer Dateien kennen.
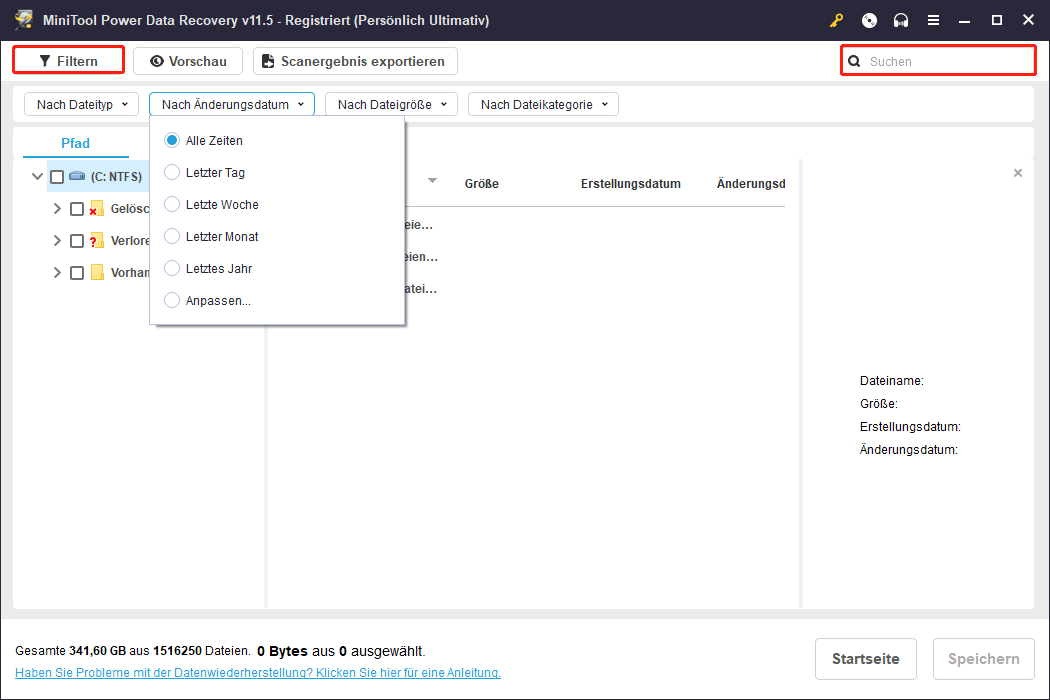
Schritt 3. Wählen Sie in der Vorschau alle benötigten Dateien aus und klicken Sie auf die Schaltfläche Speichern, um sie an einem sicheren Ort wiederherzustellen (speichern Sie sie nicht im Originalpfad, damit die Daten nicht überschrieben werden).
Jetzt können Sie die wiederhergestellten Windows-Temp-Dateien in dem von Ihnen gewählten Speicherort sehen.
Mit MiniTool Power Data Recovery Free Edition können Sie 1 GB an Daten kostenlos wiederherstellen. Wenn Sie unbegrenzt viele Dateien wiederherstellen möchten, sollten Sie auf die professionelle Edition upgraden. Übrigens können Sie mit der Edition auch Dateien wiederherstellen, wenn der PC nicht mehr startet.
Zusammenfassung
Kurz gesagt, in diesem Beitrag geht es darum, wie man die Fehlermeldung „Stellen Sie sicher, dass Ihr Temp-Ordner gültig ist“ loswird und wie man gelöschte temporäre Windows-Dateien mit der kostenlosen Dateiwiederherstellungssoftware MiniTool Power Data Recovery wiederherstellt. Ich hoffe, Sie können das Problem lösen oder gelöschte Dateien erfolgreich wiederherstellen.
Wenn Sie Fragen oder Anregungen bei der Verwendung von MiniTool Power Data Recovery haben, können Sie Ihre Kommentare im Kommentarbereich unten hinterlassen oder eine E-Mail an [email protected] schicken. Wir werden sie so schnell wie möglich behandeln.
NSIS-Fehler beim Schreiben der temporären Datei FAQ
Der temporäre Ordner von Windows wird normalerweise an diesem Ort gespeichert: C:BenutzerBenutzernameAppDataLocal.
Im Allgemeinen sind alle Dateien im temporären Ordner nur Orte, an denen Informationen vorübergehend gespeichert werden. Sie können also gefahrlos gelöscht werden. Wenn Sie sie wiederherstellen möchten, können Sie versuchen, sie mit MiniTool Power Data Recovery Kostenlos wiederherzustellen.
Ein sauberer Neustart eines PCs oder Macs ist einfach eine Möglichkeit, Windows nur mit den erforderlichen Treibern und Startanwendungen zu starten. Er hilft bei der Behebung von Problemen beim Installieren, Starten oder Zugreifen auf Spielinhalte. Ihre Dateien und Anwendungen werden dabei nicht gelöscht.

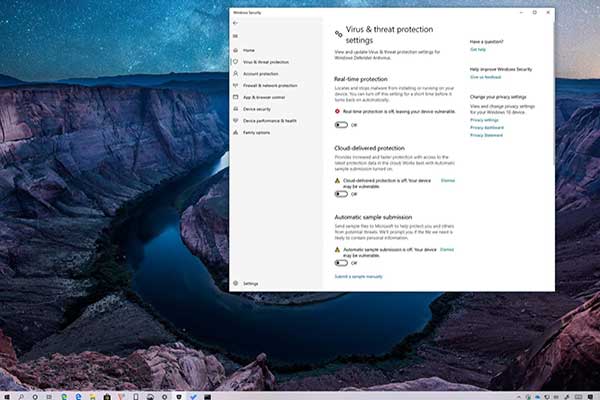
![So behebt man Bluescreen-Fehler von Memory Management unter Windows 10 [MiniTool Tipps]](https://images.minitool.com/de.minitool.com/images/uploads/2024/04/blauer-bildschirm-memory-management-windows-thumbnail.jpg)
