Wenn Sie versuchen, Ihre Microsoft Office 365-Anwendungen zu aktivieren, kann es vorkommen, dass Sie die Fehlermeldung „Leider haben wir vorübergehende Serverprobleme“ erhalten. Dieser Beitrag von MiniTool zeigt Ihnen ein paar bewährte Möglichkeiten, wie Sie diese Meldung loswerden können.
So beheben Sie das Problem Leider haben wir vorübergehende Serverprobleme
Lösung 1. Führen Sie Microsoft Office als Administrator aus
Eine Umfrage zeigt, dass die Ausführung der Office-Anwendung als Administrator in Windows Ihnen helfen kann, die temporären Serverprobleme in Office 365 zu lösen.
Schritt 1. Geben Sie in das Windows-Suchfeld eine beliebige Office-Anwendung wie Excel ein. Klicken Sie dann mit der rechten Maustaste auf Excel aus dem besten Suchergebnis und wählen Sie Als Administrator ausführen.
Schritt 2. Versuchen Sie, den Lizenzschlüssel zu aktivieren, um zu prüfen, ob die Fehlermeldung verschwindet.
Lösung 2. Abmelden und Wiederanmelden bei Office
Das Beenden Ihres Microsoft-Kontos und das erneute Anmelden ist nützlich, um mit der Meldung „Microsoft Office 365 Leider haben wir vorübergehende Serverprobleme“ in Windows umzugehen.
Schritt 1. Öffnen Sie eine beliebige Microsoft Office-Anwendung, z. B. Word.
Schritt 2. Klicken Sie auf Datei > Konto > Abmelden.
Schritt 3. Klicken Sie auf Datei > Konto > Anmelden. Geben Sie die E-Mail-Adresse und das Kennwort in das Anmeldefenster ein (stellen Sie sicher, dass Sie Ihr Arbeits- oder Schulkonto und nicht Ihr persönliches Microsoft-Konto verwenden).s
Schritt 4. Aktivieren Sie das Office-Programm erneut, um zu überprüfen, ob der Fehler noch besteht.
Lösung 3. Deaktivieren Sie die Windows Defender Firewall
Die Windows-Firewall kann Ihr Windows-System vor netzwerkbasierten Bedrohungen schützen. Wenn jedoch die Office-bezogene Webseite blockiert ist, kann es bei der Aktivierung von Office 365 zu vorübergehenden Serverproblemen kommen. Daher müssen Sie die Firewall vorübergehend schließen.
Schritt 1. Öffnen Sie die Systemsteuerung über das Windows-Suchfeld.
Schritt 2. Klicken Sie auf Windows Defender Firewall.
Schritt 3. Wählen Sie im linken Bereich die Option Windows Defender Firewall ein- oder ausschalten.
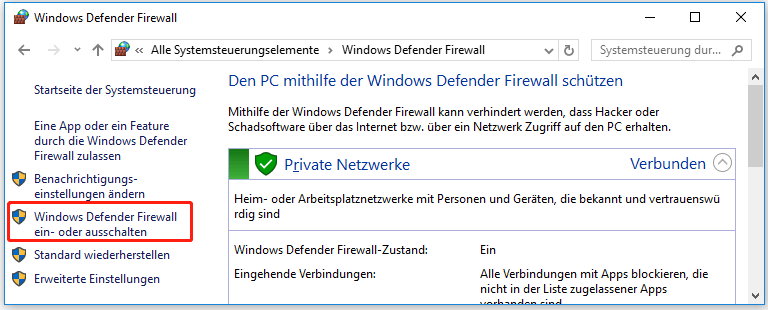
Schritt 4. Aktivieren Sie unter den Abschnitten Einstellungen für das private Netzwerk und Einstellungen für das öffentliche Netzwerk die Option Windows Defender Firewall deaktivieren.
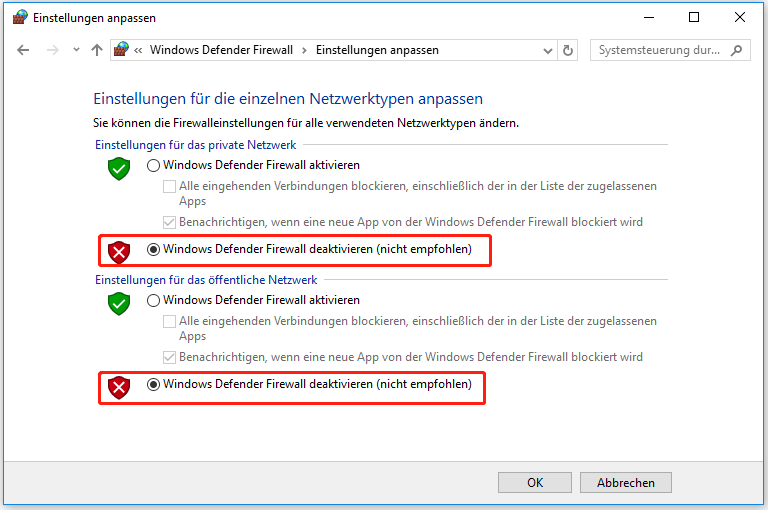
Schritt 5. Klicken Sie auf OK, um die Änderungen durchzuführen.
Oder Sie können Ihr Office-Programm durch die Firewall hindurch zulassen.
Lösung 4. Deaktivieren Sie Antivirus vorübergehend
Manchmal kann eine Antivirenanwendung eines Drittanbieters Office fälschlicherweise als Virus identifizieren, was zu dem temporären Serverproblem führt. In diesem Fall müssen Sie das Antivirenprogramm vorübergehend deaktivieren oder deinstallieren und dann erneut versuchen, Microsoft Office 365 zu aktivieren.
Lösung 5. Microsoft Edge-Einstellungen zurücksetzen
Das Ändern der Microsoft Edge-Einstellungen kann dazu führen, dass einige Webseiten, die von benutzerdefinierten Einstellungen abhängen, nicht mehr angezeigt werden. Sie können daher versuchen, die Edge-Einstellungen auf die Standardwerte zurückzusetzen, indem Sie die folgenden Schritte ausführen.
Schritt 1. Öffnen Sie Microsoft Edge und klicken Sie auf das Drei-Punkte-Symbol in der oberen rechten Ecke, um Einstellungen auszuwählen.
Schritt 2. Gehen Sie auf der linken Seite zu Einstellungen zurücksetzen. Klicken Sie dann auf Einstellungen auf die Standardwerte zurücksetzen.
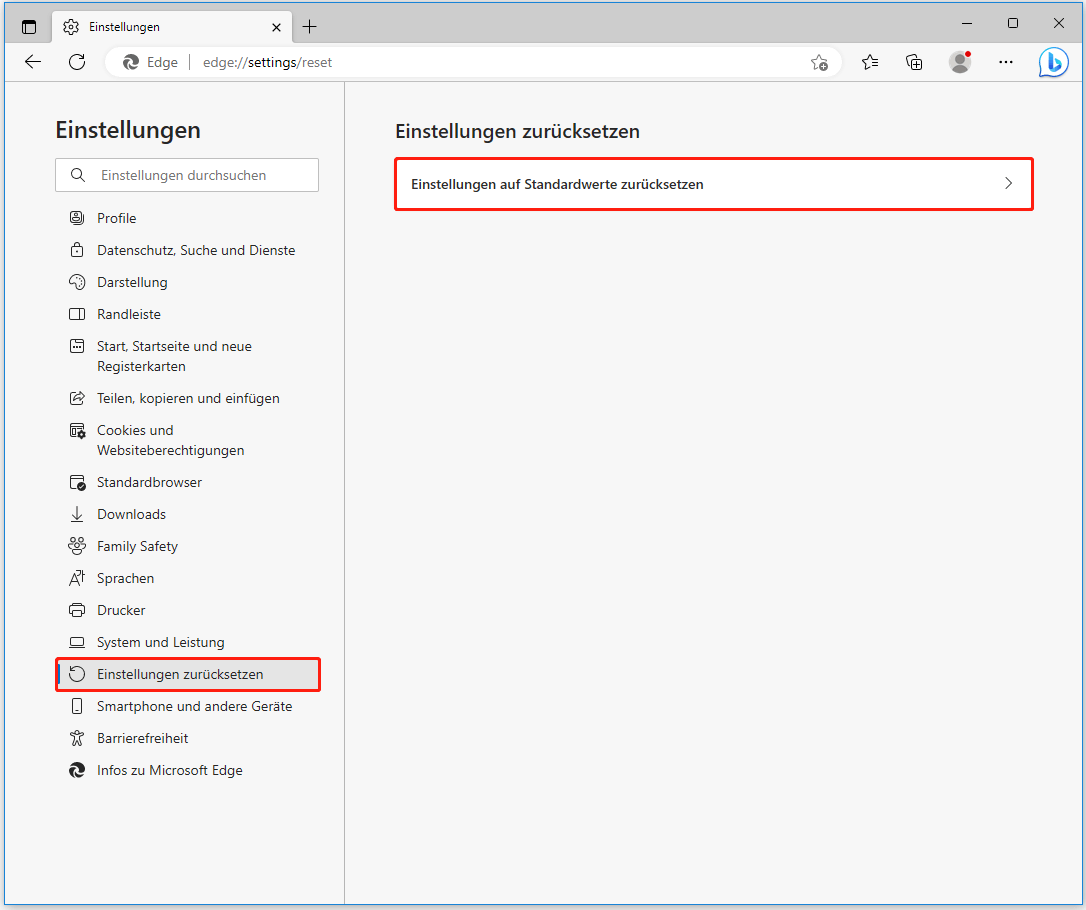
Schritt 3. Klicken Sie in dem Popup-Fenster auf Zurücksetzen. Warten Sie, bis der Vorgang abgeschlossen ist, und überprüfen Sie, ob das Problem weiterhin besteht.
Wie man verlorene Microsoft Office-Dateien wiederherstellt
Wenn Sie feststellen, dass Sie einige Office-Dateien verloren haben, machen Sie sich keine Sorgen. Hier wird eine kostenlose Datenwiederherstellungssoftware empfohlen – MiniTool Power Data Recovery. Es ist ein All-in-One-Datenrettungstool, das Ihnen helfen kann, viele Arten von Dateien (E-Mails, Bilder, Dokumente, Videos usw.) auf allen Datenträgern wiederherzustellen.
Hier können Sie es herunterladen und ausprobieren.
MiniTool Power Data Recovery TrialKlicken zum Download100%Sauber & Sicher
Mit nur drei Schritten können Sie verlorene Dateien ganz einfach wiederherstellen.
Schritt 1. Wählen Sie im Abschnitt Logische Laufwerke die Zielpartition aus, die Ihre verlorenen Dateien enthält, und klicken Sie auf Scannen.
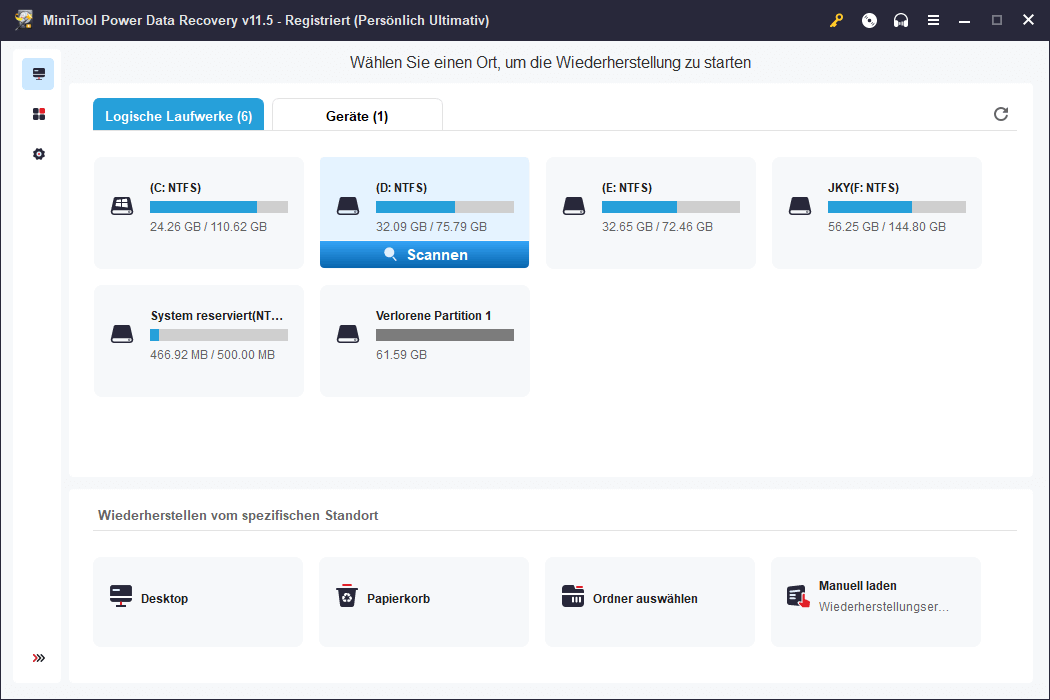
Schritt 2. Zeigen Sie nach dem Scannen eine Vorschau der gefundenen Dateien an, um sicherzustellen, dass es sich um die gewünschten Dateien handelt.
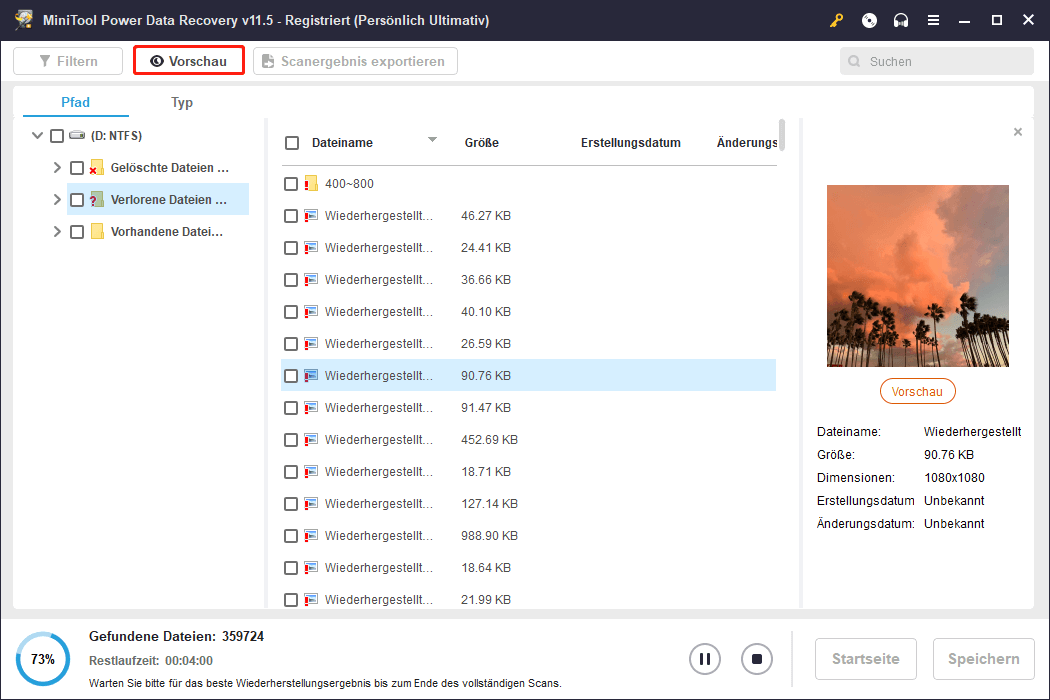
Schritt 3. Wählen Sie alle benötigten Dateien aus und speichern Sie sie an einem sicheren Ort, der vom ursprünglichen Pfad getrennt ist.
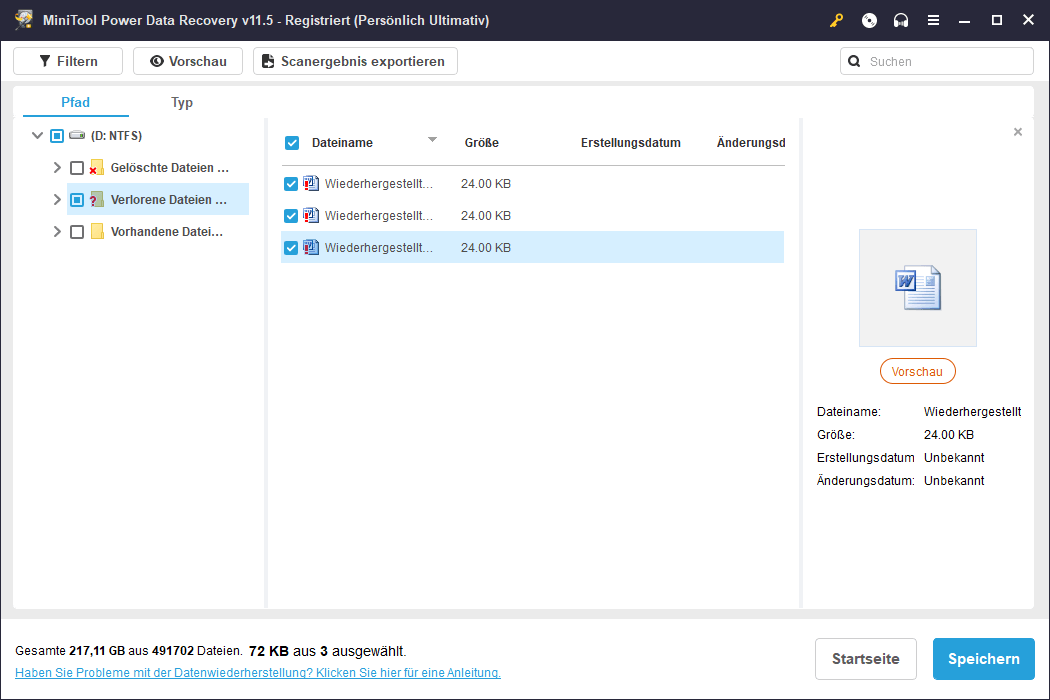
Unterm Strich
In diesem Artikel erfahren Sie, wie Sie die Fehlermeldung Leider haben wir vorübergehende Serverprobleme beheben können. Wir hoffen, dass Sie diesen Fehler mit den oben genannten Methoden beheben können. Wenn Sie andere gute Lösungen für dieses Problem gefunden haben, können Sie diese gerne im Kommentarbereich unten mitteilen, um weiteren Benutzern zu helfen.

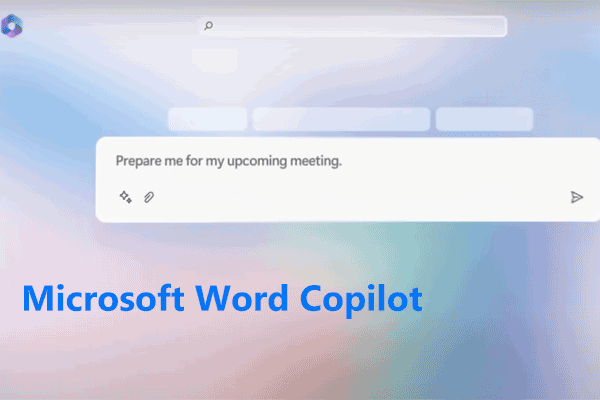

![[2025] Endgültig gelöschte Dateien wiederherstellen Windows 10](https://images.minitool.com/de.minitool.com/images/uploads/2018/12/unwiderruflich-geloeschte-dateien-wiederherstellen-thumbnail.jpg)