Über den Defrag-Befehl
Die Defragmentierung ist ein Prozess, der den Fragmentierungsgrad eines Speichergeräts reduziert, um dessen Leistung zu verbessern. Dieser Prozess organisiert den Inhalt des Massenspeichers und speichert die Dateien in der kleinsten Anzahl zusammenhängender Bereiche. Außerdem wird durch Verdichtung mehr freier Speicherplatz auf der Festplatte freigegeben.
Unter Windows 10/11 können Sie den Befehl defrag über Windows-Ausführen oder die Windows-Eingabeaufforderung verwenden, um Windows 10/11 zu defragmentieren.
Defrag-Befehl zum Defragmentieren eines Windows 10/11-PCs verwenden
Führen Sie das Windows-Defragmentierungstool über Ausführen aus:
- Drücken Sie Windows + R, geben Sie dfrgui in das Dialogfeld Ausführen ein, und drücken Sie die Eingabetaste. Alternativ können Sie auch die Tastenkombination Windows + S drücken, defrag eingeben und die App Laufwerke defragmentieren und optimieren auswählen, um dieses Tool zu öffnen.
- Anschließend können Sie das zu optimierende Ziellaufwerk auswählen und auf die Schaltfläche Optimieren klicken, um das Laufwerk zu optimieren und effizienter zu machen.
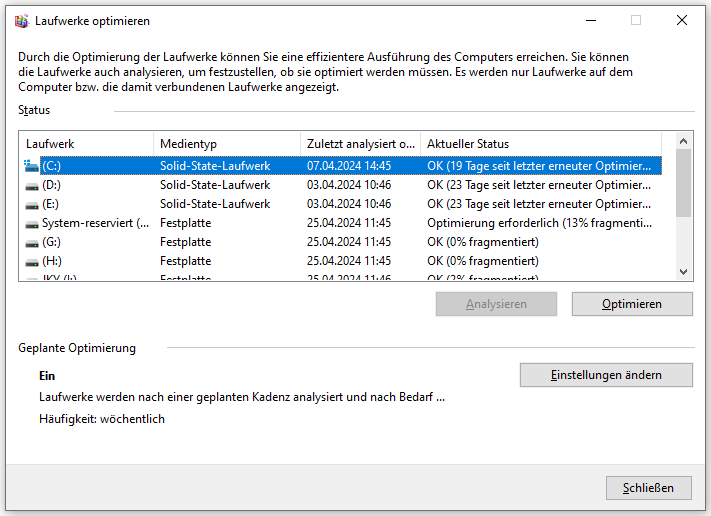
Führen Sie den Befehl defrag in der Eingabeaufforderung aus:
- Drücken Sie die Tastenkombination Windows + R, geben Sie cmd ein und drücken Sie die Tastenkombination Strg + Umschalt + Eingabe, um die erweiterte Eingabeaufforderung zu öffnen.
- Geben Sie defrag.exe oder defrag -? in die Eingabeaufforderung ein und drücken Sie die Eingabetaste, um alle Befehlszeilenparameter des Windows-Defragmentierungsprogramms aufzulisten.
- Dann können Sie die entsprechenden Befehlszeilen eingeben, um die Festplatten zu analysieren oder zu defragmentieren. Sie können zum Beispiel defrag -c eingeben, um alle Datenträger auf Ihrem Computer zu defragmentieren, defrag c: -a, um das Laufwerk C: zu analysieren, oder defrag c: -w, um eine vollständige Defragmentierung durchzuführen, oder defrag c: -f ein, um die Defragmentierung zu erzwingen, wenn der freie Speicherplatz auf der Partition C: weniger als 15 % beträgt, usw. Sie können c: durch einen beliebigen Laufwerksbuchstaben auf Ihrem Computer ersetzen, um andere Laufwerke Ihres PCs zu analysieren oder zu optimieren.
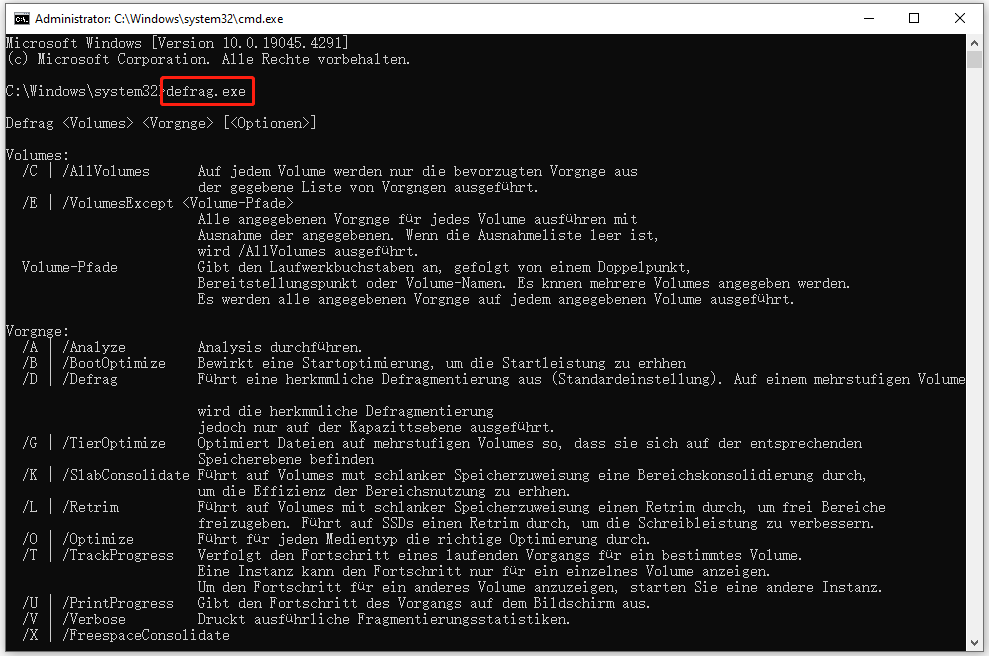
Professioneller Windows 10/11 Festplattenspeicher-Analysator
Um den Festplattenspeicher zu analysieren und zu optimieren, können Sie einen professionellen Festplattenspeicher-Analysator verwenden.
MiniTool Partition Wizard ist ein professioneller Partitionsmanager, mit dem Sie Festplatten unter allen Aspekten verwalten können. Er enthält auch ein Dienstprogramm zur Analyse des Festplattenplatzes. Damit können Sie ganz einfach eine Festplatte auswählen, um deren Speicherplatznutzung zu analysieren. Es hilft Ihnen, die großen Dateien zu identifizieren, die den meisten Speicherplatz auf der Festplatte belegen. Sie können diese unnötigen großen Dateien direkt löschen, um Speicherplatz auf Windows 10/11 freizugeben.
Mit MiniTool Partition Wizard können Sie auch ganz einfach Partitionen erstellen, löschen, erweitern, in der Größe verändern, zusammenführen, teilen, formatieren oder bereinigen. Sie können damit auch Betriebssysteme auf SSD/HD migrieren, die Festplattengeschwindigkeit testen, Festplattenfehler überprüfen und beheben und vieles mehr.
MiniTool Partition Wizard FreeKlicken zum Download100%Sauber & Sicher
Fazit
Sie können die Befehle von defrag unter Windows 10/11 ausführen, um Ihren Festplattenspeicher zu defragmentieren oder zu analysieren.
Weitere Tipps und Tricks zum Thema Computer finden Sie im MiniTool-Nachrichtencenter.
Um Softwareprogramme von MiniTool Software herunterzuladen und auszuprobieren, können Sie die offizielle Website besuchen. Dort finden Sie MiniTool Power Data Recovery, MiniTool ShadowMaker, MiniTool MovieMaker, MiniTool Video Converter, MiniTool Video Repair und mehr.