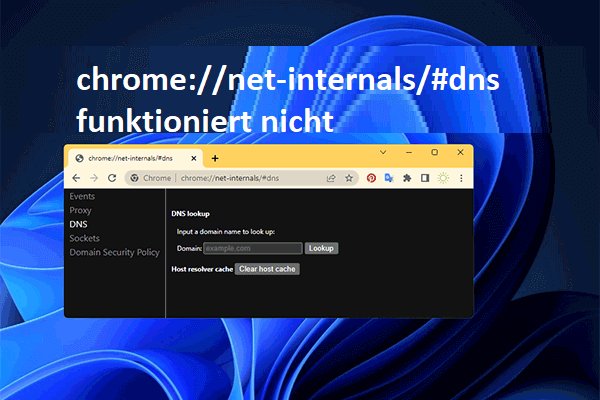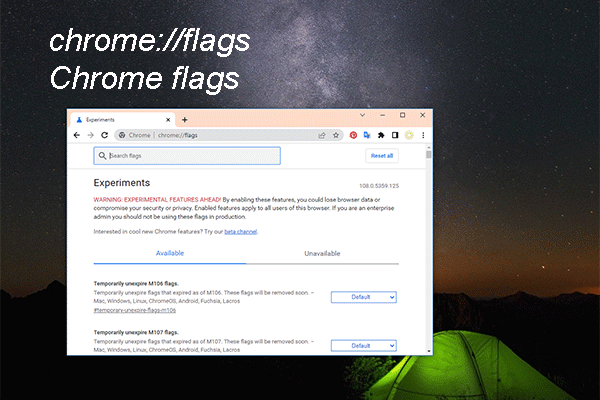Hauptgründe für diese Seite reagiert nicht
Ein Webbrowser ist ein Werkzeug, mit dem Sie Webseiten durchsuchen können. Aus bestimmten Gründen kann es vorkommen, dass Ihr Webbrowser eine Seite oder alle Seiten nicht lädt und der Fehler Diese Seite reagiert nicht in Edge oder Seite reagiert nicht in Chrome auftritt.
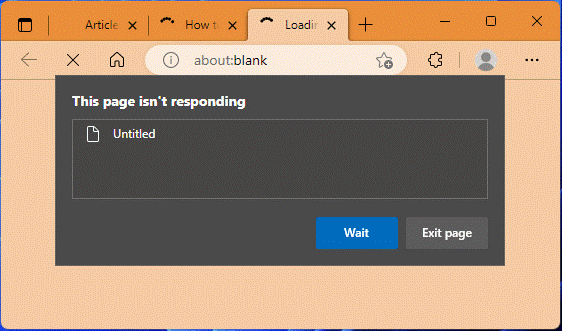
Wenn Sie Chrome verwenden, lautet die Fehlermeldung Page Unresponsive (Seite reagiert nicht) wie folgt:
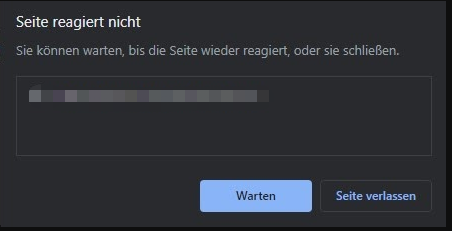
Die möglichen Gründe für Seite reagiert nicht in Edge/Chrome/Firefox sind vielfältig:
- Mit dem Browser ist ein Fehler aufgetreten.
- Ihr Computer ist von Viren befallen.
- Ihr Webbrowser ist veraltet.
- Und mehr….
Wir konzentrieren uns auf diese Ursachen und listen einige nützliche Lösungen auf, die Sie ausprobieren können, um den Fehler Diese Seite reagiert nicht zu beheben.
Lösung 1: Neustart / Update / Neuinstallation des Webbrowsers
Wenn Sie plötzlich eine Webseite mit Ihrem Edge, Chrome oder Firefox nicht mehr aufrufen können, weil Ihr Browser nicht mehr reagiert, können Sie Ihren Webbrowser einfach neu starten und sehen, ob der Fehler verschwindet.
Sie können auch nach Updates für Ihren Browser suchen und die neueste Version installieren, falls verfügbar.
Außerdem können Sie Ihren Webbrowser neu installieren und sehen, ob das Problem behoben ist. Dies ist eine Methode, die einen Versuch wert ist.
Lösung 2: Starten Sie Ihren Computer neu
Ein Neustart des PCs kann viele temporäre Probleme auf Ihrem Computer lösen. Dieser Vorgang kann den beschädigten Cache und die Cookies entfernen, die die Ursache dafür sein könnten, dass diese Seite nicht reagiert. Wenn Ihre Webseite also nicht reagiert, können Sie dies ausprobieren.
Lösung 3: Verwenden Sie einen anderen Webbrowser
Um Browserprobleme auszuschließen, können Sie einen anderen Webbrowser verwenden und sehen, ob Sie dieselbe Seite öffnen. Microsoft Edge sollte auf Ihrem Gerät vorinstalliert sein. Probieren Sie zunächst diesen aus. Natürlich können Sie auch Chrome, Opera oder Firefox ausprobieren.
Lösung 4: Scannen Sie Ihren Computer auf Viren
Wenn Ihr Computer von Viren befallen ist, kann es vorkommen, dass Ihr Edge, Chrome oder Firefox die Fehlermeldung Diese Seite reagiert nicht anzeigt. Sie können eine zuverlässige Antiviren-Software auswählen und damit Ihren PC auf Viren scannen und diese entfernen, falls sie gefunden werden.
Lösung 5: Deaktivieren oder entfernen Sie die neu installierten Erweiterungen
Wenn Ihr Webbrowser nach der Installation einer neuen Erweiterung nicht mehr ordnungsgemäß funktioniert, könnte die neue Erweiterung die Ursache sein. Sie können sie deaktivieren oder entfernen und dann sehen, ob die Fehlermeldung verschwindet.
- Sehen Sie, wie Sie eine Erweiterung in einem Webbrowser deaktivieren.
- Sehen Sie, wie Sie eine Erweiterung in einem Webbrowser entfernen.
Lösung 6: Browser-Cache und Cookies löschen
Wenn Sie Ihren Browser verwenden, um eine Webseite zu besuchen, werden Cache und Cookies erzeugt. Cache und Cookies können jedoch versehentlich beschädigt werden, was zu Problemen bei der Nutzung führt. Sie können Cache und Cookies in Ihrem Webbrowser löschen, um das Problem zu lösen.
- Wie löscht man Cookies in Chrome, Firefox und Edge?
- Wie löscht man den Cache in Microsoft Edge? (2 Fälle)
Lösung 7: Deaktivieren der Hardware-Beschleunigung
Wenn Sie Chrome verwenden und der Fehler Seite reagiert nicht auftritt, können Sie die Hardwarebeschleunigung deaktivieren, um den Fehler zu beheben.
Schritt 1: Öffnen Sie Chrome.
Schritt 2: Gehen Sie zu 3-Punkte-Menü > Einstellungen > System.
Schritt 3: Deaktivieren Sie die Schaltfläche neben Hardwarebeschleunigung verwenden, falls verfügbar.
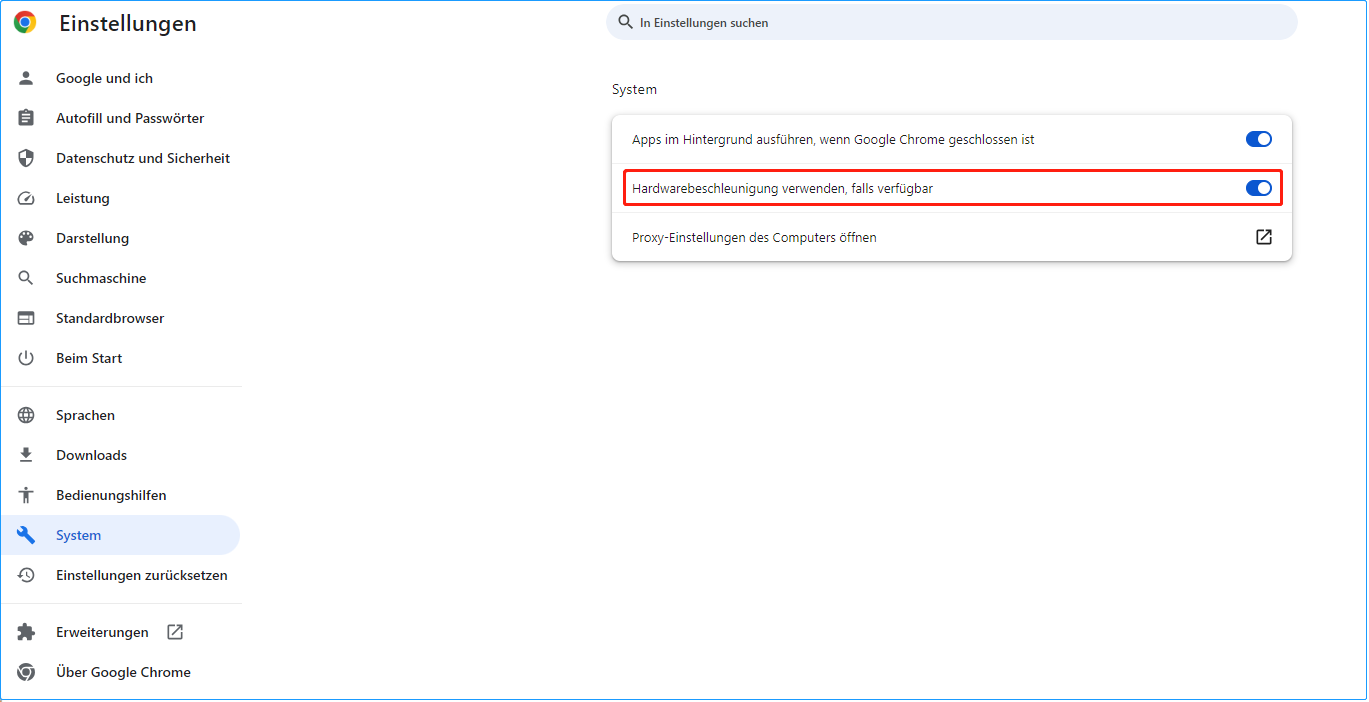
Lösung 8: Deaktivieren Sie den Sandbox-Modus von Chrome
In Chrome können Sie den Sandbox-Modus deaktivieren, um das Problem zu lösen, dass die Webseite nicht geladen wird:
Schritt 1: Klicken Sie mit der rechten Maustaste auf die Verknüpfung von Chrome und wählen Sie Eigenschaften.
Schritt 2: Unter dem Abschnitt Verknüpfung müssen Sie -no-sandbox am Ende des Pfads in Ziel hinzufügen.
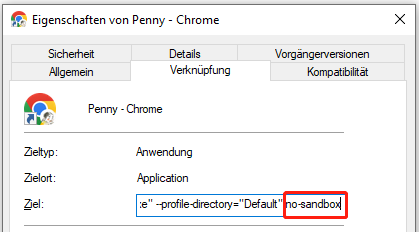
Schritt 3: Klicken Sie auf Übernehmen.
Schritt 4: Klicken Sie auf OK.
Lösung 9: Anpassen der dom.max_script_run_time-Einstellung in Firefox
Wenn der Fehler Diese Seite reagiert nicht bei der Verwendung von Firefox auftaucht, können Sie die dom.max_script_run_time-Einstellung ändern, um das Problem zu lösen.
Schritt 1: Öffnen Sie Firefox.
Schritt 2: Kopieren Sie about:config in die Adressleiste von Firefox und drücken Sie die Eingabetaste.
Schritt 3: Geben Sie dom.max_script_run_time in das Suchfeld ein.
Schritt 4: Doppelklicken Sie auf dom.max_script_run_time und geben Sie einen höheren Wert dafür ein.
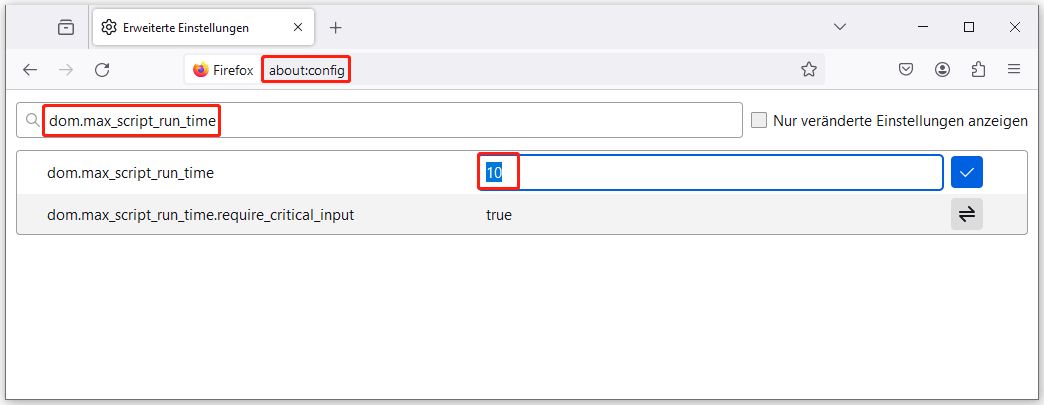
Lösung 10: Lokale Dateien in Chrome löschen
Schritt 1: Drücken Sie Windows + R, um den Ausführen-Dialog zu öffnen.
Schritt 2: Geben Sie %localappdata% in Ausführen ein und drücken Sie die Eingabetaste.
Schritt 3: Gehen Sie zu Google > Chrome > Benutzerdatenverzeichnis.
Schritt 4: Finden Sie den Ordner Default und ändern Sie seinen Namen in Default.old.
Nach diesen Schritten können Sie Ihren Chrome neu starten und sehen, ob das Problem gelöst ist.
Fazit
Stört es Sie, dass diese Seite nicht reagiert, wenn Sie einen Webbrowser zum Durchsuchen von Webseiten verwenden? In diesem Beitrag werden 10 nützliche Methoden vorgestellt, mit denen Sie den Fehler loswerden können. Sie sollten hier eine passende Lösung finden. Sollten Sie andere Probleme oder gute Vorschläge haben, können Sie uns diese in den Kommentaren mitteilen.