Es gibt nichts Frustrierenderes als ein schwarzer Bildschirm, wenn Sie Filme oder Fernsehsendungen auf Disney Plus ansehen. Machen Sie sich keine Sorgen! Sie sind nicht allein! In dieser Anleitung auf der MiniTool Website helfen wir Ihnen, dieses Problem zu lösen und zeigen Ihnen, wie Sie Disney Plus auf Discord ohne schwarzen Bildschirm streamen können.
Disney Plus Schwarzer Bildschirm
Disney Plus bringt viel Spaß in Ihr Leben, denn es ermöglicht Ihnen, Shows und Filme auf Ihren Smartphones, Computern und sogar Smart-TVs zu sehen. Allerdings kann diese App auch manchmal schief gehen. Der schwarze Bildschirm von Disney Plus ist eines der Probleme, die immer wieder auftauchen. Die Ursachen für den schwarzen Bildschirm von Disney Plus sind unter anderem:
- Schwache Internetverbindung.
- Einschränkungen der IP-Adresse.
- Inkompatible Browser-Erweiterungen.
- Beschädigte Anwendungsdateien.
- Fehlerhafter Disney Server.
Wenn auch Sie im Moment damit zu kämpfen haben, könnte der folgende Inhalt für Sie nützlich sein. Ohne Verzögerung, lassen Sie uns eintauchen!
Wie kann man den schwarzen Bildschirm von Disney Plus beheben?
Lösung 1: Internet-Geschwindigkeit prüfen
Als Erstes sollten Sie Ihre Internet-Geschwindigkeit überprüfen. Da Sie Inhalte aus dem Internet streamen, sollten Sie sicherstellen, dass Ihre Internetverbindung stabil und schnell genug ist. Um Ihre Internetgeschwindigkeit zu testen, gehen Sie einfach auf SPEEDTEST und klicken Sie auf GO, um den Vorgang zu starten. Für ein besseres Seherlebnis beim Streaming auf Disney Plus beträgt die empfohlene Netzwerkgeschwindigkeit 5 Mbps für HD-Inhalte und 25 MBPS für 4K UHD-Inhalte.
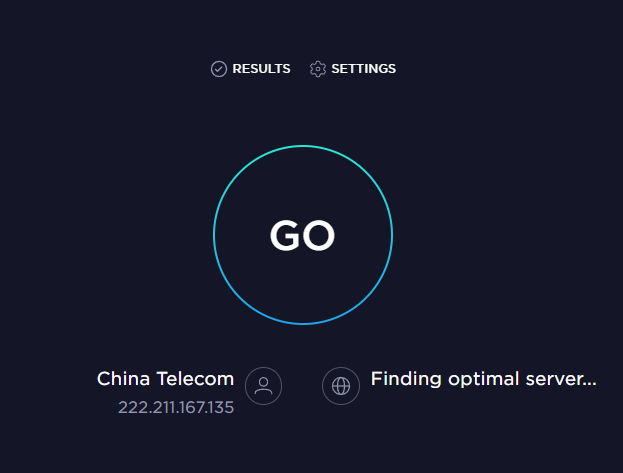
Lösung 2: Serverstatus prüfen
Wenn der Disney Plus-Server nicht verfügbar ist, kann die App nicht normal funktionieren. Wenn Sie also auf Störungen oder Fehler stoßen, wie z. B. einen schwarzen Bildschirm bei der Wiedergabe von Disney Plus-Videos, können Sie überprüfen, ob das Problem bei Disney Plus liegt: Gehen Sie zu Downdetector, um zu sehen, ob der Server absichtlich für Wartungsarbeiten heruntergefahren ist.
Lösung 3: VPN ausschalten
Obwohl VPN-Verbindungen Ihre Privatsphäre schützen können, können sie bei einigen Streaming-Diensten stören. Wenn Sie ein VPN verwenden, kann es zu Verbindungsproblemen kommen, weil es den Fluss Ihres Netzwerks beeinträchtigen kann. In diesem Fall sollten Sie Ihr VPN deaktivieren, um auf Disney Plus zuzugreifen.
Lösung 4: DNS-Server ändern
Wenn Sie beim Versuch, über Windows-PCs oder Google Chrome auf Disney Plus zuzugreifen, auf einen schwarzen Bildschirm stoßen, können Sie den Fehler beheben, indem Sie Ihre IP-Adresse in eine Google DNS-Adresse ändern. Hier ist die Vorgehensweise:
Schritt 1. Gehen Sie zur Systemsteuerung und wählen Sie unter Netzwerk und Internet die Option Netzwerkstatus und -aufgaben anzeigen.
Schritt 2. Klicken Sie auf Adaptereinstellungen ändern und dann mit der rechten Maustaste auf die Verbindung, für die Sie Google Public DNS konfigurieren möchten, und wählen Sie im Dropdown-Menü Eigenschaften.
Schritt 3. Klicken Sie unter der Registerkarte Netzwerk auf Internetprotokoll Version 4 (TCP/IPv4) oder Internetprotokoll Version 6 (TCP/IPV6) und anschließend auf Eigenschaften.
Schritt 4. Aktivieren Sie das Kontrollkästchen Folgende DNS-Serveradressen verwenden und ersetzen Sie dann die IP-Adressen durch die folgenden:
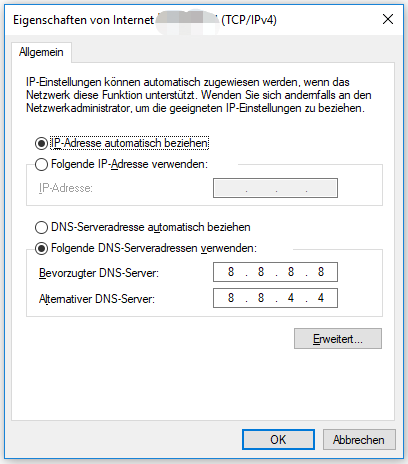
Für IPv4
Bevorzugter DNS-Server: 8.8.8.8
Alternativer DNS-Server: 8.8.4.4
Für IPv6
Bevorzugter DNS-Server: 2001:4860:4860::8888
Alternativer DNS-Server: 2001:4860:4860::8844
Schritt 5. Drücken Sie OK, um die Änderungen zu speichern.
Lösung 5: Chrome-Erweiterungen deaktivieren
Manchmal funktionieren Erweiterungen nicht mit einigen Websites oder Programmen, was zu Problemen wie dem schwarzen Bildschirm der Disney Plus-Website führt. Daher können Sie auch versuchen, sie zu deaktivieren, um zu sehen, ob es bei Ihnen funktioniert.
Schritt 1. Starten Sie Google Chrome und klicken Sie auf das Drei-Punkte-Symbol, um im Kontextmenü Einstellungen zu wählen.
Schritt 2. Schalten Sie auf der Registerkarte Erweiterungen verdächtige Erweiterungen aus.
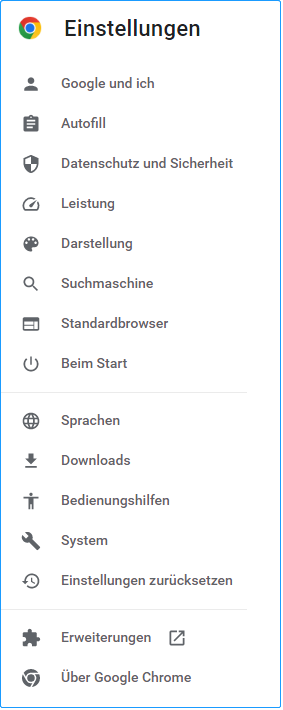
Sehen Sie auch: So deaktivieren Sie den Ad-Blocker auf Chrome/Firefox/Safari/Edge
Lösung 6: Browser-Cookies und Cache löschen
Der schwarze Bildschirm bei der Disney Plus-Anmeldung kann auch durch beschädigte Cache-Dateien in Ihrem Browser verursacht werden. Führen Sie die folgenden Schritte aus, um Browser-Cache und Daten zu löschen:
Schritt 1. Starten Sie Google Chrome und klicken Sie auf das Drei-Punkte-Symbol.
Schritt 2. Wählen Sie im Dropdown-Menü Weitere Tools > Browserdaten löschen.
Schritt 3. Wählen Sie den Zeitraum und die Elemente, die Sie löschen möchten, und klicken Sie auf Daten löschen, um den Vorgang zu starten.
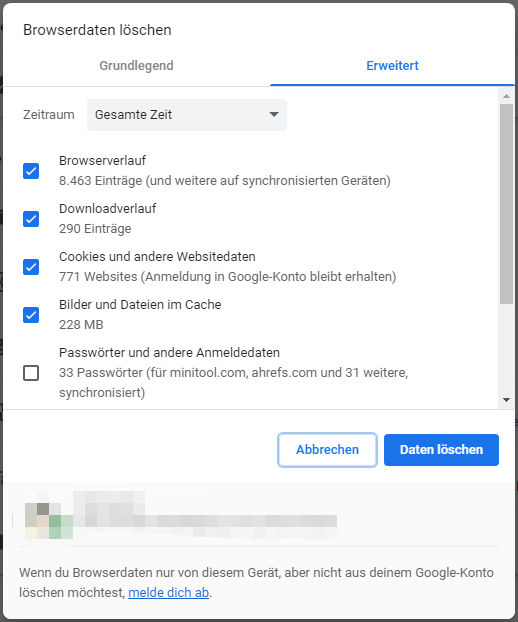
Lösung 7: Disney Plus aktualisieren oder neu installieren
Der letzte Grund für den schwarzen Bildschirm bei der Anmeldung bei Disney Plus ist, dass die App fehlerhafte Dateien enthält. Wenn dies der Fall ist, müssen Sie die Disney Plus-App deinstallieren und neu installieren. Gleichzeitig gibt das Support-Team neue Versionen der App heraus, um einige Fehler in den älteren Versionen zu beheben, so dass Sie Ihr Disney Plus rechtzeitig aktualisieren müssen.

