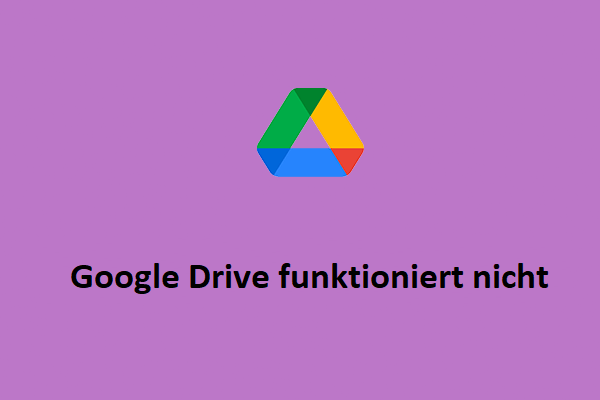Wie kann man eine externe Festplatte auf Google Drive sichern? Einige Benutzer möchten ihre Daten in die Cloud übertagen und Google Drive kann eine gute Wahl sein. In diesem Artikel auf der MiniTool-Website werden mehrere Methoden für das Problem vorgestellt und Sie können weiter lesen, wenn Sie darauf neugierig sind.
Bei Google Drive handelt es sich um einen Dienst zum Speichern und Synchronisieren der Dateien. Mit dem sicheren und verschlüsselten Zugriff ist Google Drive für viele Benutzer eine gute Wahl. Es hat viele zusätzliche Funktionen, wie z. B. Backups, Zusammenarbeit, Datei-Konverter usw. In diesem Beitrag konzentrieren zeigen wir Ihnen hauptsächlich, wie Sie eine externe Festplatte auf Google Drive sichern können. Es stehen Ihnen 2 Methoden zur Verfügung.
Wie kann man eine externe Festplatte auf Google Drive sichern?
Externe Festplatte über die Website auf Google Drive sichern
Wenn Sie die App Google Drive nicht heruntergeladen und auf dem Desktop installiert haben, können Sie über die offizielle Website externe Festplatte auf Google Drive sichern.
Zuallererst schließen Sie Ihre externe Festplatte an das Gerät an und stellen Sie sicher, dass sie erkennt werden kann. Dadurch können Sie diese Festplatte in Google Drive sehen, die als lokaler Speicher identifiziert wird.
Schritt 1: Starten Sie Ihren Browser und öffnen Sie die Website Google Drive.
Schritt 2: Melden Sie sich bei Ihrem Konto an und klicken Sie auf der Startseite auf die Option + Neu, um Datei hochladen oder Ordner hochladen auszuwählen.
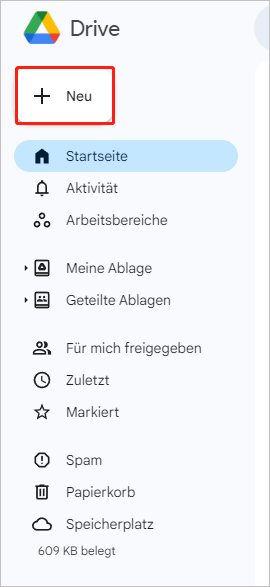
Schritt 3: Dann können Sie die Dateien und Ordner auf der externen Festplatte auswählen, die Sie auf Google Drive übertragen möchten, und auf Hochladen klicken.
Externe Festplatte mit Google Drive for Desktop auf Google Drive sichern
Weil manche Benutzer großen Bedarf am Sichern und Synchronisieren von Daten haben, wurde Google Drive for Desktop entwickelt, um Benutzern bei der Übertragung der Festplattendaten auf Google Drive zu helfen.
Verbinden Sie zunächst die Festplatte und Sie müssen Google Drive for Desktop über die offizielle Quelle herunterladen und dann auf Ihrem Computer installieren.
Schritt 1: Öffnen Sie dieses Programm und melden Sie sich bei Ihrem Konto an.
Schritt 2: Auf der Registerkarte Mein Computer klicken Sie auf Ordner hinzufügen und ein Fenster erschient, in dem Sie aufgefordert, die erwünschten Dateien auszuwählen.
Schritt 3: Dann tippen Sie auf Mit Google Drive synchronisieren, um die Auswahl zu bestätigen, und klicken Sie auf Fertig, um die Synchronisierung zu starten.
Ein anderer Weg zum Sichern des Laufwerks
Nachdem Sie ein Backup in der Cloud erstellt haben, ist es sehr zu empfehlen, ein Backup der Daten im lokalen Speicher vorzubereiten. Auch wenn das Cloud-Backup flexibler und einfacher ist, verfügt ein lokales Backup mehr Vorteile, die Datenverlust verhindern können, z. B. keine Anforderungen an das Netzwerk, frei von Cyberangriffen, sicherer Datenschutz usw.
Diese lokale Sicherungssoftware, MiniTool ShadowMaker, hat leistungsstarke Features und Funktionen, um Ihr System, Partitionen & Datenträger und Ordner & Dateien zu sichern. Um die Benutzererfahrung zu verbessern, ermöglicht diese Software Ihnen es, automatische Backups zu starten, Sicherungsschemata zu ändern, das Abbild zu komprimieren und den Passwortschutz für das Abbild zu aktivieren usw.
Neben der Datensicherung können Sie mit diesem Programm auch Dateien und Ordner synchronisieren oder Datenträger klonen. Jetzt laden Sie das Programm herunter und installieren, um es 30 Tage lang gratis zu nutzen.
MiniTool ShadowMaker TrialKlicken zum Download100%Sauber & Sicher
Schluss
Nachdem Sie diesen Artikel gelesen haben, können Sie problemlos und effektiv eine externe Festplatte auf Google Drive sichern. Einige Benutzer glauben, dass mit dem Cloud-Backup den Datenverlust gründlich vermeidet wird. Gemäß der 3-2-1-Sicherungsregel sollten Sie gleichzeitig ein lokales Backup vorbereiten und hierzu ist MiniTool ShadowMaker eine ideale Wahl.