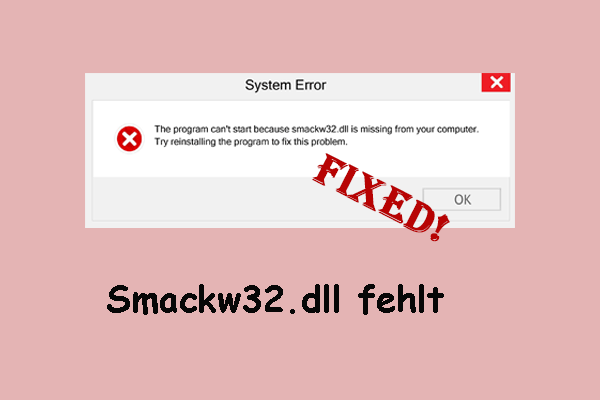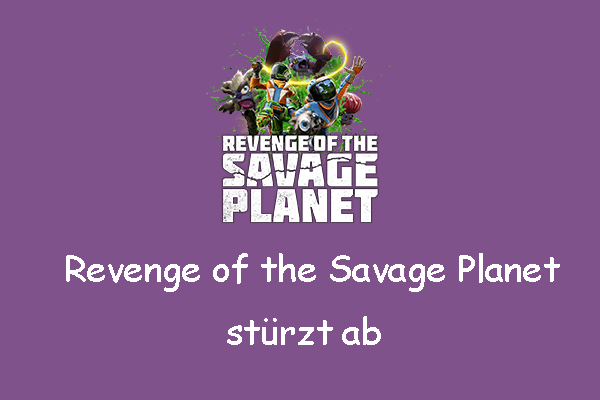Fehler beim Laden von xgameruntime.dll Fehlercode 126
Wenn Sie versuchen, bestimmte Spiele zu starten, können Sie möglicherweise eine Fehlermeldung „xgameruntime.dll konnte nicht geladen werden“ erhalten. Die vollständige Fehlermeldung lautet: xgameruntime.dll konnte nicht geladen werden Fehlercode 126.
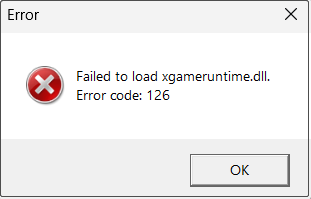
Dieser Fehler bedeutet normalerweise, dass Windows die xgameruntime.dll-Datei nicht finden oder richtig laden kann. Dies kann durch eine fehlende DLL-Datei, eine beschädigte Spielinstallation, einen veralteten Treiber oder ähnliche Probleme verursacht werden. In dieser Schritt-für-Schritt-Anleitung finden Sie einfache Lösungen, mit denen Sie diesen Fehler mühelos beheben und Ihr Spiel oder andere Apps wieder reibungslos ausführen können.
So beheben Sie den Fehler „xgameruntime.dll konnte nicht geladen werden Fehlercode 126“
Lösung 1. Gaming Services reparieren oder zurücksetzen
Die xgameruntime.dll-Datei wird durch Gaming Services installiert. Wenn dieser Dienst beschädigt ist oder nicht korrekt registriert wurde, kann Windows die xgameruntime.dll-Datei nicht laden kann, was den Fehlercode 126 auslöst. Wenn der Fehler beim Laden von xgameruntime.dll auftritt, können Sie versuchen, Gaming Services über die Windows-Einstellungen zu reparieren oder zurückzusetzen. So geht’s:
Schritt 1. Drücken Sie die Tasten Windows + I, um die Windows-Einstellungen zu öffnen.
Schritt 2. Wählen Sie Apps aus.
Schritt 3. Scrollen Sie in der Anwendungsliste nach unten, bis Sie Gaming Services gefunden haben. Klicken Sie darauf und wählen Sie Erweiterte Optionen aus.
Schritt 4. Klicken Sie im neuen Fenster e auf Reparieren, um die Gaming Services-App zu reparieren. Wenn der Fehlercode 126 weiterhin besteht, klicken Sie auf Zurücksetzen, um diese App zurückzusetzen.
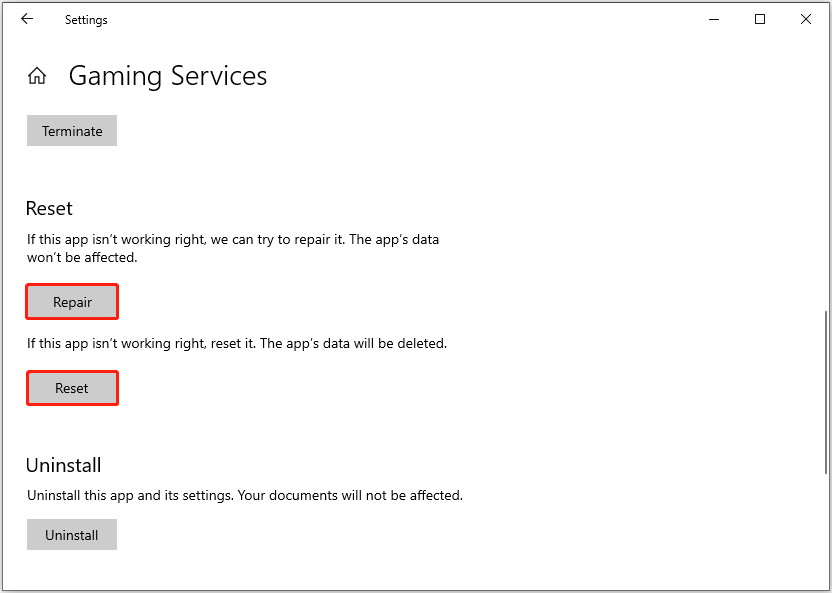
Lösung 2. Gaming Services deinstallieren und neu installieren
Falls der Fehler beim Laden von xgameruntime.dll nicht durch das Reparieren oder Zurücksetzen der Gaming Services-App behoben werden kann, können Sie in Betracht ziehen, die App vollständig zu deinstallieren und anschließend erneut zu installieren. Auf diese Weise wird sichergestellt, dass alle beschädigten Dateien, fehlerhaften Registrierungseinträge oder fehlenden Komponenten vollständig entfernt und durch neue ersetzt werden. Folgen Sie diesen Schritten:
Schritt 1. Geben Sie PowerShell in das Windows-Suchfeld ein und klicken Sie im rechten Bereich auf Als Administrator ausführen.
Schritt 2. Kopieren Sie die folgenden Befehlszeilen und fügen Sie sie nacheinander in PowerShell ein. Drücken Sie jeweils die Eingabetaste.
- get-appxpackage Microsoft.GamingServices
- get-appxpackage Microsoft.GamingServices | remove-AppxPackage -allusers
- start ms-windows-store://pdp/?productid=9MWPM2CQNLHN
Mit diesen Befehlen werden die Xbox Gaming Services-Komponenten von allen Benutzerkonten entfernt.
Schritt 3. Klicken Sie auf der sich öffnenden Downloadseite von Gaming Services auf die Schaltfläche Installieren, um die App neu zu installieren.
Schritt 4. Starten Sie Ihren Computer neu und überprüfen Sie, ob das Problem „xgameruntime.dll konnte nicht geladen werden“ behoben wurde.
Lösung 3. Spielordner zur Whitelist hinzufügen
Gelegentlich kann es sein, dass Antivirensoftware das Ausführen von xgameruntime.dll blockiert und dadurch verhindert, dass das Spiel korrekt startet. In diesem Fall können Sie versuchen, den Spielordner sowie andere spielbezogene Dienste zur Whitelist bzw. Ausschlussliste der Antivirensoftware hinzuzufügen. Im Folgenden zeigen wir Ihnen Schritt für Schritt, wie Sie dies im Windows Defender einstellen.
Schritt 1. Öffnen Sie die Windows-Einstellungen.
Schritt 2. Navigieren Sie zu Update & Sicherheit > Windows-Sicherheit > Viren- und Bedrohungsschutz. Klicken Sie anschließend unter dem Abschnitt Einstellungen für Viren- & Bedrohungsschutz auf Einstellungen verwalten.
Schritt 3. Scrollen Sie im neuen Fenster nach unten und klicken Sie auf Anschlüsse hinzufügen oder entfernen.
Schritt 4. Klicken Sie auf Ausschluss hinzufügen und wählen Sie Ordner aus. Öffnen Sie im Popup-Fenster den Spielordner, den Sie ausschließen möchten, und bestätigen Sie Ihre Auswahl
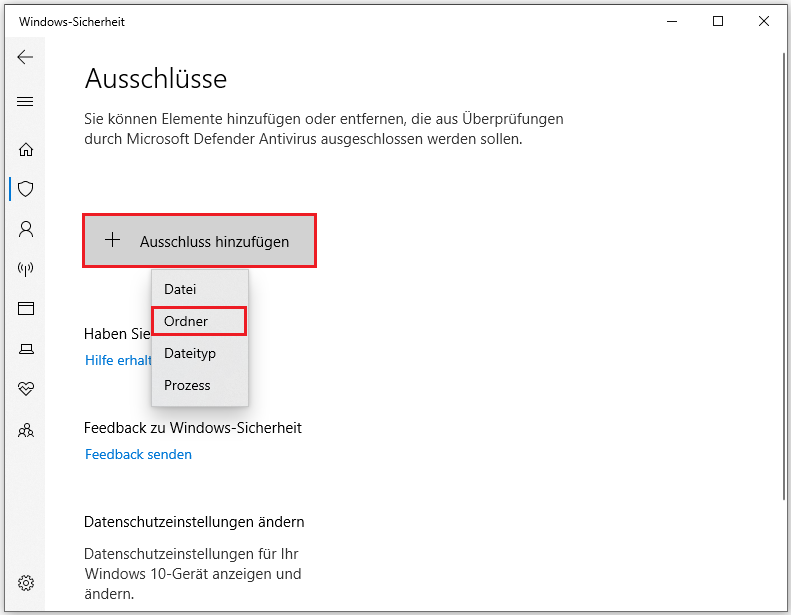
Schritt 5. Starten Sie das Spiel neu und überprüfen Sie, ob der Fehlercode 126 weiterhin auftritt.
Weitere mögliche Lösungen
Zusätzlich zu den oben genannten Methoden gibt es weitere mögliche Lösungen für den Fehler beim Laden von xgameruntime.dll:
- Führen Sie DISM.exe /Online /Cleanup-image /Restorehealth und sfc /scannow in der Eingabeaufforderung aus, um nach beschädigten Systemdateien zu suchen und diese zu reparieren.
- Gehen Sie zu Einstellungen > Windows Update, um nach verfügbaren Windows-Updates zu suchen und diese zu installieren.
- Sichern Sie Dateien und führen Sie eine saubere Neuinstallation von Windows durch.
MiniTool Power Data Recovery FreeKlicken zum Download100%Sauber & Sicher
Schluss
Wie kann man den Fehler „xgameruntime.dll konnte nicht geladen werden Fehlercode“ beheben? In diesem Artikel haben wir Ihnen mehrere Lösungen vorgestellt, darunter das Reparieren, Zurücksetzen oder die Neuinstallation der Gaming Services-App. Außerdem können Sie auch versuchen, den Spielordner zur Ausschlussliste hinzuzufügen.