Windows 10 Computer wird langsam und es gibt zu viele Hintergrundprozess unter Windows 10? Lesen Sie die 4 Methoden in diesem Tutorial, um die unerwünschten Prozesse zu reduzieren, die Systemresourcen für andere Programme freizugeben sowie den Computer schneller zu machen.
Wenn Sie unter Windows 10 den Task-Manager öffnen, werden Sie eine lange Liste von Hintergrundprozess sehen. Sind Sie neugierig darauf, wie man die Zahl der Hintergrundprozesse reduziert, um das Problem von Langsamwerden des Computers zu beheben, die Systemresourcen für die Nutzung anderer Programme freizugeben.
Unten haben wir 4 Methoden aufgelistet, um das Problem zu vieler Hintergrundprozesse zu lösen.
So lösen Sie das Problem zu vieler Hintergrundprozesse unter Windows 10
In der Regel kommen die Hintergrundprozesse aus den Diensten von Microsoft- und Drittanbieter-Software. Um die unnötigen Hintergrundprozesse zu verringern, können Sie diese Software-Dienste deaktivieren.
Lösung 1. Reduzieren Sie Hintergrundprozesse mit dem Task-Manager
Sie können die Tastenkombination Strg + Umschalt + Esc drücken, um den Task-Manager in Windows 10 zu öffnen. Im Task-Manager-Fenster können Sie auf die Registerkarte Prozess tippen, um alle laufenden Anwendungen und Prozesse anzuzeigen. Hier können Sie alle Windows-Hintergrundprozesse überprüfen, unerwünschte Hintergrundprozesse auswählen und auf die Schaltfläche Task beenden klicken, um sie vorübergehend zu beenden.
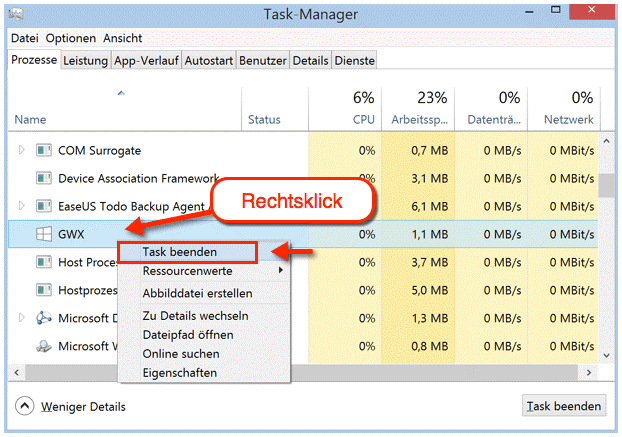
Sie können Prozesse mit hohen Ressourcen identifizieren und beenden, indem Sie die CPU- und Speicherauslastung im Task-Manager überprüfen. Sie können die unnötigen Softwares und Dienste von Drittanbietern, die die meisten Computerressourcen verbrauchen, beenden. Sie sollten jedoch darauf achten, wichtige Systemprozesse im Task-Manager nicht zu beenden.
Lösung 2. Windows 10-Startvorgänge reduzieren
Viele Startprogramme an der Taskleiste wie Antivirensoftware werden als Hintergrundprozesse aufgeführt. Sie können auch die Windows Task-Manager-Anwendung verwenden, um Taskleistensoftware vom Windows-Start zu entfernen. Dies ist auch eine Möglichkeit, zu viele Hintergrundprozesse in Windows 10 zu verringern.
Schritt 1. Sie können die Windows + X-Taste drücken und den Task-Manager auswählen, um sie zu öffnen. (Lesen Sie auch: Task-Manager reagiert nicht)
Schritt 2. Tippen Sie auf die Registerkarte Autostart, wählen Sie das Taskleistenprogramm aus, das Sie nicht in den Windows-Start einbeziehen möchten, und klicken Sie auf Deaktivieren, um es aus dem Windows-Start zu entfernen.
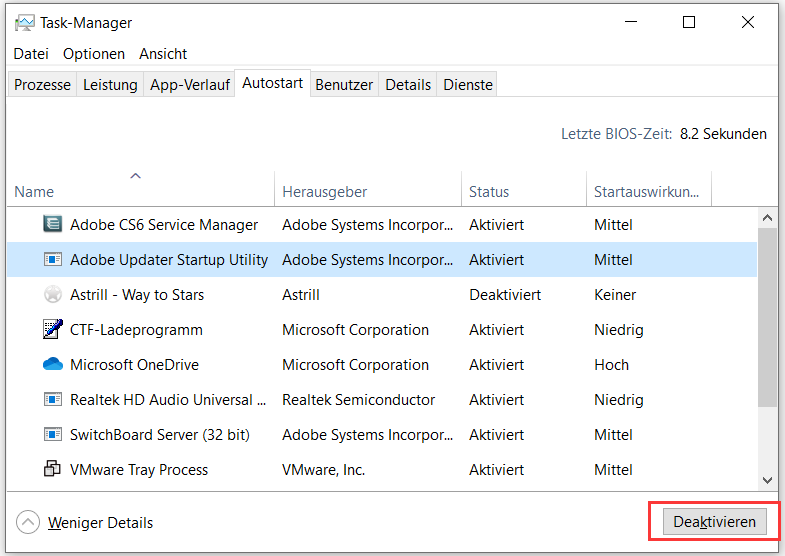
Lösung 3. Deaktivieren Sie Softwaredienste von Drittanbietern beim Windows-Start
Unter Hintergrundprozess im Task-Manager-Fenster finden Sie möglicherweise viele Softwaredienste von Drittanbietern. Wenn Sie mit der rechten Maustaste auf einen Dienst klicken und auf die Schaltfläche Task beenden klicken, wird er vorübergehend deaktiviert und beim nächsten Neustart des Computers wieder aktiviert.
Um sicherzustellen, dass sie beim Neustart des Computers nicht erneut gestartet werden, müssen Sie zu Windows-Diensten gehen, um sie zu deaktivieren.
Schritt 1. Um Windows-Dienste zu öffnen, gibt es zwei einfache Möglichkeiten:
Finden Sie im Task-Manager-Fenster unter Dienste den Link Dienste öffnen.
Sie können auch Windows + R drücken, im Dialogfenster Ausführen die Zeile services.msc eingeben und die Eingabetaste drücken, um das Fenster Dienste zu öffnen.
Schritt 2. Finden Sie dann den Dienst für das Programm, das Sie deaktivieren möchten. Klicken Sie mit der rechten Maustaste, wählen Sie die Option Eigenschaften. Stellen Sie den Starttyp als Deaktiviert fest.
Schritt 3. Klicken Sie auf die Schaltfläche Übernehmen und dann auf OK, um die Änderungen zu übernehmen. Dies wird Ihnen helfen, Hintergrundprozesse in Windows 10 zu reduzieren.
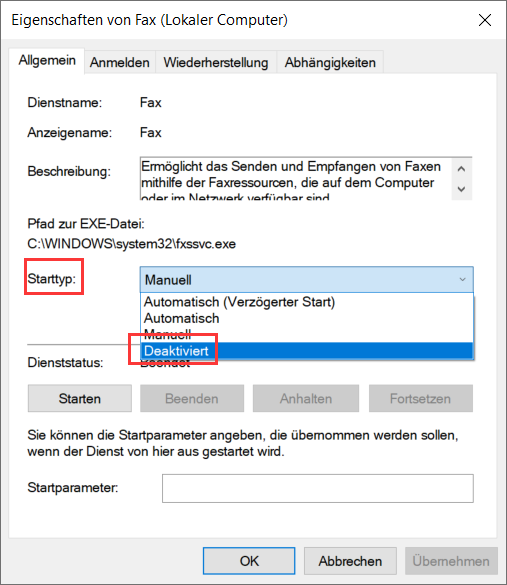
Lösung 4. Geben Sie über die Systemkonfiguration die Windows 10- Ressourcen frei
Sie haben eine schnelle Möglichkeit, alle Nicht-Microsoft-Dienste zu deaktivieren, um zu viele Hintergrundprozesse in Windows 10 zu beheben, nämlich das Windows-Systemkonfigurationstool zu verwenden.
Schritt 1. Drücken Sie Windows + R auf der Tastatur, geben Sie msconfig ein und drücken Sie die Eingabetaste, um das Systemkonfigurationsfenster zu öffnen.
Schritt 2. Tippen Sie auf die Registerkarte Dienste und klicken Sie auf Alle Microsoft-Dienste ausblenden, um sie zu überprüfen.
Schritt 3. Dann können Sie auf die Schaltfläche von Alle Deaktivieren klicken, um all die Nicht-Microsoft-Dienste zu deaktivieren.
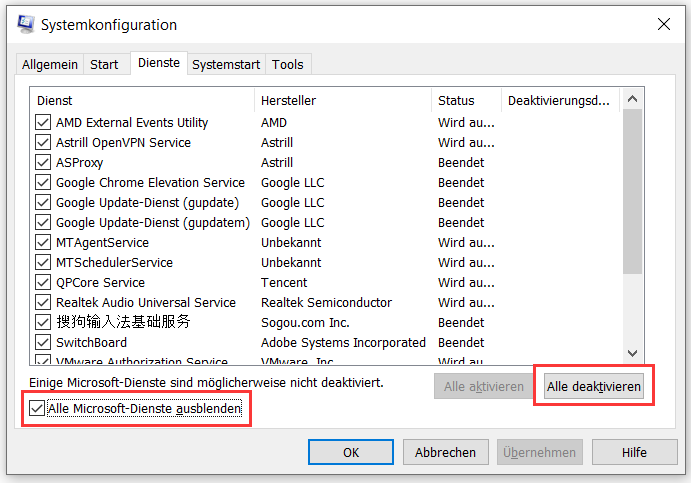
Schluss
Mit den 4 oben genannten Lösungen können Sie das Problem zu vieler Hintergrundprozesse in Windows 10 beheben und mehr Systemressourcen für Ihren Computer freigeben.
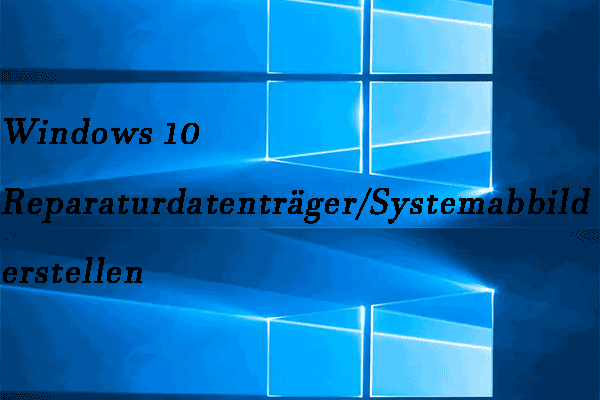
![Die Beste Software für Dateiwiederherstellung [gratis, einfach, schnell]](https://images.minitool.com/de.minitool.com/images/uploads/2020/01/windows-dateiwiederherstellung-thumbnail.png)