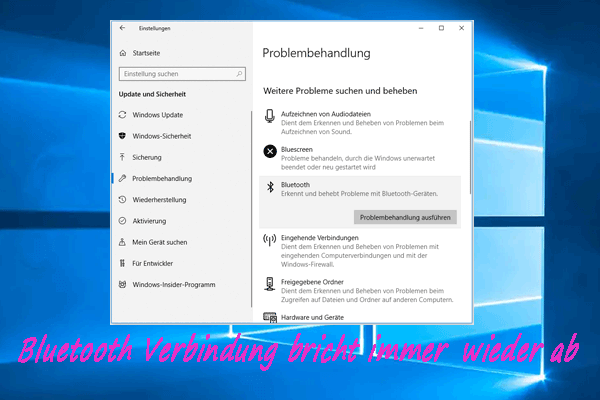Immer mehr Menschen neigen dazu, kabellose Geräte wie Kopfhörer und Tastaturen zu benutzen, wobei sie auf verschiedene Probleme stoßen können. Eines der Probleme ist, dass die Bluetooth-Tastatur gekoppelt ist, aber nicht funktioniert. In diesem Beitrag von MiniTool werden wir Ihnen einige Methoden vorstellen, um das Problem zu beheben.
Kabellose Geräte sind bei Jugendlichen sehr beliebt, weil diese Geräte über fantastische Aussichten und übersichtliche Speichermethoden verfügen. Menschen, die drahtlose Tastaturen zum Arbeiten verwenden, wären jedoch frustriert, wenn ihre Bluetooth-Tastatur zwar gekoppelt ist, aber nicht funktioniert. Vielleicht haben Sie schon mehrmals versucht, sie zu reparieren, aber es ändert sich nichts.
Im Folgenden werden Ihnen mehrere Lösungen für den Bluetooth-Fehler angeboten.
Lösung 1: Führen Sie die Problembehandlung für Hardware aus
Windows enthält mehrere Tools zur Behebung von Problemen mit Ihren Geräten. Um eine nicht reagierende Bluetooth-Tastatur zu reparieren, können Sie zunächst die beiden Problembehandlungen ausführen: die Problembehandlung für Hardware und Geräte und die Problembehandlung für Bluetooth.
>>Führen Sie die Hardware- und Geräte-Problembehandlung aus
Schritt 1: Drücken Sie die Tasten Win + R, um das Fenster Ausführen zu öffnen.
Schritt 2: Geben Sie cmd in das Textfeld ein und drücken Sie die Eingabetaste, um die Eingabeaufforderung zu öffnen.
Schritt 3: Geben Sie msdt.exe -id devicediagnostic ein und drücken Sie die Eingabetaste, um die Hardware- und Geräte-Problembehandlung zu öffnen.
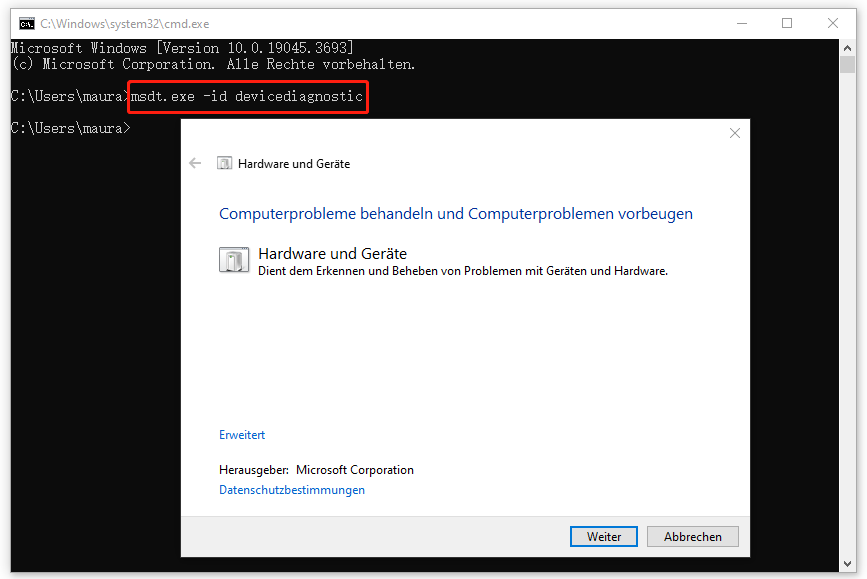
Schritt 4: Klicken Sie auf die Schaltfläche Weiter, um die Problembehandlung auszuführen.
Warten Sie, bis der Prozess abgeschlossen ist. Sie können die Anweisungen auf dem Bildschirm befolgen, um die erkannten Probleme zu beheben.
>>Führen Sie die Bluetooth-Problembehandlung aus
Schritt 1: Drücken Sie die Tasten Win + I, um Windows-Einstellungen zu öffnen.
Schritt 2: Klicken Sie auf Update & Sicherheit > Problembehandlung. Dann klicken Sie im rechten Bereich auf die Zusätzliche Problembehandlungen.
Schritt 3: Navigieren Sie zur Option Bluetooth und klicken Sie auf Problembehandlung ausführen.
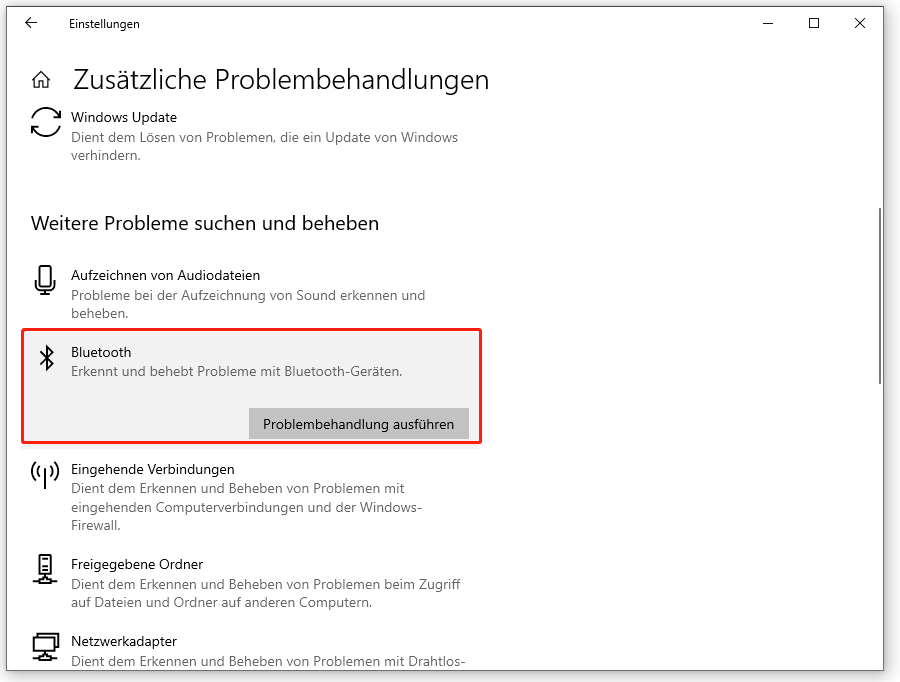
Lösung 2: Starten Sie den Bluetooth-Unterstützungsdienst neu
Der Bluetooth-Unterstützungsdienst wird zur Erkennung und Verwaltung von Remote-Geräten verwendet. Wenn dieser Dienst deaktiviert ist, kann das angeschlossene Bluetooth-Gerät nicht verwendet werden und der Computer kann kein neues drahtloses Gerät finden. Ein Neustart des Bluetooth-Unterstützungsdienstes kann helfen, das Problem der nicht funktionierenden Tastatur zu beheben.
Schritt 1: Drücken Sie die Tasten Win + R, um das Fenster Ausführen zu öffnen.
Schritt 2: Geben Sie services.msc in das Feld ein und drücken Sie die Eingabetaste, um das Dienste-Fenster aufzurufen.
Schritt 3: Suchen Sie die Option Bluetooth-Unterstützungsdienst und klicken Sie mit der rechten Maustaste darauf, um Neu starten aus dem Kontextmenü auszuwählen.
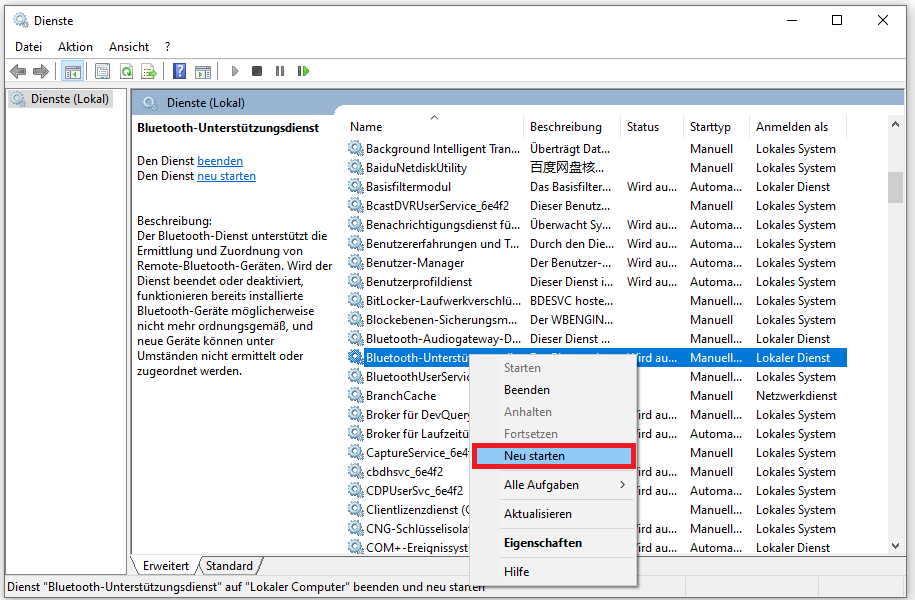
Schritt 4: Doppelklicken Sie auf den Dienst, um das Fenster Eigenschaften zu öffnen.
Schritt 5: Wählen Sie im Dropdown-Menü des Starttyps die Option Automatisch und klicken Sie dann auf Übernehmen > OK, um die Änderung zu speichern.
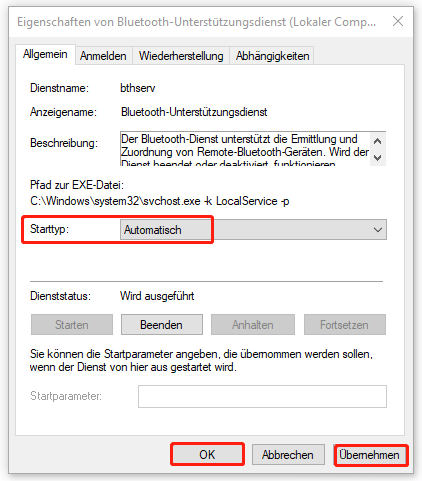
Lösung 3: Installieren Sie den Tastatur-Treiber neu
Ein veralteter Treiber passt nicht zur Leistung des Computers, was verschiedene Probleme verursachen kann. Sie können den Tastatur-Treiber deinstallieren, um das Problem mit der kabellosen Tastatur zu beheben, die zwar angeschlossen ist, aber nicht funktioniert.
Schritt 1: Klicken Sie mit der rechten Maustaste auf das Windows-Icon in der unteren rechten Ecke.
Schritt 2: Wählen Sie Geräte-Manager aus dem Kontextmenü.
Schritt 3: Erweitern Sie die Kategorie Tastaturen und klicken Sie mit der rechten Maustaste auf die Tastatur.
Schritt 4: Wählen Sie im Rechtsklick-Menü die Option Gerät deinstallieren und klicken Sie zur Bestätigung erneut auf Deinstallieren.
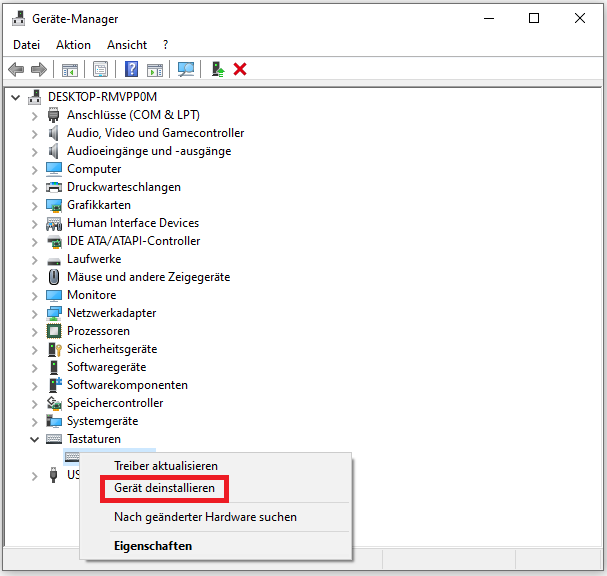
Schritt 5: Starten Sie Ihren Computer neu und der Computer wird automatisch den benötigen und neusten Treiber für Ihren Computer herunterladen.
Verwandter Artikel: Wie können Sie die Bluetooth-Probleme auf Ihrem Windows-Computer beheben?
Schluss
Tatsächlich ist es kein schwerwiegendes Problem, dass die Bluetooth-Tastatur gekoppelt ist, aber nicht funktioniert. Das Problem wirkt sich auf die Effizienz der Arbeit oder des Lernens aus. Befolgen Sie die oben genannten drei Lösungen, um dieses Problem zu beheben.
Es muss noch erwähnt werden, dass MiniTool Power Data Recovery, die beste kostenlose Software zur Datenwiederherstellung, die von MiniTool Solutions entwickelt wurde, ein zuverlässiges und multifunktionales Tool ist, mit dem Sie Dateien von verschiedenen Datenträgern wiederherstellen können.
MiniTool Power Data Recovery FreeKlicken zum Download100%Sauber & Sicher
Wenn Sie die dauerhaft gelöschten Dateien oder fehlende Dokumente wiederherstellen müssen, sollten Sie MiniTool Power Data Recovery ausprobieren.