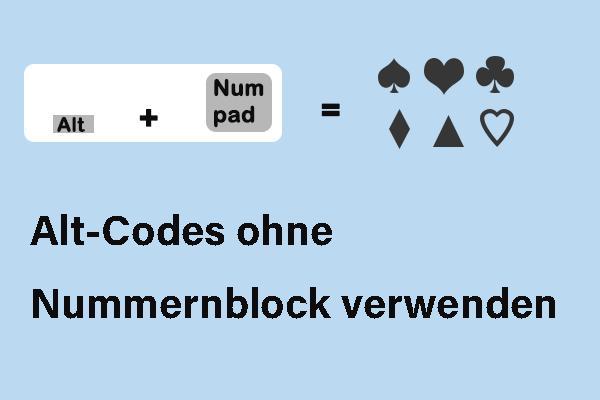Eines der zahlreichen Probleme des neuesten Microsoft-Betriebssystems, Windows 11, sind die nicht funktionierenden Lautstärketasten auf der physischen Tastatur (normalerweise bei USB-Tastaturen auf Laptops).
Warum funktionieren meine Lautstärketasten nicht?
In den meisten Fällen ist die Ursache eine Störung. Sie kann im Treiber der Tastatur oder einem anderen Soundprogramm liegen. Oder vielleicht liegt ein Problem mit der USB-Verbindung vor, oder auf Ihrem Gerät wird ein Tastatursteuerungsdienstprogramm eines Drittanbieters ausgeführt. Wenn Sie auf das Problem „Lautstärke auf der Tastatur funktioniert nicht“ stoßen, können Sie die folgenden Lösungen ausprobieren, um es zu beheben.
Lösung 1. Tastatur neu anschließen
Die einfachste Lösung ist, Ihre USB-Tastatur zu trennen und neu anzuschließen. Dadurch kann das Problem „Lautstärketasten funktionieren nicht auf dem Laptop“ behoben werden. Wenn das Problem nach dem erneuten Anschließen weiterhin besteht, fahren Sie mit der nächsten Methode fort.
Lösung 2. Tastatur an einen anderen Anschluss anschließen
Wenn das erneute Anschließen Ihr Problem nicht löst, können Sie möglicherweise darüber nachdenken, dass ein Problem mit dem aktuellen Abschluss Ihres Computers vorliegt. Um die Vermutung zu überprüfen, trennen Sie einfach die Tastatur vom aktuellen Anschluss und schließen Sie sie an einen anderen Anschluss desselben PCs oder an einen anderen funktionierenden Computer an. Dann überprüfen Sie, ob die Lautstärketasten normal funktionieren.
Lösung 3. Tastatur reinigen
Der Staub auf Ihrer Tastatur kann möglicherweise zum Problem „Lautstärketasten funktionieren nicht“ führen. Wenn dies der Fall ist, können Sie die Tastatur mit einem trockenen und sauberen Tuch reinigen. Sie können die Lautstärketasten wieder funktionsfähig machen, indem Sie den Staub auf Ihrer Tastatur entfernen, insbesondere im Bereich der Lautstärketasten.
Lösung 4. Stummschalttaste überprüfen
Überprüfen Sie, ob die Stummschalttaste aktiviert ist oder nicht. Wenn sie aktiviert ist, deaktivieren Sie sie einfach, um Ihr Problem zu beheben.
Lösung 5. Lautsprecher überprüfen
Manchmal ist kein Ton zu hören, weil Ihre Lautsprecher nicht funktionieren, nicht aber die Lautstärketasten. Stellen Sie also sicher, dass Ihr Lautsprecher gut funktionieren, indem Sie eine Video- oder Audiodatei abspielen.
Empfohlener Beitrag: MKV-Datei ohne Ton? Hier finden Sie Ursachen und 6 effektive Lösungen.
Lösung 6. Human Interface Device (HID) überprüfen
Das Problem „Lautstärketasten funktionieren nicht unter Windows 11“ kann auch dadurch verursacht werden, dass der HID-Dienst aus irgendeinem Grund deaktiviert wurde. Sie müssen dies überprüfen. Wenn dies der Fall ist, aktivieren Sie den Human Interface Device-Dienst, um das Problem zu lösen.
- Öffnen Sie Dienste in Windows 11, indem Sie sie in der Windows-Suche suchen.
- Scrollen Sie in der Liste nach unten, um den Human Interface Device-Dienst zu finden, und klicken Sie mit der rechten Maustaste darauf.
- Wählen Sie Eigenschaften aus.
- Im Fenster Eigenschaften von Human Interface Device-Dienst stellen Sie den Starttyp auf Automatisch ein und klicken Sie auf Starten.
- Endlich klicken Sie auf Übernehmen > OK.
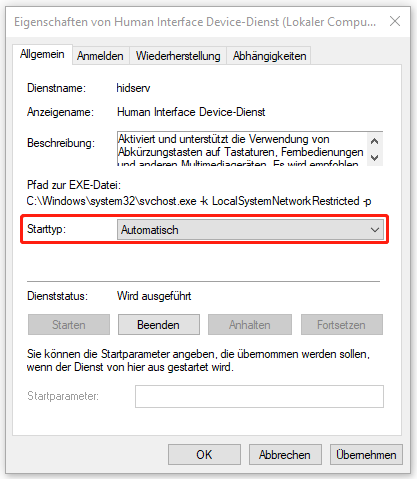
Wenn Sie den HID-Dienst bereits aktiviert haben, können Sie versuchen, ihn neu zu starten, um das Problem zu beheben. Alternativ können Sie den HID-Dienst deinstallieren und den PC neu starten, damit er sich neu installiert.
Lösung 7. Zuvor installierte Tastatur-App deinstallieren
Wenn Sie zuvor ein Tastatursteuerungsprogramm eines Drittanbieters installiert haben, das bestimmte Tasten für eine bestimmte Aufgabe zuweisen kann, wirkt sich es auch auf Ihre Lautstärketasten aus. Die von der Tastatur ausgegebenen Scancodes werden von der Tastatur-App unterschiedlich interpretiert. Oder Sie können unter unerwarteten Standard- oder neu definierten Programmzuweisungen für die Tasten leiden. Daher müssen Sie es deinstallieren, um das Problem „Lautstärketasten funktionieren nicht unter Windows 10/11“ zu beheben.
Lösung 8. Tastatur-Treiber aktualisieren, deinstallieren oder neu installieren
Wie oben erwähnt, ist das Problem „Lautstärketaste funktionieren nicht“ wahrscheinlich durch eine Störung in den Tastatur-Treibern verursacht. So können Sie es beheben, indem Sie einige Änderungen an den Treibern vornehmen.
- Öffnen Sie den Geräte-Manager in Windows 11.
- Erweitern Sie die Kategorie Tastaturen.
- Rechtsklicken Sie auf den Tastatur-Treiber und wählen Sie Treiber aktualisieren oder Gerät deinstallieren aus.
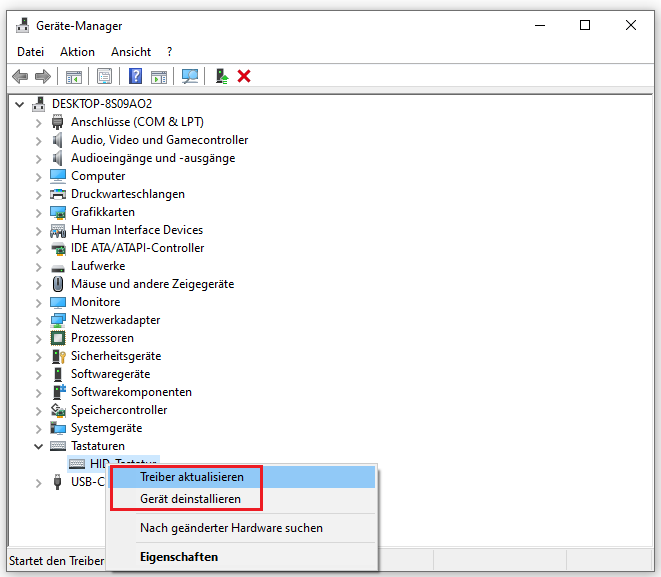
- Wenn Sie die Option Treiber aktualisieren wählen, warten Sie einfach, bis die Aktualisierung erfolgreich abgeschlossen ist. Falls die Aktualisierung scheitert, können Sie die neueste Version Ihres Tastatur-Treibers manuell von der offiziellen Website installieren.
- Wenn Sie die Option Gerät deinstallieren wählen, wird Ihr Tastatur-Treiber durch den Neustart Ihres Computers automatisch von Windows erkannt und neu installiert. Wenn dies nicht der Fall ist, öffnen Sie den Geräte-Manager erneut, klicken Sie mit der rechten Maustaste auf den Tastatur-Treiber und dann auf Nach geänderter Hardware suchen.
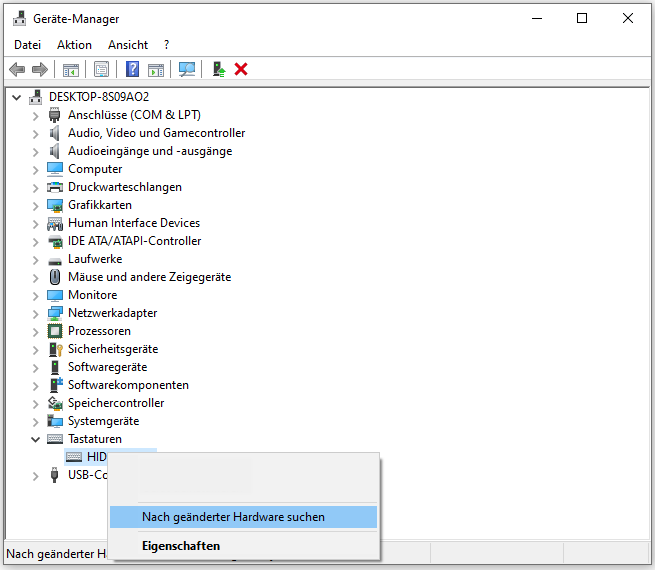
Lösung 9. hidserv-Dienste starten
Stellen Sie sicher, dass der hidserv-Dienst auf Ihrem Rechner ausgeführt wird.
- Öffnen Sie den Task-Manager unter Windows 11.
- Gehen Sie zur Registerkarte Dienste.
- Scrollen Sie nach in der Liste unten, um den Dienste hidserv zu finden.
- Überprüfen Sie seinen Status. Wenn er ausgeführt wird, schließen Sie den Task-Manager, ohne etwas zu ändern. Wenn sein Status Beendet anzeigt, klicken Sie einfach mit der rechten Maustaste auf diesen Dienst und wählen Sie Starten, um ihn zu aktivieren.
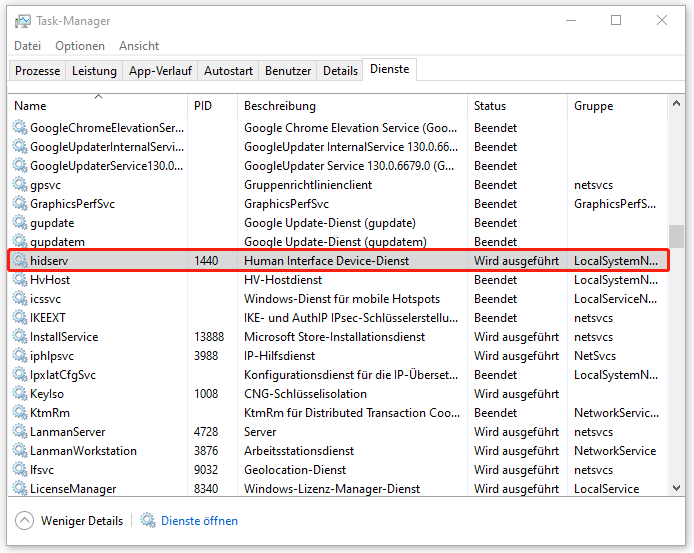
Ändere mögliche Lösungen
Neben den oben genannten Lösungen gibt es noch einige andere Methoden, die einen Versuch wert sind, um das Problem „Lautstärketasten funktionieren nicht auf dem Desktop“ zu beheben.
- Verwenden Sie eine andere gut funktionierende Tastatur.
- Nutzen Sie den Lautstärkeregler auf dem Bildschirm.
- Drücken Sie die Fn-Taste mit den Lautstärketasten, wenn Ihre Tastatur eine Fn-Taste hat.
- Verwenden Sie „Fn + Esc“, falls Ihre Tastatur über eine Fn-Taste verfügt.
Empfohlene Assistenzsoftware für Windows 11
Das neue und leistungsstarke Windows 11-System bietet viele Vorteile. Gleichzeitig kann es beim Upgrade zu unerwarteten Änderungen wie Datenverlusten kommen. Daher wird dringend empfohlen, Ihre wichtigen Dateien mit einer robusten und bewährten Backup-Software wie MiniTool ShadowMaker zu sichern, bevor Sie auf Windows 11 aktualisieren. Mit dieser Software können Sie Ihre zunehmenden Daten mühelos schützen, indem Sie automatische oder geplante Sicherungen erstellen.
MiniTool ShadowMaker TrialKlicken zum Download100%Sauber & Sicher