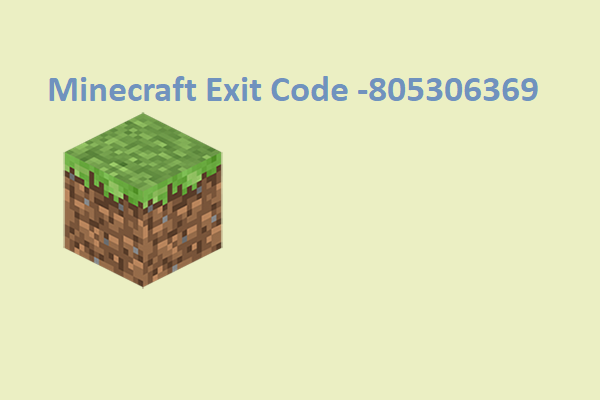Hogwarts Legacy hat seit seinem Debüt die Aufmerksamkeit vieler Spieler auf sich gezogen. Neue Spiele haben viele Probleme, die beim Start optimiert werden müssen, und Hogwarts Legacy ist da keine Ausnahme. In diesem Beitrag auf der MiniTool Website zeigen wir Ihnen, wie Sie Hogwarts Legacy verwendet keine GPU unter Windows 10/11 beheben können.
Hogwarts Legacy verwendet keine GPU
Obwohl Hogwarts Legacy ein mit Spannung erwartetes Spiel ist, ist es nicht verwunderlich, dass einige Probleme auftreten, wie z.B. das Steckenbleiben auf dem Ladebildschirm, hohe CPU-Belastung, Screen Tearing, kein Start möglich, und mehr. Kürzlich berichteten einige Spieler, dass ihr Grafikprozessor beim Spielen des Spiels nicht voll ausgelastet war. Dieses Problem kann viele Ursachen haben. Hier ist eine Liste der Hauptursachen dafür:
- Einschalten von V-Sync.
- Deaktivieren von Ray Tracing.
- Veraltetes Spiel-Patch.
- Veralteter Grafiktreiber.
- Unvollständige Spieldateien.
Nachdem wir die Ursachen herausgefunden haben, sehen wir 6 Lösungen für Hogwarts Legacy verwendet keine GPU, scrollen Sie nach unten für weitere Details.
Wie behebt man Hogwarts Legacy ohne GPU unter Windows 10/11?
Lösung 1: V-Sync ausschalten
V-Sync ist in Hogwarts Legacy standardmäßig aktiviert und gerät manchmal in Konflikt mit der Bildwiederholrate des Spiels und der Bildwiederholrate des Monitors, was dazu führt, dass Hogwarts Legacy 0 GPU-Nutzung hat. Hier erfahren Sie, wie Sie es deaktivieren können:
Für NVIDIA:
Schritt 1. Öffnen Sie den Game Launcher und suchen Sie das Spiel in der Bibliothek.
Schritt 2. Gehen Sie zu Einstellungen > Anzeigeoptionen > deaktivieren Sie V-Sync.
Schritt 3. Starten Sie die NVIDIA Systemsteuerung > 3D-Einstellungen verwalten > Globale Einstellungen > Vertikale Synchronisierung > deaktivieren Sie sie > klicken Sie auf Übernehmen, um die Änderungen zu übernehmen.
Für AMD:
Schritt 1. Öffnen Sie den Steam-Client oder Epic Games Launcher und gehen Sie zur Bibliothek, um das Spiel zu finden.
Schritt 2. Gehen Sie zu Einstellungen > Anzeigeoptionen > deaktivieren Sie V-Sync.
Schritt 3. Starten Sie AMD Radeon > Globale Einstellungen > Globale Grafiken > aktivieren Sie Warten auf vertikale Aktualisierung.
Schritt 4. Drücken Sie den Pfeil nach unten > wählen Sie Immer aus, um VSync oder Erweiterte Synchronisierung zu deaktivieren > deaktivieren Sie Warten auf erweiterte Synchronisierung.
Schritt 5. Starten Sie Ihren Computer neu.
Lösung 2: Grafiktreiber aktualisieren
Veraltete Grafiktreiber können zu Leistungs- und Rendering-Problemen führen, z. B. dass Hogwarts Legacy die GPU nicht nutzt. Wenn Sie Ihren GPU-Treiber lange Zeit nicht aktualisiert haben, befolgen Sie diese Schritte:
Schritt 1. Drücken Sie Win + X und wählen Sie Geräte-Manager.
Schritt 2. Erweitern Sie Grafikkarten, um Ihre Grafikkarte anzuzeigen, und klicken Sie mit der rechten Maustaste darauf, um Treiber aktualisieren > Automatisch nach aktualisierter Treibersoftware suchen zu wählen.
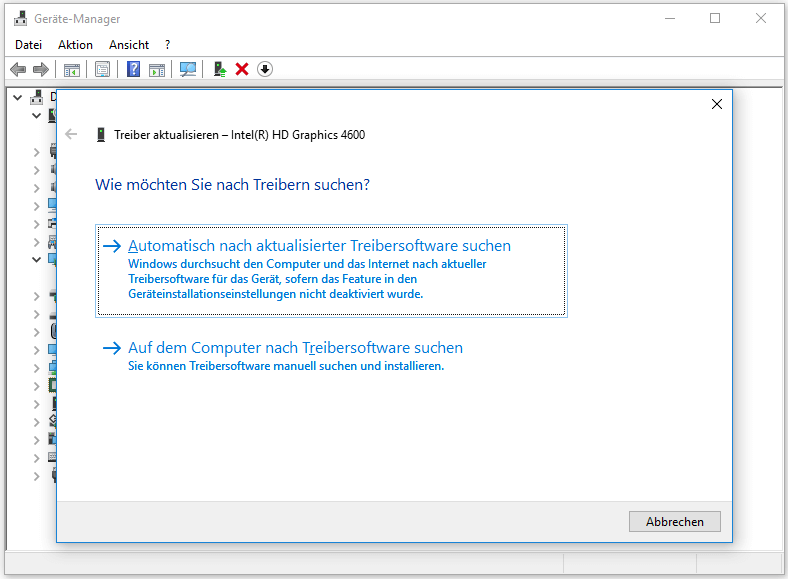
Schritt 3. Folgen Sie schließlich den Anweisungen auf dem Bildschirm, um die neueste Version des GPU-Treibers automatisch zu aktualisieren und zu installieren.
Lösung 3: Ray Tracing deaktivieren
Ray Tracing ist für High-End-Spielecomputer mit hervorragenden Spezifikationen konzipiert. Wenn es sich bei Ihrem Gerät nicht um ein High-End-Gerät handelt, können Sie es deaktivieren und die Auflösung verringern, um Ihre aktuelle Hardware zu schonen.
Schritt 1. Starten Sie Hogwarts Legacy und gehen Sie zu den Einstellungen.
Schritt 2. Tippen Sie auf Anzeigeoptionen und ändern Sie die Einstellungen, um die Rendering-Auflösung zu verringern.
Schritt 3. Gehen Sie zu Grafikoptionen und deaktivieren Sie Ray Tracing.
Lösung 4: Spieldateien überprüfen
Beschädigte Spieldateien können ebenfalls zu Leistungsproblemen im Spiel führen, z. B. Hogwarts Legacy verwendet die GPU nicht. Daher können Sie die Spieldateien überprüfen und sie im Spielstartprogramm reparieren.
Für Steam:
Schritt 1. Starten Sie den Steam-Client und gehen Sie zur Bibliothek, um Hogwarts Legacy zu finden.
Schritt 2. Gehen Sie zu Eigenschaften > Lokale Dateien > Spieldateien auf Fehler überprüfen.
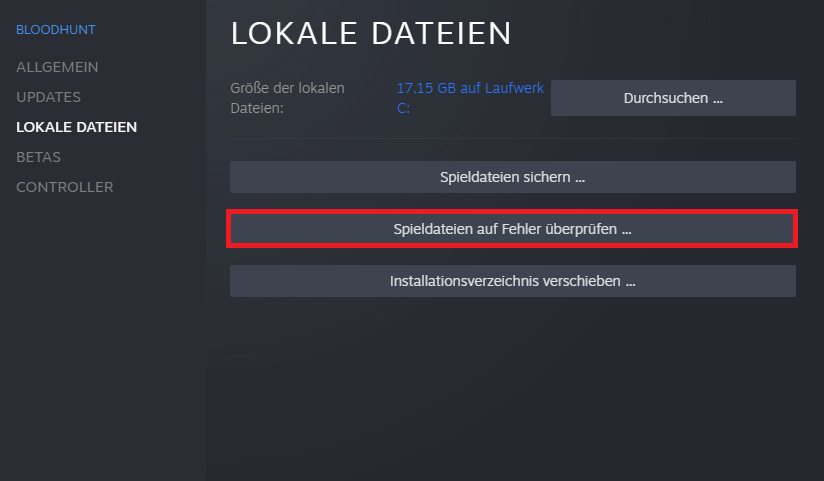
Schritt 3. Warten Sie, bis der Vorgang abgeschlossen ist, und starten Sie dann Ihren Computer neu.
Für Epic Games Launcher:
Schritt 1. Öffnen Sie Epic Games Launcher und gehen Sie zu Bibliothek.
Schritt 2. Klicken Sie auf das Drei-Punkte-Symbol neben Hogwarts Legacy und klicken Sie auf Überprüfen.
Schritt 3. Starten Sie Ihren Computer neu, um die Änderungen zu übernehmen.
Neben dem Verlust oder der Beschädigung von Spieldateien kann es auch zu anderen unerwarteten Datenverlusten kommen. Um Ihre Daten zu sichern, sollten Sie Ihre wertvollen Dateien mit einer zuverlässigen Backup-Software sichern – MiniTool ShadowMaker.
MiniTool ShadowMaker TrialKlicken zum Download100%Sauber & Sicher
Lösung 5: Eine dedizierte Grafikkarte verwenden
Um Hogwarts Legacy ohne Fehler wie Hogwarts Legacy verwendet keine GPU zu spielen, sollten Sie eine dedizierte oder externe Grafikkarte verwenden, um das Spiel auszuführen. Um dies zu tun:
Für NVIDIA:
Schritt 1. Klicken Sie mit der rechten Maustaste auf den leeren Bereich auf dem Desktop und wählen Sie aus dem Dropdown-Menü die Option NVIDIA Systemsteuerung.
Schritt 2. Gehen Sie zu 3D-Einstellungen > 3D-Einstellungen verwalten > Programmeinstellungen > wählen Sie Hogwarts Legacy aus dem Dropdown-Menü > wählen Sie einen leistungsstarken NVIDIA-Prozessor >
Schritt 3. Speichern Sie die Änderungen und starten Sie Ihren Computer neu.
Für AMD:
Schritt 1. Klicken Sie mit der rechten Maustaste auf den leeren Desktop, um die AMD Radeon-Einstellungen zu öffnen.
Schritt 2. Tippen Sie auf System und wählen Sie Umschaltbare Grafik.
Schritt 3. Speichern Sie die Änderungen und starten Sie dann Ihren PC neu.
Lösung 6: Das Spiel aktualisieren
Es wird empfohlen, die neuesten Spiel-Patches rechtzeitig zu installieren, da sonst die veralteten Spiel-Patches zu CPU- oder GPU-Problemen führen können. Hier erfahren Sie, wie Sie Ihr Spiel auf Steam und im Epic Game Launcher aktualisieren können.
Für Steam:
Schritt 1. Starten Sie Steam und gehen Sie zu Bibliothek.
Schritt 2. Finden Sie Hogwarts Legacy in der Liste und der Client sucht automatisch nach dem verfügbaren Update für Sie. Klicken Sie auf die Schaltfläche Aktualisieren, wenn es ein Update für Sie gibt.
Für Epic Games Launcher:
Schritt 1. Öffnen Sie den Epic Games Launcher und gehen Sie zur Bibliothek.
Schritt 2. Klicken Sie auf das Drei-Punkte-Symbol neben Hogwarts Legacy und aktivieren Sie Automatische Aktualisierung.