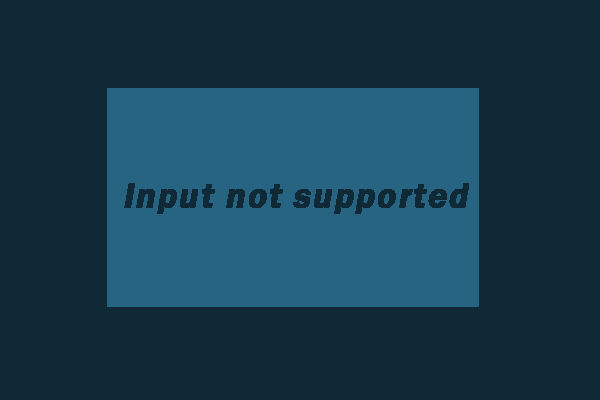Dieser Artikel wurde von MiniTool Software Limited zeigt Ihnen vor allem, wo Sie den Intel Smart Sound Technology-Treiber (SST) für Windows 11/10 herunterladen können und wie Sie das Problem mit dem nicht funktionierenden Treiber lösen.
Intel Smart Sound Technology (Intel SST) ist ein integrierter digitaler Audioprozessor (DSP), der für die Verarbeitung von Audio-, Ton-, Sprach- und Sprachinteraktionen entwickelt wurde. Sie ermöglicht es den neuesten Computern mit Intel Core- und Intel Atom-Prozessoren, schnell auf Ihre Sprachbefehle zu reagieren und bietet High-Fidelity-Audio, ohne die Leistung des Betriebssystems und die Akkulaufzeit zu beeinträchtigen.
Intel Smart Sound Technology OED Treiber Download
Sehen wir uns zunächst an, wo Sie den Intel Smart Sound Technology-Treiber für Windows 11 herunterladen können.
#1 Offizielle Intel Website
Am besten ist es natürlich, wenn Sie die offizielle Intel Website besuchen.
Intel® Smart Sound Technology (Intel® SST) Treiber für Intel® NUC 11 Compute Element >>
- Version: 10.29.00.6367
- Größe: 338,3 MB
- Datum der Veröffentlichung: 28.01.2022
- Unterstützte Betriebssysteme: Windows 11 und Windows 10 64 Bit
Unterstützte Produkte
- Intel® NUC11 Compute Element CM11EBC4W
- Intel® NUC 11 Compute Element CM11EBi38W
- Intel® NUC 11 Compute Element CM11EBi58W
- Intel® NUC 11 Compute Element CM11EBi716W
- Intel® NUC 11 Compute Element CM11EBv58W
- Intel® NUC 11 Compute Element CM11EBv716W
#2 Offizielle Lenovo-Webseite
Als Zweites können Sie den Win11 Intel Smart Sound Technology-Treiber von Lenovo herunterladen.
Intel Smart Sound Technology (SST)-Treiber für Legion 5 herunterladen>>
- Version: 10.29.00.6376
- Größe 98,99 MB
- Datum der Veröffentlichung: 25.01.2022
- Unterstützt Betriebssysteme: Windows 11 (64-bit)
Unterstützte Produkte
- Legion 5 Pro-16ITH6
- Legion 5 Pro-16ITH6H
- Legion 5-15ITH6
- Legion 5-15ITH6H
- Legion 5-17ITH6
- Legion 5-17ITH6H
Download Intel Smart Sound Technology (SST) Treiber für IdeaPad 5 Pro-16IHU6 >>
- Version: 10.29.0.5938
- Abmessung: 98,71 MB
- Datum der Veröffentlichung: 23.09.2021
- Unterstützt Betriebssysteme: Windows 11 (64 Bit)
- Unterstützte Produkte IdeaPad 5 Pro-16IHU6
#3 Windows Update
Der Intel(R) Smart Sound Technology (SST) OED-Treiber wird automatisch zusammen mit der Microsoft Windows-Aktualisierung heruntergeladen und wird in der Windows Update-Historie als Intel Corporation – System – 9.21.0.2853 aufgeführt. Dieses Treiber-Update ist für Surface Book Systemgeräte.
Intel Smart Sound Technologie kann nicht gestartet werden
Manchmal kann es vorkommen, dass Intel(R) Smart Sound Technology (Intel(R) SST) OED ein Treiberproblem im Zusammenhang mit dem Intel(R) Smart Sound Technology (Intel(R) SST) Audiocontroller hat, wie z.B. dass das Intel Smart Sound Technology Mikrofon nicht funktioniert oder nicht startet. Im Folgenden finden Sie einige praktikable Methoden, um mit den Fehlern umzugehen.
#1 Intel-Treiber aktualisieren
Die gängigste Methode ist zunächst einmal die Aktualisierung der von Intel hergestellten Treiber.
- Windows 11 Geräte-Manager starten.
- Erweitern Sie die Audioeingänge und -ausgänge.
- Suchen Sie Ihr Mikrofongerät, klicken Sie mit der rechten Maustaste darauf und wählen Sie Treiber aktualisieren.
- Folgen Sie den Anweisungen auf dem Bildschirm, um die Aufgabe abzuschließen.
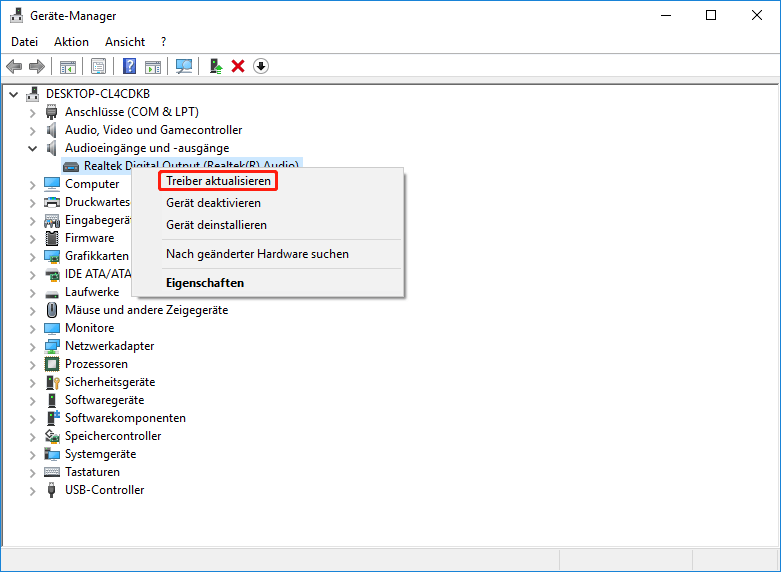
Möglicherweise müssen Sie auch den Lautsprechertreiber und die Treiber im Abschnitt Sound, Video und Gamecontroller aktualisieren.
Oder Sie können ein offizielles oder ein Drittanbieter Windows 11 Treiber-Update-Tool verwenden, das Ihnen bei der Aktualisierung der Zielgerätetreiber hilft.
#2 Intel Smart Sound Technology Treiber Windows 11 neu installieren
Als zweites können Sie versuchen, den Intel Smart Sound Technology OED-Treiber zu entfernen und wiederherzustellen, um das Problem des nicht funktionierenden Intel Smart Sound Technology für USB Audio-Treiber zu lösen.
Suchen Sie im Win 11 Geräte-Manager nach Intel(R) Smart Sound Technology (Intel(R) SST) OED, klicken Sie mit der rechten Maustaste darauf und wählen Sie Gerät deinstallieren. Starten Sie dann Ihren Computer neu, und Ihr Betriebssystem installiert den gelöschten Treiber automatisch neu für Sie.
#3 Wechsel zum Realtek HD Audio-Treiber
Manchmal reicht es nicht aus, nur den generischen Treiber zu installieren. Wenn Sie einen Dell oder Lenovo-Laptop verwenden, müssen Sie sich möglicherweise den angepassten Soundtreiber besorgen.
Oder Sie können sich direkt an einen von Realtek hergestellten Ersatz für den Intel-Treiber wenden. Deinstallieren Sie dazu zunächst den Intel(R) Smart Sound Technology (Intel(R) SST) OED-Treiber.
1. Suchen Sie Intel(R) Smart Sound Technology (Intel(R) SST) OED im Gerätemanager, klicken Sie mit der rechten Maustaste darauf und dann auf Gerät deinstallieren.
2. Markieren Sie in dem neuen Popup-Fenster Treibersoftware für diese Gerät löschen.
3. Klicken Sie auf Deinstallieren.
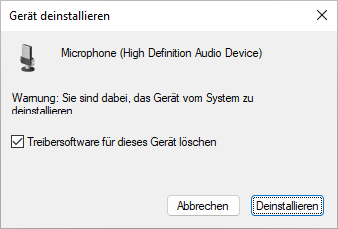
4. Starten Sie Ihren PC nicht neu.
5. Realtek High-Definition Audio-Treiber für Windows 11 herunterladen.
6. Installieren Sie den heruntergeladenen Realtek HD-Soundtreiber.
7. Starten Sie das Gerät neu.
#4 Intel Medientreiber installieren
Wenn Sie immer noch unter dem Treiberfehler für die Intel Smart Sound Technology leiden, könnte es daran liegen, dass ein optionaler Treiber für Intel SST fehlt. Es wurde gesagt, dass bei bestimmten Computerkonfigurationen eine zusätzliche Treiberabhängigkeit zusammen mit dem Haupttreiber installiert werden muss. Dieser zusätzliche Treiber ist der Intel Corporation MEDIA-Treiber.
Besuchen Sie einfach die Microsoft Update-Katalog-Seite, um die neueste Version des Intel MEDIA-Treibers herunterzuladen. Sie müssen den Treiber für die normale Version von Windows herunterladen und nicht für die S-Versionen, es sei denn, Sie verwenden den Windows 11 S-Modus.
Entpacken Sie das Paket nach dem Herunterladen, klicken Sie mit der rechten Maustaste auf die Datei IntcOED.inf und installieren Sie sie. wenn sie erfolgreich installiert wurde. Starten Sie Ihren Computer neu, um zu sehen, ob das Problem dadurch gelöst wird oder nicht.
#5 Ersetzen Sie den Treiber durch HD Audio Controller
Wenn keine der oben genannten Lösungen funktioniert, können Sie als letzte Methode versuchen, die Windows-Installation dazu zu bringen, den aktuellen Treiber zu ignorieren und die Vorteile des generischen High Definition Audio Controller-Treibers zu nutzen.
1. Klicken Sie mit der rechten Maustaste auf Intel(R) Smart Sound Technology (Intel(R) SST) OED und wählen Sie Treiber aktualisieren.
2. Wählen Sie anschließend die Option Auf dem Computer nach Treibern suchen.
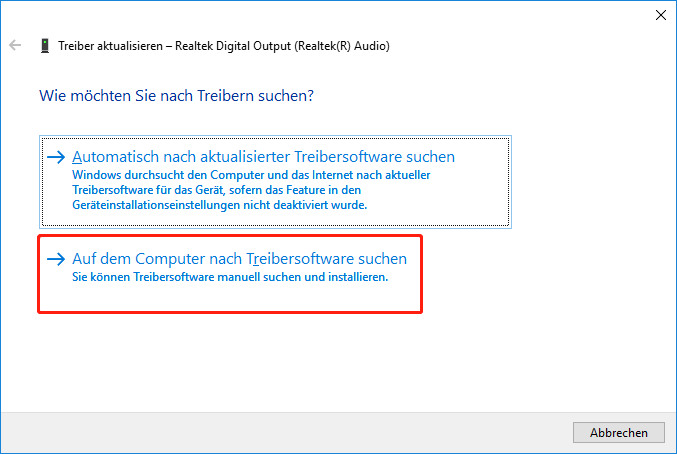
3. Wählen Sie dann die Option Aus einer Liste der auf meinem Computer verfügbaren Treiber auswählen.
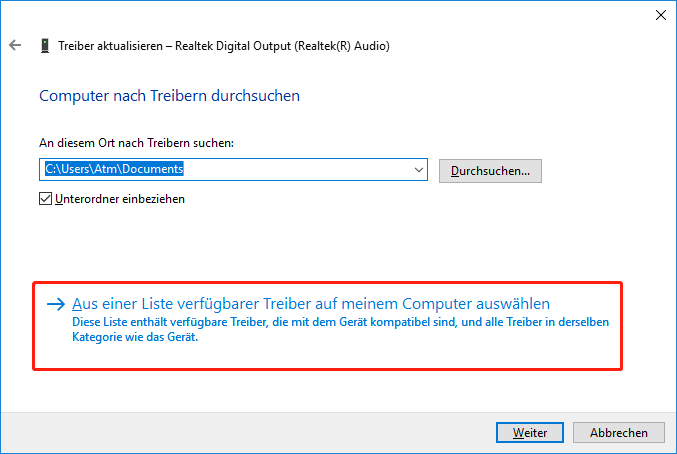
4. Lassen Sie dann das Kästchen Kompatible Hardware anzeigen aktiviert und doppelklicken Sie auf High Definition Audio Controller, um ihn zu installieren.
5. Starten Sie den PC neu.
Prüfen Sie schließlich, ob Ihre Sound- und Audiogeräte ordnungsgemäß funktionieren oder nicht.
Windows 11 Assistent Software empfohlen
Das neue und leistungsstarke Windows 11 wird Ihnen viele Vorteile bringen. Gleichzeitig können Sie aber auch unerwartete Schäden wie Datenverluste erleiden. Es wird daher dringend empfohlen, dass Sie Ihre wichtigen Dateien vor oder nach dem Upgrade auf Win11 mit einem robusten und zuverlässigen Programm wie MiniTool ShadowMaker speichern, das Sie dabei unterstützt, Ihre wachsenden Daten automatisch und planmäßig zu schützen!
MiniTool ShadowMaker TrialKlicken zum Download100%Sauber & Sicher