In diesem Beitrag erfahren Sie vor allem, wie Sie Autostart-Programme in Windows 11 ändern können. Erfahren Sie, wie Sie verhindern können, dass Programme beim Start von Windows 11 ausgeführt werden, welche Programme immer beim Start ausgeführt werden sollten und welche nicht. Außerdem erfahren Sie, was der Windows 11-Autostart-Ordner ist und wie Sie auf ihn zugreifen können. Weitere Tipps und Tricks zum Thema Computer finden Sie auf der offiziellen Website von MiniTool Software.
Was sind Windows 11Autostart Programme?
Windows 11 Autostart Programme sind Anwendungen, die automatisch gestartet werden, wenn Sie Ihren Computer einschalten. Diese Programme werden über den Windows 11 Autostart Ordner gestartet.
Einige installierte Programme sind so eingestellt, dass sie bei jedem Start des Windows-Computers automatisch gestartet werden. Es ist jedoch nicht notwendig, dass sie beim Start ausgeführt werden.
Wenn zu viele Programme beim Start im Hintergrund ausgeführt werden, kann dies Ihren Computer verlangsamen und zu Problemen führen, wie z. B. einem Startfehler, Systemabsturz, schwarzem Bildschirm usw.
Die gute Nachricht ist, dass Sie die Autostart-Programme in Windows 11 ändern und die Anwendungen deaktivieren können, die beim Hochfahren Ihres PCs nicht gestartet werden sollen.
MiniTool Power Data Recovery TrialKlicken zum Download100%Sauber & Sicher
Ändern der Autostart-Programme in Windows 11
So finden Sie heraus, welche Programme beim Starten ausgeführt werden
Weg 1. Über die Windows-Suche
- Klicken Sie auf das Suchfeld oder drücken Sie die Windows-Taste, um die Windows-Suche aufzurufen.
- Geben Sie Start-Apps in das Suchfeld ein, und klicken Sie auf Systemeinstellungen für Autostart Apps, um es zu öffnen. Dann können Sie die Liste Ihrer Windows 11-Autostart-Programme sehen.
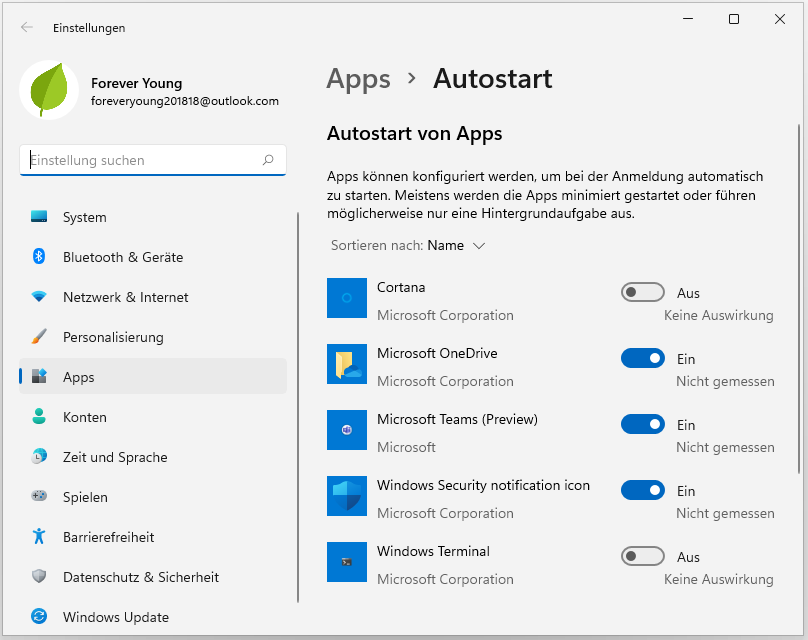
Weg 2. Über die Windows-Einstellungen
- Klicken Sie auf Start -> Einstellungen oder drücken Sie die Tastenkombination Windows + I, um die Windows-Einstellungen zu öffnen.
- Klicken Sie im linken Fenster auf Apps.
- Scrollen Sie im rechten Fenster nach unten und klicken Sie auf die Option Autostart.
- Im Abschnitt Autostart-Apps können Sie überprüfen, welche Programme so konfiguriert sind, dass sie bei der Anmeldung gestartet werden.
Deaktivieren von Autostart-Programmen in Windows 11
Weg 1. Über die Einstellungen
Wenn Sie verhindern möchten, dass einige Programme beim Start von Windows 11 ausgeführt werden, können Sie die beiden oben genannten Methoden nutzen, um auf die Liste der Windows 11 Autostart Programme zuzugreifen und den Schalter dieser Programme auf Aus zu stellen. Sie müssen den Schalter der Zielprogramme nacheinander ausschalten.
In der Liste der Autostart-Programme sehen Sie auch eine Einschätzung, wie sich ein Programm auf den Startvorgang von Windows 11 auswirken wird. Sie umfasst mehrere Stufen: Hohe Auswirkung, Mittlere Auswirkung, Geringe Auswirkung, Keine Auswirkung und Nicht gemessen.
Die App, die mit „Geringe Auswirkung“ gekennzeichnet ist, verbraucht weniger als 0,3 Sekunden CPU-Zeit und 300 KB auf der Festplatte (E/A), während die App, die „Hohe Auswirkung“ anzeigt, mehr als 1 Sekunde CPU-Zeit und 3 MB auf der Festplatte (E/A) verbraucht.
Allerdings sollte man sich nicht zu sehr auf diese Schätzung verlassen. Die meisten PCs können eine Reihe von High-Impact-Autostart-Programmen verarbeiten, ohne die Leistung Ihres Computers zu beeinträchtigen.
Weg 2. Windows 11 Autostart Programme aus dem Task-Manager entfernen
- Drücken Sie Strg + Umschalt + Esc, um den Task-Manager in Windows 11 zu öffnen.
- Klicken Sie im Task-Manager auf die Registerkarte Autostart. Alle Autostartanwendungen werden hier aufgelistet.
- Sie können die Spalte Startauswirkungen überprüfen, um die Auswirkungen der Programme zu überprüfen.
- Um ein Programm beim Start zu deaktivieren, können Sie es auswählen und auf Deaktivieren Alternativ können Sie auch mit der rechten Maustaste auf das Programm klicken und dann auf Deaktivieren.
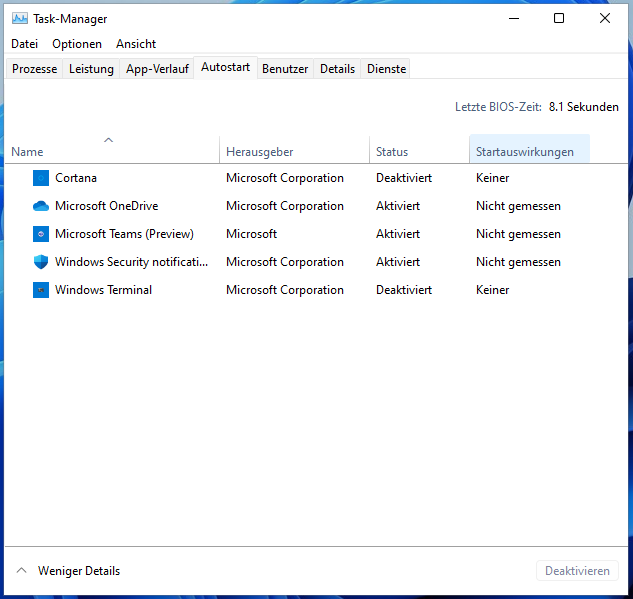
Weg 3. Beenden Sie die Ausführung des Programms beim Start mit der App erweiterte Optionen
- Klicken Sie auf Start -> Einstellungen -> Apps.
- Klicken Sie auf Apps & Features und suchen Sie das Zielprogramm.
- Klicken Sie auf das Drei-Punkte-Symbol neben dem Programm und wählen Sie Erweiterte Optionen.
- Unter Wird bei der Anmeldung ausgeführt können Sie den Schalter ausschalten, um das Programm aus dem Autostart von Windows 11 zu entfernen.
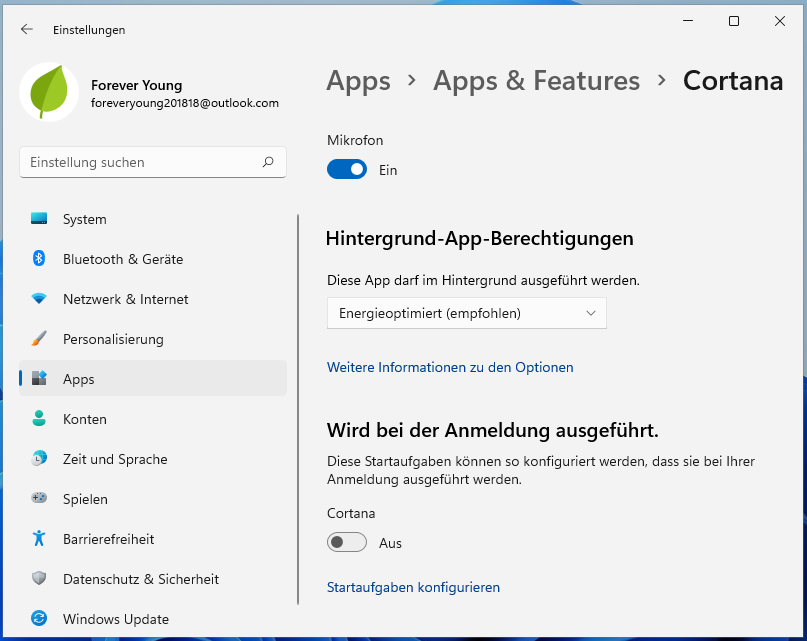
So fügen Sie Programme zum Autostart in Windows 11 hinzu
- Drücken Sie die Tastenkombination Windows + R, geben Sie shell:startup ein und drücken Sie die Eingabetaste, um den Windows 11 Autostart Ordner zu öffnen.
- Wenn die Anwendung bereits eine Verknüpfung hat, können Sie die Verknüpfung direkt in den Autostart-Ordner ziehen, um sie zum Autostart hinzuzufügen.
- Wenn die Anwendung noch keine Verknüpfung hat, können Sie im Startmenü auf Alle Apps Finden Sie die Zielanwendung und ziehen Sie sie auf den Desktop, um eine Desktop-Verknüpfung zu erstellen. Alternativ können Sie im Startmenü mit der rechten Maustaste auf die App klicken und dann auf Mehr -> Dateispeicherort öffnen klicken, um die Verknüpfung der App zu finden. Dann können Sie die Verknüpfung der App vom Desktop in den Autostart-Ordner von Windows 11 kopieren. Zudem können Sie auch die Alt-Taste gedrückt halten und die ausführbare Datei des Programms in den Autostart-Ordner ziehen. Dadurch wird ebenfalls eine Verknüpfung für diese ausführbare Datei erstellt.
- Wenn Sie Ihren Computer das nächste Mal starten, wird das Programm automatisch gestartet.
Der Nachteil des Hinzufügens von Programmen zum Autostart in Windows 11 ist offensichtlich. Das Laden dieser Programme nimmt mehr Zeit in Anspruch und die Startzeit von Windows wird länger sein als zuvor.
Wenn Sie in Zukunft Ihre Meinung ändern und das Programm beim Start deaktivieren möchten, können Sie einfach in den Windows 11 Autostart Ordner gehen und die Verknüpfung des Programms löschen. Dann wird es nicht mehr automatisch gestartet, wenn Sie Ihren Computer einschalten.
Welche Programme sollten immer beim Starten ausgeführt werden?
Einige Programme müssen beim Start unbedingt ausgeführt werden und sollten nicht deaktiviert werden. Zu diesen Programmen gehören Antivirenprogramme und Dienste, Maus- und Tastatursoftware, Computeraudiodienste und -manager wie Realtek HD Audio Manager usw. Die wichtigsten Programme und Dienste, die dafür sorgen, dass Ihr Computer ordnungsgemäß funktioniert, sollten beim Start aktiviert sein und nicht deaktiviert werden.
Wenn Sie nicht wissen, ob das Programm deaktiviert werden kann oder nicht, können Sie versuchen, es zu deaktivieren und beim nächsten Start überprüfen, ob Ihr Computer Probleme hat. Wenn Ihr Computer gut funktioniert, können Sie das Programm deaktivieren. Wenn Ihr Computer jedoch Fehler aufweist, können Sie das Programm beim Starten wieder aktivieren.
Was ist der Windows 11 Autostart Ordner und wie kann man darauf zugreifen?
Der Windows 11 Autostart Ordner ist ein Ordner, in dem das Windows-Betriebssystem die Verknüpfungen der Programme speichert, die mit Windows gestartet werden müssen. Wenn Sie ihn öffnen, sehen Sie eine Liste mit Verknüpfungen zu den Programmen, die beim Hochfahren des Computers automatisch gestartet werden.
Weg 1. Über Windows Ausführen
Drücken Sie Windows + R, geben Sie shell:startup ein und drücken Sie die Eingabetaste, um den Autostart-Ordner in Windows 11 zu öffnen.
Weg 2. Über den Datei-Explorer
Sie können den Datei-Explorer öffnen, den Pfad „C:BenutzerUSERNAMEAppDataRoamingMicrosoftWindowsStartmenüProgrammeStartup“ in die Adressleiste kopieren und einfügen und die Eingabetaste drücken, um zum Speicherort des Autostart-Ordners in Windows 11 zu gelangen.
Kostenlose und nützliche Software-Programme für Windows 11/10
MiniTool Software ist ein führendes Softwareunternehmen. In den letzten 10 Jahren hat es einige kostenlose und nützliche Softwareprogramme für Windows-Benutzer entwickelt und veröffentlicht. Viele davon kommen bei den Benutzern gut an. Im Folgenden finden Sie einige Produkte von MiniTool Software, die Sie interessieren könnten.
1. MiniTool Power Data Recovery
Um Benutzern zu helfen, gelöschte/verlorene Dateien wiederherzustellen, hat MiniTool Software dieses Programm entwickelt. Mit MiniTool Power Data Recovery können Sie versehentlich gelöschte Dateien oder unerwartet verlorene Dateien (Dokumente, Fotos, Videos, andere Dateitypen) in einfachen Schritten wiederherstellen. Es unterstützt die Wiederherstellung von Daten von Windows-PCs oder Laptops, USB-Flash-/Stift-/Daumenlaufwerken, Speicherkarten/SD-Karten/Micro-SD-Karten von Handys/Kameras, externen Festplatten, SSDs usw.
MiniTool Power Data Recovery unterstützt die Wiederherstellung von Daten aus verschiedenen Datenverlustsituationen. So können Sie beispielsweise Daten von einem versehentlich formatierten Laufwerk oder einer beschädigten Festplatte wiederherstellen, Ihre Daten nach Computerproblemen wie Systemabsturz/Schwarzem Bildschirm/Blauem Bildschirm/Malware oder Virusinfektion/Festplattenausfall usw. retten. Mit dem integrierten bootfähigen Media Builder kann es sogar Daten wiederherstellen, wenn Ihr PC nicht mehr bootet.
In den letzten Jahren hat es vielen Benutzern geholfen, ihre Daten zu retten.
Sie können MiniTool Power Data Recovery herunterladen und auf Ihrem Windows 11/10 PC installieren und die einfache Bedienungsanleitung unten lesen.
MiniTool Power Data Recovery TrialKlicken zum Download100%Sauber & Sicher
- Starten Sie MiniTool Power Data Recovery auf Ihrem PC oder Laptop.
- Wählen Sie auf der Hauptbenutzeroberfläche das Ziellaufwerk aus, von dem Sie Daten wiederherstellen möchten, und klicken Sie auf Scannen. Alternativ können Sie auch auf die Registerkarte Geräte klicken, den gesamten Datenträger oder das Gerät auswählen und auf Scannen
- Nach dem Scan können Sie das Scanergebnis überprüfen, um die gewünschten Dateien zu finden, und auf Speichern Wählen Sie einen neuen Speicherort für die wiederhergestellten Dateien.
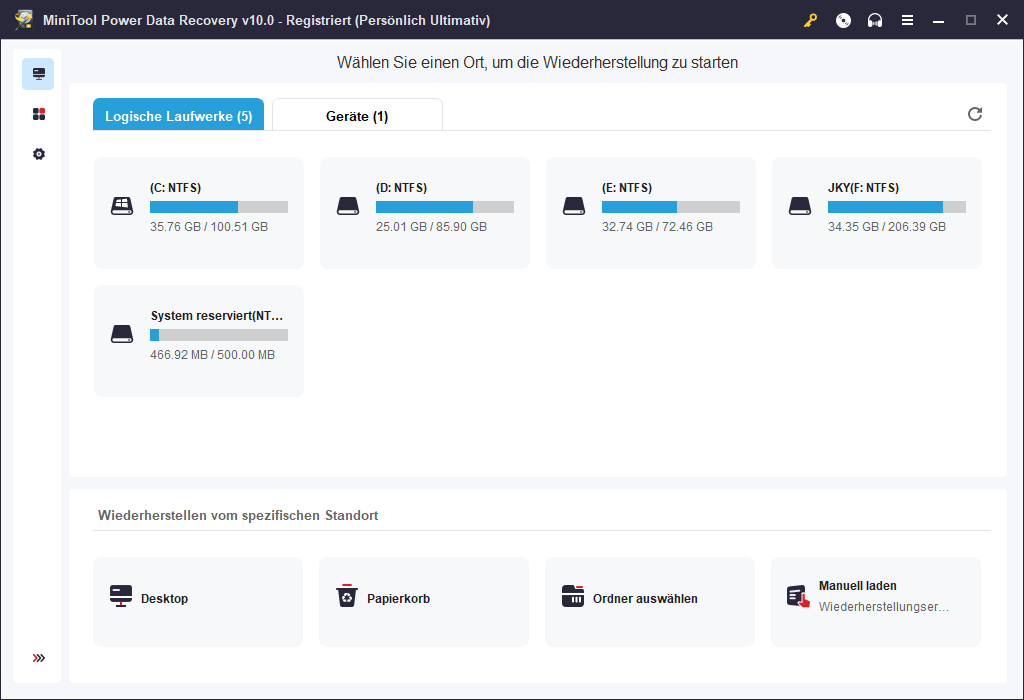
Für Windows 11/10-Benutzer ist dieses Programm ebenfalls wichtig. Es ist ein professioneller, kostenloser Partitionsmanager für Windows, mit dem Sie Ihre Festplatten vollständig verwalten können. Mit MiniTool Partition Wizard können Sie Partitionen erstellen, löschen, in der Größe verändern, formatieren, bereinigen, das Partitionsformat zwischen NTFS und FAT32 konvertieren, Festplatten klonen, Betriebssysteme migrieren, Festplattenfehler überprüfen und beheben und vieles mehr.
MiniTool Partition Wizard FreeKlicken zum Download100%Sauber & Sicher
Für Benutzer von Windows 11/10/8/7 können Sie diese professionelle PC-Backup-Software verwenden, um Daten und Betriebssysteme zu sichern. Sie können Dateien, Ordner, Partitionen oder den gesamten Festplatteninhalt auswählen, um sie auf einer externen Festplatte, einem USB-Laufwerk, einem Netzlaufwerk usw. zu sichern. Es unterstützt automatische Sicherungen nach Zeitplan, inkrementelle Sicherungen, Dateisynchronisation, Klonen von Datenträgern und viele andere Funktionen. Mit diesem Programm können Sie Ihr Windows-Betriebssystem einfach sichern und wiederherstellen.
MiniTool ShadowMaker TrialKlicken zum Download100%Sauber & Sicher
Mit diesem besten kostenlosen Videokonverter für Windows können Sie jedes Video-/Audioformat konvertieren, YouTube-Videos herunterladen und den Computerbildschirm mit Audio aufnehmen. 100% virusfreies und kostenloses Programm.
MiniTool Video ConverterKlicken zum Download100%Sauber & Sicher
MiniTool Software hat auch ein professionelles Video-Editor & -Maker-Programm für Windows-Benutzer entwickelt. Mit dieser Software können Sie Ihre Videoclips bearbeiten und das Video in MP4 oder einem anderen bevorzugten Format exportieren. Es bietet Videobearbeitungsfunktionen wie Trimmen, Teilen, Untertitel, Effekte, Übergänge, Bewegungen, Hintergrundmusik und mehr. Es ist auch ein 100% sauberes und kostenloses Programm.
MiniTool MovieMakerKlicken zum Download100%Sauber & Sicher
Fazit
In diesem Beitrag wurden die Windows 11 Autostart Programme und der Windows 11 Autostart Ordner vorgestellt. Jetzt sollten Sie wissen, wie Sie die Autostart Programme in Windows 11 ändern können, einschließlich der Deaktivierung unerwünschter Programme beim Start oder dem Hinzufügen von Programmen zum Autostart. Einige nützliche Windows-Computersoftwareprogramme von MiniTool werden ebenfalls vorgestellt. Sie können sie ausprobieren.
Wenn Sie irgendwelche Probleme mit der Verwendung von MiniTool Software Programmen haben, können Sie sich an [email protected] wenden.

