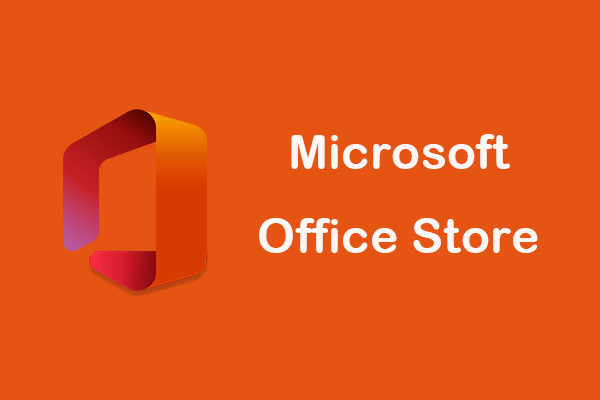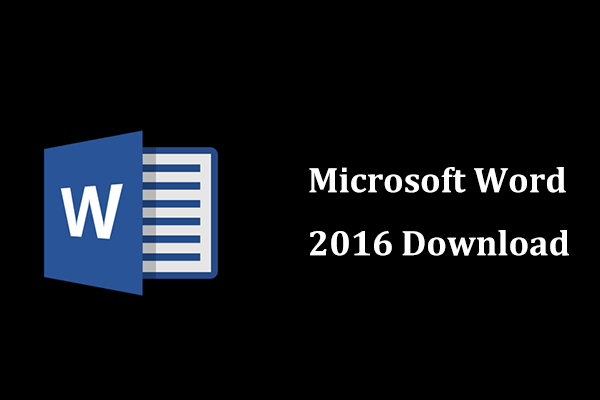Laut vorlesen ist in der Lage, alle oder einen Teil Ihres Dokuments zu lesen, um Ihnen zu helfen, Korrekturlesen oder Multitasking zu machen. Sie können es allein oder innerhalb von Immersive Reader, einem anderen Tool zum Anhören Ihrer Word-Dokumente, finden und verwenden.
Lesen Sie diesen Beitrag, um etwas über den PDF-Sprachleser zu erfahren:
Wie behebt man es, dass Laut vorlesen in Word nicht verfügbar ist
Möglicherweise erhalten Sie eine Fehlermeldung, dass Laut vorlesen nicht verfügbar ist, da etwas den Start der Funktion verhindert. Wie kann dieser Fehler auftreten? Wahrscheinlich wird dieser Fehler durch beschädigte Add-Ins, veraltetes Microsoft Office oder ein fehlendes Sprachpaket auf Ihrem Computer verursacht. Wenn Sie mit diesem Problem konfrontiert sind, können Sie die folgenden Methoden verwenden, um Laut vorlesen funktioniert nicht in Microsoft Word zu beheben.
Methode 1: Führen Sie Microsoft Word im abgesicherten Modus
Schritt 1: Drücken Sie Win + R, um das Fenster Ausführen zu öffnen.
Schritt 2: Geben Sie winword.exe /safe in das Textfeld ein und drücken Sie die Eingabetaste.
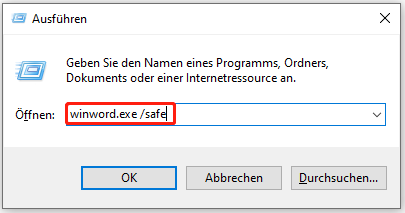
Anschließend wird Microsoft Word im abgesicherten Modus geöffnet. Im abgesicherten Modus sind alle Add-Ins von Drittanbietern deaktiviert. Sie können überprüfen, ob die Vorlesefunktion normal funktionieren kann. Wenn ja, können Sie die nächste Methode versuchen, um die problematischen oder beschädigten Add-Ins zu entfernen.
Methode 2: Beschädigte Add-Ins entfernen
Schritt 1: Öffnen Sie ein Word-Dokument auf normale Art und Weise.
Schritt 2: Klicken Sie auf die Schaltfläche Datei in der oberen linken Symbolleiste.
Schritt 3: Wählen Sie Optionen und wechseln Sie im linken Menü auf die Registerkarte Add-Ins.
Schritt 4: Wählen Sie die Option COM Add-Ins und klicken Sie auf Los.
Schritt 5: Deaktivieren Sie alle Add-Ins und klicken Sie auf OK, um die Änderung zu speichern.
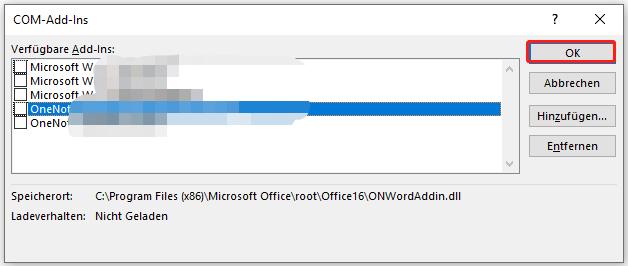
Schritt 6: Öffnen Sie Word erneut, und aktivieren Sie die Add-Ins nacheinander, um herauszufinden, welches Add-In ein Problem hat oder beschädigt ist.
Sie können die Add-Ins deaktivieren oder entfernen, um den Fehler „Laut vorlesen funktioniert nicht in Microsoft Word“ zu beheben.
Methode 3: Microsoft Word aktualisieren
Schritt 1: Öffnen Sie Microsoft Word normal.
Schritt 2: Wählen Sie in der oberen Symbolleiste Datei.
Schritt 3: Wählen Sie Konto und klicken Sie auf Updateoptionen auf der rechten Seite.
Schritt 4: Wählen Sie Jetzt aktualisieren.
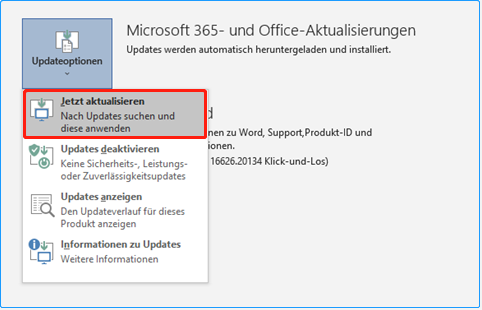
Nachdem der Aktualisierungsvorgang abgeschlossen ist, können Sie überprüfen, ob das Problem gelöst ist.
Methode 4: Microsoft Word zurücksetzen
Bevor Sie mit den folgenden Schritten beginnen, sichern Sie bitte die Registrierungsschlüssel, um ein versehentliches Löschen zu vermeiden, das negative Auswirkungen auf Ihren Computer haben kann.
Schritt 1: Drücken Sie Win + R, um das Fenster Ausführen zu öffnen.
Schritt 2: Geben Sie regedit in das Textfeld ein und drücken Sie die Eingabetaste, um den Registrierungseditor zu öffnen.
Schritt 3: Navigieren Sie zu HKEY_CURRENT_USER > SOFTEARE > Microsoft > Office > 1x.0 > Word. (x bezieht sich auf die Version von Microsoft Word.)
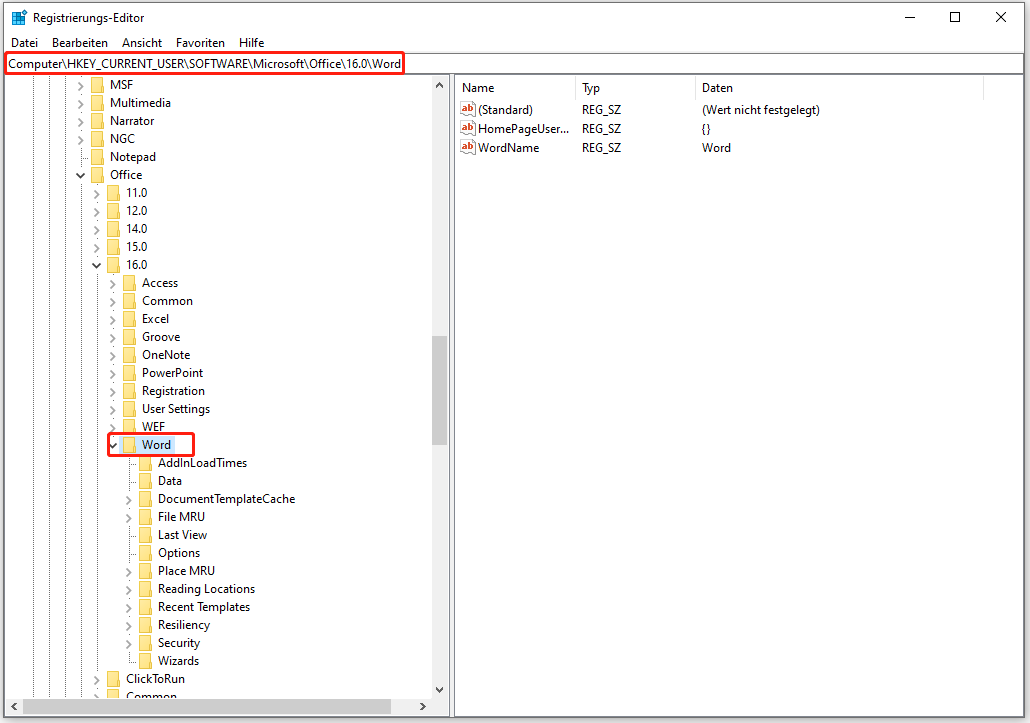
Schritt 4: Klicken Sie mit der rechten Maustaste auf den Word-Schlüssel und wählen Sie im Kontextmenü Löschen. Starten Sie dann den Computer neu, damit die Änderungen vollständig übernommen werden.
Wenn Ihre Dateien nach diesem Vorgang leider verloren gegangen sind, stellen Sie sie bitte so schnell wie möglich wieder her. MiniTool Power Data Recovery wurde entwickelt, um gelöschte/verlorene Dateien in verschiedenen Situationen zu retten. Sie können zunächst die kostenlose Version ausprobieren, um bis zu 1 GB an Dateien zu scannen und wiederherzustellen.
MiniTool Power Data Recovery FreeKlicken zum Download100%Sauber & Sicher
Wie man das Vorlesen in Word zum Laufen bringt
Die Vorlesefunktion ist nur in Microsoft 365, Office 2019 und Office 2021 verfügbar. Wenn Sie eine dieser Editionen verwenden, können Sie die Vorlesefunktion mit der folgenden Anleitung nutzen.
Um die Funktion Laut vorlesen zu finden, können Sie in der Symbolleiste zur Registerkarte Überprüfung wechseln. Klicken Sie dann auf die entsprechende Schaltfläche, um die Wiedergabe zu starten, zu unterbrechen, zu stoppen oder zu einem anderen Absatz zu wechseln.
Außerdem können Sie die Einstellungen von Laut vorlesen mit der Tastatur ändern.
- Strg + Alt + Leertaste bedeutet, dass das Vorlesen gestartet wird.
- Strg + Leertaste bedeutet, dass das Vorlesen abgespielt oder angehalten wird.
- Strg + Linke Pfeiltaste bedeutet, dass zum Anfang des aktuellen Absatzes gesprungen wird.
- Strg + rechte Pfeiltaste bedeutet, dass zum Anfang des nächsten Absatzes gesprungen wird.
Fazit
Es ist möglich, jede Art von Problem bei der Verwendung eines Computers zu treffen. Wenn Sie die Fehlermeldung erhalten, dass Laut vorlesen nicht verfügbar ist, da etwas den Start der Funktion verhindert, können Sie die oben genannten Methoden ausprobieren, um es zu lösen.
MiniTool Power Data Recovery FreeKlicken zum Download100%Sauber & Sicher
Außerdem ist MiniTool Power Data Recovery leistungsstark genug, um Ihre Dateien sicher wiederherzustellen. Wenn Sie eine kostenlose Datenwiederherstellungssoftware suchen, versuchen Sie bitte MiniTool Power Data Recovery mal.