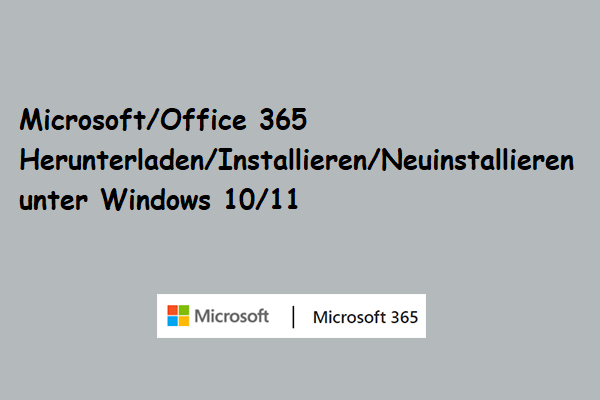Wenn Ihr Microsoft Office-Produkt nicht wie erwartet funktioniert, können Sie Ihre Microsoft Office-Einstellungen auf die Standardeinstellungen zurücksetzen und prüfen, ob das hilft. Es gibt auch zwei Möglichkeiten, Microsoft Word auf die Standardeinstellungen zurückzusetzen. Um gelöschte oder verlorene Dateien kostenlos wiederherzustellen, kann MiniTool Power Data Recovery helfen.
Wenn Sie Probleme mit Ihrem Microsoft Office-Produkt wie Word oder Excel haben, können Sie versuchen, Ihre Microsoft Office-Einstellungen zurückzusetzen, um zu sehen, ob es hilft, das Problem zu beheben. Erfahren Sie auch, wie Sie Microsoft Word auf zwei Arten auf die Standardeinstellungen zurücksetzen können.
So setzen Sie die Microsoft Office-Einstellungen zurück
- Drücken Sie Windows + S, um das Windows-Suchdialogfeld zu öffnen.
- Geben Sie office in das Suchfeld ein, klicken Sie mit der rechten Maustaste auf die Office-App und wählen Sie App-Einstellungen
- Klicken Sie auf die Schaltfläche Zurücksetzen unter dem Abschnitt Zurücksetzen, um Microsoft Office zurückzusetzen. Es wird Microsoft Office neu installieren und auf die Standardeinstellungen zurücksetzen.
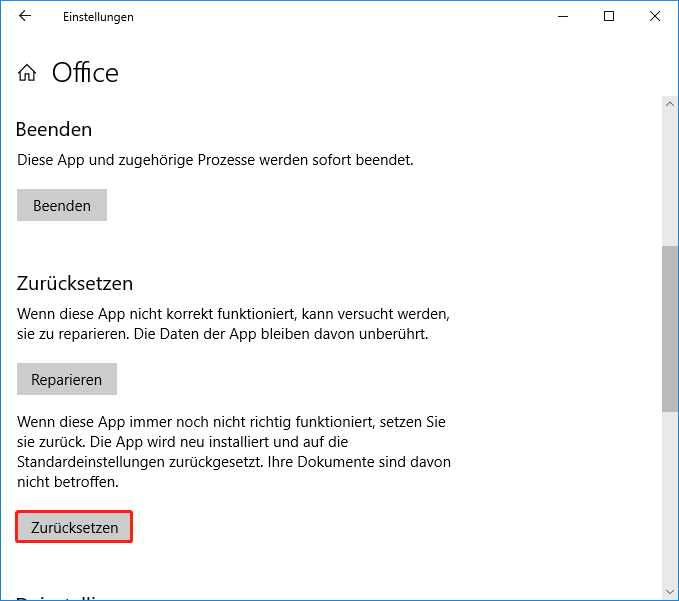
Alternativ können Sie im Datei-Explorer zu C:ProgrammeMicrosoft OfficeOffice16 gehen. Klicken Sie mit der rechten Maustaste auf die Datei OSPPREARM.exe und wählen Sie Als Administrator ausführen aus. Klicken Sie im UAC-Fenster auf Ja, um die Microsoft Office-Einstellungen zurückzusetzen.
So setzen Sie Microsoft Word auf die Standardeinstellungen zurück – 2 Möglichkeiten
Wenn Sie Microsoft Word auf die Standardeinstellungen zurücksetzen möchten, können Sie die folgenden 2 Methoden ausprobieren.
Möglichkeit 1. Benennen Sie die Datei Normal.dotm um
- Schließen Sie alle Microsoft Office-Programme.
- Drücken Sie Windows + E, um den Datei-Explorer zu öffnen. Klicken Sie auf die Registerkarte Ansicht und dann auf Optionen. Klicken Sie auf die Registerkarte Ansicht und aktivieren Sie Versteckte Dateien, Ordner und Laufwerke anzeigen unter Versteckte Dateien und Ordner. Klicken Sie auf OK, um die Einstellungen zu speichern.
- Drücken Sie als Nächstes Windows + R, um das Windows-Dialogfeld Ausführen zu öffnen.
- Geben Sie %appdata%MicrosoftTemplates in das Dialogfeld Ausführen ein und drücken Sie die Eingabetaste.
- Suchen Sie die Datei dotm, klicken Sie mit der rechten Maustaste darauf und wählen Sie Umbenennen aus. Ändern Sie den Dateinamen in Normal.old. Nachdem Sie die Datei umbenannt haben, muss Microsoft Word eine neue Datei mit den ursprünglichen Werkseinstellungen erstellen.
- Danach können Sie versteckte Dateien und Ordner wieder ausblenden, indem Sie die obigen Schritte ausführen.
Methode 2. Verwenden Sie die Registrierung, um Microsoft Word auf die Standardeinstellungen zurückzusetzen
- Drücken Sie Windows + R, geben Sie regedit in das Dialogfeld Ausführen ein und drücken Sie die Eingabetaste, um die Windows-Registrierung zu öffnen.
- Navigieren Sie für Office 2016/2019/365 zu: HKEY_CURRENT_USERSoftwareMicrosoftOffice16.0Word.
- Wählen Sie den Wortschlüssel aus und drücken Sie die Entf-Taste, um den Schlüssel zu löschen.
- Schließen Sie den Registrierungseditor und starten Sie Ihren Computer neu. Öffnen Sie Word erneut und es sollte auf die Standardeinstellungen zurückgesetzt werden.
Das Bearbeiten der Registrierung kann riskant sein und es wird empfohlen, dass Sie Ihre Windows-Registrierung sichern, bevor Sie einige Änderungen vornehmen.
Kostenlose Office-Wiederherstellungssoftware zum Wiederherstellen gelöschter/verlorener Dateien
Um Benutzern dabei zu helfen, verlorene Daten wiederherzustellen und gelöschte Dateien wiederherzustellen, bietet MiniTool Software MiniTool Power Data Recovery.
MiniTool Power Data Recovery ist ein professionelles Windows-Datenwiederherstellungsprogramm. Es kann Ihnen helfen, gelöschte oder verlorene Dokumente, Fotos, Videos oder andere Arten von Dateien von verschiedenen Speichergeräten wiederherzustellen. Sie können damit Daten von Windows-PCs oder -Laptops, USB-Sticks, SD-/Speicherkarten, externen Festplatten, SSDs usw. wiederherstellen. Sie können dieses Programm sogar verwenden, um Daten von beschädigten oder formatierten Festplatten wiederherzustellen oder Daten von einem nicht bootfähigen PC wiederherzustellen.
Selbst ein unerfahrener Benutzer kann das Programm leicht bedienen. Es ist ein 100% sauberes Programm. Mit der kostenlosen Version können Sie bis zu 1 GB Daten wiederherstellen.
Fazit
Dieser Artikel enthält Anleitungen zum Zurücksetzen von Microsoft Office-Einstellungen und zum Zurücksetzen von Microsoft Word auf die Standardeinstellungen. Weitere Computertipps und -tricks finden Sie im MiniTool Nachrichten-Center.