Der abgesicherte Modus ist ein spezieller Diagnosemodus des Windows-Betriebssystems. Der Abgesicherte Modus ist nützlich für die Behebung von Computerproblemen, einschließlich Software- und Hardwareproblemen. Wenn Sie häufig mit Computern arbeiten, kennen Sie ihn vielleicht schon.
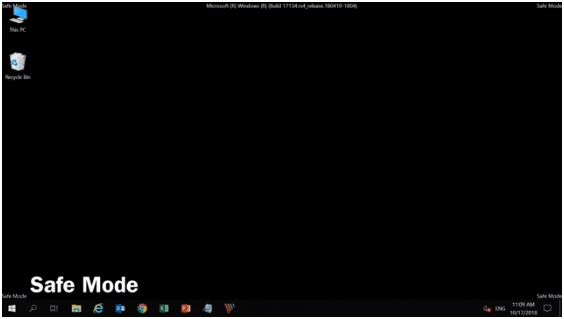
Der Abgesicherte Modus soll Ihnen helfen, die meisten, wenn nicht sogar alle Probleme innerhalb eines Betriebssystems zu beheben. In Windows erlaubt der Abgesicherte Modus nur den Start grundlegender Systemprogramme und -dienste, so dass Sie Systemfehler wie z.B. „Betriebssystem nicht gefunden“ leicht erkennen und beheben können.
Optionen für den abgesicherten Modus
Wenn Sie den Computer in den Abgesicherten Modus booten lassen, stehen Ihnen drei verschiedene Abgesicherte Modus Optionen zur Verfügung. Sie können je nach Fall entscheiden, welche Abgesicherter Modus Option Sie verwenden möchten. Hier finden Sie eine Beschreibung dieser drei Optionen.
Abgesicherter Modus
Der Abgesicherte Modus startet Windows mit den grundlegendsten Komponenten des Systems, die zusätzlichen Programme oder Treiber werden nicht gestartet. Relativ gesehen ist dies die beste Umgebung für Antivirenprogramme, da Viren in der Regel Treiber verwenden, um sich zu tarnen.
Wenn Sie wissen möchten, wie Sie von Antivirus gelöschte Dateien wiederherstellen können, lesen Sie den Abschnitt Gelöschte Antivirus-Dateien schnell wiederherstellen mit der besten Dateiwiederherstellungssoftware.
Abgesicherter Modus mit Netzwerkbetrieb
Der Abgesicherte Modus mit Netzwerkbetrieb startet Windows mit denselben Treibern und Diensten wie der Abgesicherte Modus, enthält aber auch andere Komponenten, die für die Ausführung von Netzwerkdiensten erforderlich sind. (Die beiden anderen abgesicherten Modi sind nicht mit dem Netzwerk verbunden)
Diese Option implementiert grundlegende Netzwerkverbindungen, um die Anforderungen an die Netzwerkkonnektivität zu erfüllen. Der Grund für die Wahl des Abgesicherten Modus mit Netzwerkverbindung ist derselbe wie der Grund für die Wahl des Abgesicherten Modus, aber wenn Sie auf das Netzwerk oder das Internet zugreifen müssen.
Abgesicherter Modus mit Eingabeaufforderung
Der Abgesicherte Modus mit Eingabeaufforderung entspricht dem Abgesicherten Modus, mit dem Unterschied, dass die Eingabeaufforderung (CMD) die Standard-Benutzeroberfläche ist. Diese Option kann für Computerexperten oder Wartungspersonal sehr hilfreich sein, da einige Probleme in der CMD leicht zu lösen sind.
Wie Sie Windows 10/8.1/8 im abgesicherten Modus starten
Um in den abgesicherten Modus von Windows 10 zu gelangen, gibt es einige Methoden. Sie können sich die Anleitung hier ansehen.
Methode 1: Verwenden Sie F8 oder Shift + F8 (dieser Weg funktioniert nicht bei Verwendung von UEFI BIOS und SSD-Laufwerken)
In Windows 7 können Sie F8 drücken, bevor Windows geladen wird, um das Fenster Erweiterte Bootoptionen zu öffnen, in dem Sie auswählen können, dass Windows 7 im abgesicherten Modus gestartet werden soll. Windows 10/8 unterstützt jetzt auch die Befehle Umschalt + F8 und F8. Aber in Windows 10 ist die Verwendung dieser Befehle nicht so gut wie in Windows 7.
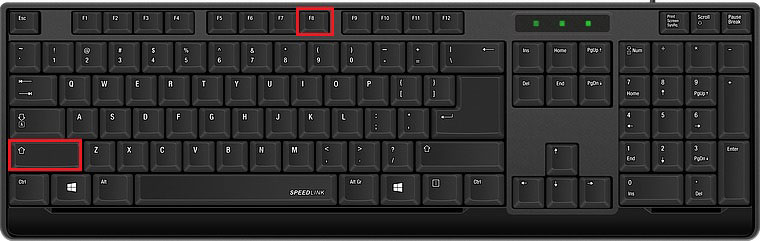
Das Problem ist, dass Shift + F8 und F8 in den meisten Fällen nicht funktionieren, auch wenn es die richtigen Befehle sind, die von Windows 10/8 unterstützt werden. Der Grund, warum diese Tasten in Windows 10/8 nicht mehr funktionieren, ist, dass Windows 10 und Windows 8 zu schnell starten, so dass Sie kaum Zeit haben, diese Tasten während des Bootvorgangs auf der Tastatur zu drücken.
Wenn Ihr moderner PC also mit einem UEFI BIOS und einem schnellen SSD-Laufwerk ausgestattet ist, können Sie diese Tasten nicht zum Booten im abgesicherten Modus verwenden. Aber keine Sorge, es gibt noch andere Möglichkeiten, in den abgesicherten Modus zu gelangen.
Methode 2: Über das Startmenü
- Klicken Sie auf das Symbol Start und wählen Sie dann Einstellungen. Daraufhin wird ein Fenster angezeigt, in dem Sie Update & Sicherheit wählen müssen. Klicken Sie dann auf Wiederherstellung und wählen Sie Jetzt neu starten.
- Nach dem Neustart des Computers gelangen Sie in die Windows RE (Wiederherstellungsumgebung). Bitte wählen Sie die folgenden Optionen: Problembehandlung > Erweiterte Optionen > Starteinstellungen > Neustart.
- Sie gelangen nun in die Schnittstelle für die Starteinstellungen, die eine Liste mit 9 Optionen enthält. Die Optionen 4,5,6 sind drei Arten des abgesicherten Modus – 4) Abgesicherten Modus aktivieren, 5) Abgesicherten Modus mit Netzwerk aktivieren und 6) Abgesicherten Modus mit Eingabeaufforderung aktivieren. Wählen Sie eine nach Ihren Bedürfnissen. Dann befinden Sie sich im abgesicherten Modus.
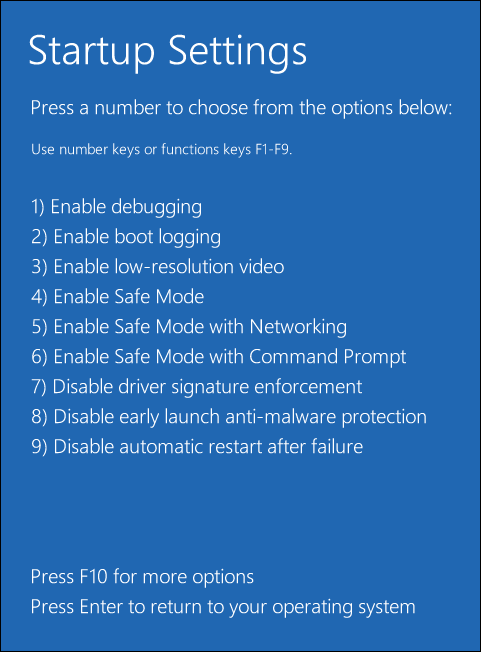
Sie können die Windows RE Oberfläche auch durch Umschalt + Neustart aufrufen. Halten Sie die Umschalttaste auf Ihrer Tastatur gedrückt und klicken Sie gleichzeitig im Startmenü auf Neustart (nachdem Sie auf das Symbol Energie geklickt haben).
Methode 3: Verwenden Sie das Systemkonfigurationsprogramm (msconfig)
- Halten Sie die Windows-Taste auf Ihrer Tastatur gedrückt und drücken Sie die Taste R, um das Feld Ausführen aufzurufen. Geben Sie msconfig in das Feld ein und klicken Sie auf OK.
- Wählen Sie im Fenster Systemkonfiguration die Option Boot-Tipp. Wählen Sie dann Abgesicherter Start aus den Boot-Optionen. In den Boot-Optionen müssen Sie einen der im ersten Teil erwähnten Typen des abgesicherten Modus auswählen: 1. Minimal steht für Abgesicherter Modus; 2. Alternative Shell steht für Abgesicherter Modus mit Eingabeaufforderung; 3. Active Directory-Reparatur steht für Nur zur Reparatur eines Active Directory-Servers verwendet; 4. Netzwerk steht für Abgesicherter Modus mit Netzwerkbetrieb. Klicken Sie anschließend auf Übernehmen und dann auf OK.
- Klicken Sie in dem sich öffnenden Fenster auf Neustart. Nach dem erfolgreichen Neustart befinden Sie sich im abgesicherten Modus.
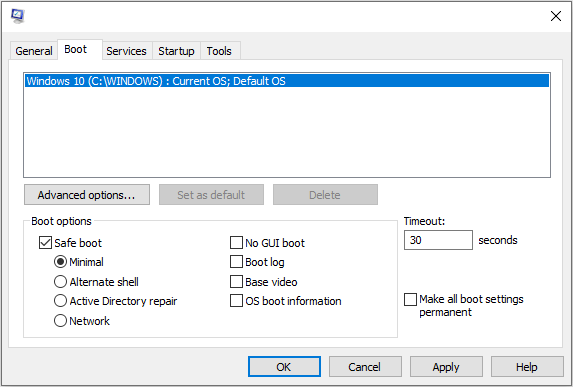
Diese Methode zwingt Windows dazu, bei jedem Neustart Ihres PCs in den abgesicherten Modus zu starten. Für diejenigen, die den Abgesicherten Modus mehrmals starten und aufrufen müssen, ist diese Methode sehr praktisch.
Wie beendet man den Abgesicherten Modus, wenn man ihn nicht mehr braucht? Das ist in der Tat sehr einfach. Um Windows wieder normal zu starten, müssen Sie nur wieder in die Systemkonfiguration gehen und die Option deaktivieren.