Lightshot ist eine sehr nützliche Screenshot-Software. Sie ermöglicht es Ihnen, einen beliebigen Bereich auf Ihrem Desktop auszuwählen und ein Bildschirmfoto zu erstellen. Sie können Screenshots auch über das Internet weitergeben oder Screenshots sofort bearbeiten. Einige Benutzer von Windows 11/10 berichten jedoch, dass sie das Problem Lightshot funktioniert nach dem Windows-Update nicht mehr haben. Das folgende ist ein Forum.
Ich benutze Lightshot, da es das bequemste Tool für die Aufnahme von Bildschirmausschnitten ist, das ich je erlebt habe, aber nachdem mein neuer Laptop letzte Woche aktualisiert wurde, läuft Lightshot nicht mehr im Hintergrund. Ich habe versucht, das Programm zu deinstallieren und neu zu installieren, aber das hat nicht funktioniert.Microsoft
Sehen wir uns also an, wie man Lightshot in Windows 11 beheben kann, wenn es nicht funktioniert.
1. Führen Sie Lightshot als Administrator aus
Wie behebt man, dass Lightshot nach dem Windows-Update Windows 11 nicht mehr funktioniert? Sie können Lightshot als Administrator ausführen. Hier erfahren Sie, wie Sie das tun können:
Schritt 1: Geben Sie Lightshot in Ihr Suchfeld ein.
Schritt 2: Wählen Sie Als Administrator ausführen.
2. Deaktivieren Sie Verwenden Sie die Drucktaste, um das Snipping Tool zu öffnen
Microsoft bietet die Möglichkeit, die Taste Prt Sc Screen zum Starten des Snipping-Tools zu verwenden. Wenn Sie die Taste zum Öffnen des Snipping-Tools zugewiesen haben, überschreibt sie möglicherweise den Standard-Hotkey von Lightshot. Sie müssen die Funktion Verwenden Sie die Drucktaste, um das Snipping Tool zu öffnen deaktivieren.
Schritt 1: Drücken Sie die Tasten Windows + I gleichzeitig, um die Anwendung Einstellungen zu öffnen.
Schritt 2: Gehen Sie zu Barrierefreiheit > Interaktion > Tastatur.
Schritt 3: Suchen Sie die Option Verwenden Sie die Drucktaste, um das Snipping Tool zu öffnen und schalten Sie sie aus.
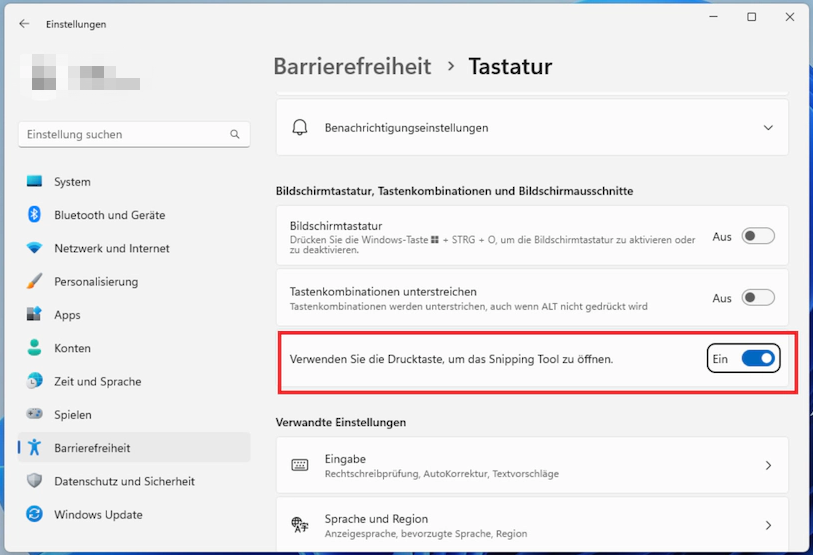
3. Einen anderen Hotkey festlegen
Eine Möglichkeit, das Lightshot-Problem zu beheben, besteht darin, eine andere Taste als Hotkey zum Starten der App festzulegen. So geht’s.
Schritt 1: Klicken Sie mit der rechten Maustaste auf das Lightshot-Symbol in Ihrer Taskleiste und wählen Sie Optionen….
Schritt 2: Deaktivieren Sie unter Hotkeys das Kontrollkästchen Allgemeiner Hotkey und klicken Sie auf OK. Aktivieren Sie es dann erneut.
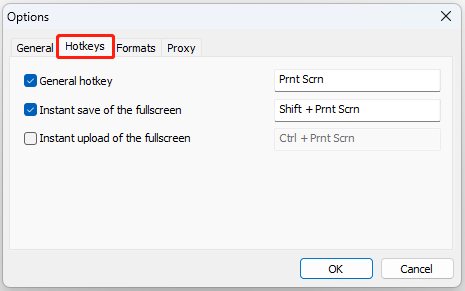
Schritt 3: Weisen Sie eine andere Taste zum Starten von Lightshot zu und klicken Sie auf OK.
4. Lightshot neu installieren
Sie können auch versuchen, Lightshot neu zu installieren, um den Fehler „Lightshot funktioniert nicht in Windows 11“ zu beheben
Schritt 1: Geben Sie Systemsteuerung in das Suchfeld ein und drücken Sie die Eingabetaste.
Schritt 2: Gehen Sie zu Programme > Programm deinstallieren.
Schritt 3: Finden Sie Lightshot, klicken Sie mit der rechten Maustaste darauf und wählen Sie Deinstallieren.
Schritt 4: Folgen Sie den Anweisungen auf dem Bildschirm, um das Programm zu deinstallieren.
Schritt 5: Starten Sie Ihr System neu und installieren Sie Lightshot erneut.
5. Aktualisieren Sie das aktuelle Windows und das optionale Update
Es wird empfohlen, Ihr Windows auf die neueste Version zu aktualisieren und die optionalen Updates zu installieren, um das Problem zu beheben, dass Lightshot nach dem Windows-Update nicht mehr funktioniert.
Schritt 1: Drücken Sie die Tasten Windows + I zusammen, um die Einstellungen zu öffnen.
Schritt 2: Navigieren Sie zu Windows Update, und klicken Sie auf Nach Updates suchen. Wenn es neue Updates gibt, können Sie diese herunterladen und installieren.
Schritt 3: Klicken Sie anschließend auf Erweiterte Optionen und auf Optionale Features. Wenn ein Treiber-Update verfügbar ist, prüfen Sie die verfügbaren Updates und klicken Sie dann auf die Schaltfläche Herunterladen und installieren.
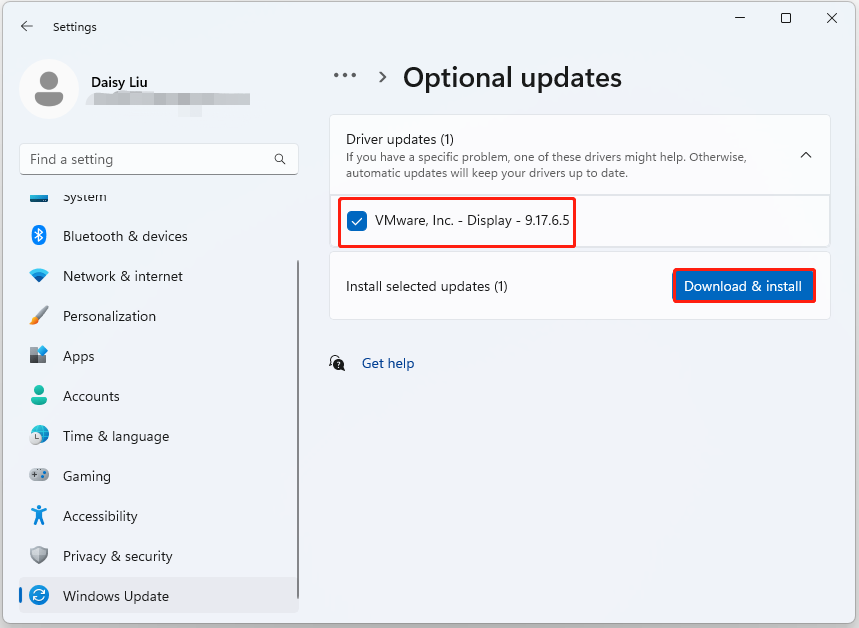
MiniTool ShadowMaker TrialKlicken zum Download100%Sauber & Sicher
Letzte Worte
Hier sind 5 Möglichkeiten, wie Sie das Problem Lightshot funktioniert nicht nach Windows-Update beheben können. Probieren Sie sie aus, um Ihr Lightshot wieder funktionieren zu machen. Ich hoffe, dass dieser Beitrag hilfreich sein wird.

