Das Einrichten von zwei oder mehr Monitoren an einem Computer verbessert die Produktivität, da Sie nicht ständig zwischen denselben Fenstern wechseln müssen. Es kann jedoch zu Fehlern kommen, wie z. B. zweiter Monitor kein Signal, Windows 11 erkennt den zweiten Monitor nicht, BIOS wird auf dem externen Monitor nicht angezeigt, Maus geht nicht auf zweitem Bildschirm usw.
Was können Sie tun, wenn sich der Mauszeiger nicht auf den zweiten Monitor bewegt? In diesem Beitrag finden Sie einige Methoden zur Fehlerbehebung, die auf möglichen Ursachen für das Problem basieren. Hier sind einige häufige Gründe für das Problem, dass die Maus nicht auf den zweiten Bildschirm wechselt.
- Nicht übereinstimmende Bildschirmausrichtung
- Nicht übereinstimmende Auflösung zwischen den Bildschirmen
- Falsche Anzeigeeinstellung
- Fehlerhafte Anzeigeverbindung
Lesen Sie weiter:
Um Datenverluste oder Systembeschädigungen zu vermeiden, sollten Sie die Festplatte klonen oder eine Windows-Sicherung mit MiniTool Partition Wizard – PC-Klon-Software erstellen. Wenn Sie Daten verlieren oder das System abstürzt, können Sie die Daten und das System aus der Sicherung wiederherstellen.
MiniTool Partition Wizard DemoKlicken zum Download100%Sauber & Sicher
Lösung 1: Anzeigen trennen und neu verbinden
Aufgrund eines kleinen Fehlers lässt sich der Mauszeiger nicht auf den zweiten Monitor bewegen. Versuchen Sie in diesem Fall, den zweiten Monitor zu trennen und erneut anzuschließen. Vergewissern Sie sich, dass die Verbindung richtig und fest ist. Prüfen Sie dann, ob sich der Mauszeiger ordnungsgemäß auf den zweiten Bildschirm bewegen lässt.
Lösung 2: Stellen Sie Ihren Bildschirm auf den Erweitern-Modus ein
Windows ermöglicht es Ihnen, Ihre Bildschirme entweder auf den erweiterten oder den doppelten Status einzustellen. Wenn Ihre Bildschirme auf Duplizierung eingestellt sind, wird auf beiden Bildschirmen das Gleiche angezeigt, einschließlich des Mauszeigers. Hier sollten Sie sicherstellen, dass Ihre Windows-Anzeige auf den zweiten Desktop erweitert und nicht nur dupliziert wird.
Führen Sie dazu die folgenden Schritte aus.
Schritt 1: Drücken Sie die Tasten Windows und P gleichzeitig.
Schritt 2: Klicken Sie im Popup-Menü auf Erweitern.
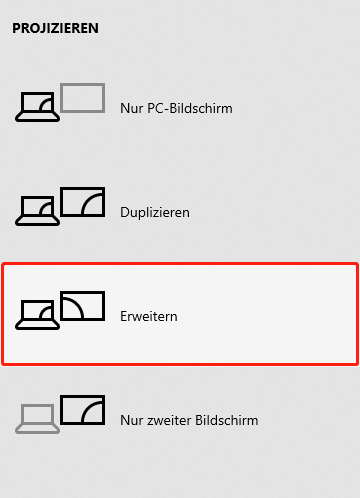
Sie können dies auch in den Einstellungen tun. Öffnen Sie die App Einstellungen und klicken Sie auf System > Anzeige. Wählen Sie im Bereich Neuanordnung der Anzeige die Option Diese Anzeige erweitern.
Lösung 3: Überprüfen Sie die Monitorausrichtung
Wenn die Monitorausrichtung nicht korrekt ist, lässt sich die Maus nicht auf den zweiten Bildschirm gehen. Zum Beispiel haben Sie den Bildschirm links oder rechts von Ihrem Hauptbildschirm platziert. Führen Sie die folgenden Schritte aus, um die Monitorausrichtung zu überprüfen und richtig einzustellen.
Schritt 1: Öffnen Sie die App Einstellungen.
Schritt 2: Tippen Sie auf System > Anzeige.
Schritt 3: Wählen Sie Mehrere Anzeigen und klicken Sie auf Identifizieren.
Schritt 4: Windows zeigt Ihnen die Anzeigenummer jedes angeschlossenen Bildschirms an, wenn Sie auf die Schaltfläche Identifizieren klicken. Überprüfen Sie, ob die in den Einstellungen angezeigte Ausrichtung mit den auf dem Bildschirm blinkenden Zahlen übereinstimmt. Wenn dies nicht der Fall ist, klicken Sie auf die Nummern und ziehen Sie sie, damit sie mit der physischen Ausrichtung der Monitore übereinstimmen.
Lösung 4: Ändern Sie die Auflösung Ihrer Bildschirme
Wenn die Monitore in einem Dual-Monitor-Setup unterschiedliche Auflösungen haben, kann Ihr Mauszeiger manchmal auf eine unsichtbare Wand treffen. Dieses Problem tritt in der Regel auf, wenn der Mauszeiger in die Ecke des Bildschirms mit der höheren Auflösung in einem Setup mit nicht übereinstimmenden Auflösungen gerät.
Daher sollten Sie für die Einrichtung mehrerer Monitore besser Bildschirme mit derselben Größe und Auflösung verwenden. Wenn die Auflösung Ihres Monitors unterschiedlich ist, passen Sie sie an, um das Problem zu beheben. Berichten von Benutzern zufolge wurde das Problem, dass die Maus nicht auf den zweiten Bildschirm wechselt, durch eine Änderung der Bildschirmauflösung gelöst.
Tipps: Nach dem Ändern der Bildschirmauflösung müssen Sie den Bildschirm erneut ausrichten.
Schritt 1: Navigieren Sie nach dem Öffnen der Einstellungen-App zu System > Bildschirm.
Schritt 2: Überprüfen Sie die Auflösung des einen Monitors im Abschnitt Bildschirmauflösung.
Schritt 3: Öffnen Sie das Dropdown-Menü Bildschirmauflösung auf einem anderen Monitor und wählen Sie eine Auflösung.
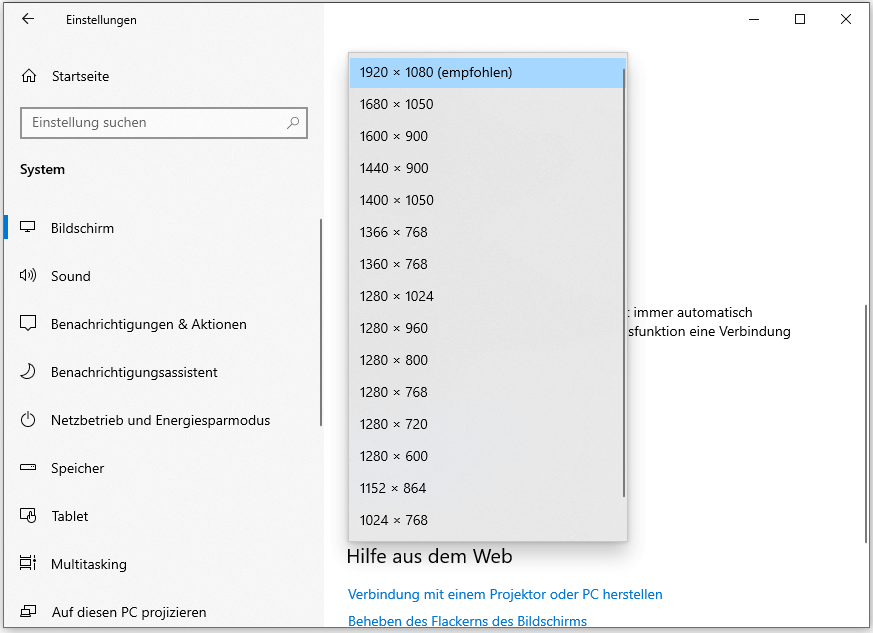

![[7 Wege] Wie behebt man das Problem, dass der Windows 11 Monitor nicht Vollbild zeigt?](https://images.minitool.com/de.minitool.com/images/uploads/2022/12/windows-11-kein-vollbild-thumbnail.png)
