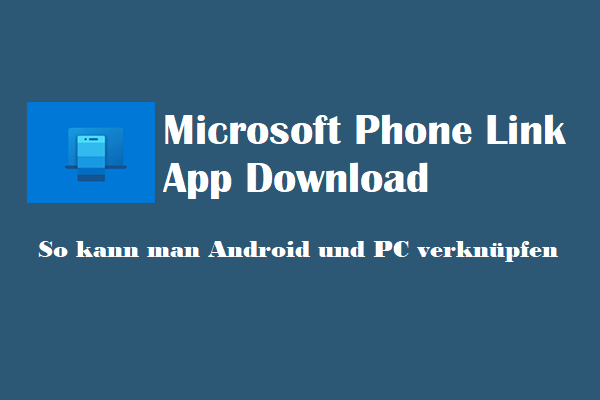Windows 11/10 verfügt über ein integriertes Tool zur Problembehandlung, mit dem Sie verschiedene Windows-Fehler automatisch finden und beheben können. Hier erfahren Sie, wie Sie auf die Seite zur Problembehandlung von Windows 11/10 zugreifen, um Probleme in Ihrem Computer zu diagnostizieren und zu beheben. MiniTool Software kann Ihnen nicht jetzt bei der Lösung von Computerproblemen helfen, sondern bietet auch einige nützliche Computersoftware wie MiniTool Power Data Recovery, MiniTool Partition Wizard usw.
Dieser Beitrag stellt hauptsächlich die Problembehandlung für Windows 11/10 vor. Lesen Sie, wie Sie die Tools zur Problembehandlung in Windows 11/10 öffnen und verwenden, um verschiedene Windows-Fehler zu beheben. Erfahren Sie die Details unten.
Lesen Sie auch: Entdecken Sie Expertentipps und -tricks für den Festplattenwiederherstellungsdienst, die Sie möglicherweise vor dem Verlust unersetzlicher Erinnerungen bewahren können.
2 Möglichkeiten: So öffnen Sie die Windows 11/10 Problembehandlung
Microsoft enthält jetzt die Windows-Problembehandlung in der Windows-Einstellungs-App. Sie können über die Einstellungen auf das Tool zur Problembehandlung zugreifen.
Weg 1. Greifen Sie über die Einstellungen auf die Problembehandlung in Windows 11/10 zu
Für Windows 11:
Sie können auf Start -> Einstellungen -> System klicken. Klicken Sie im rechten Fenster auf Problembehandlung. Dann können Sie auf Andere Problembehandlungen klicken, um das Problembehandlungstool in Windows 11 zu öffnen.
Für Windows10 :
Sie können auf Start -> Einstellungen -> Update & Sicherheit -> Problembehandlung klicken, um zur Seite Windows 10 Problembehandlung zu gelangen. Sie können zwei Abschnitte sehen: Problem direkt beheben, Weitere Probleme suchen und beheben. Sie enthalten verschiedene Problembehandlungen, die Ihnen bei der Behebung verschiedener Computerprobleme helfen.
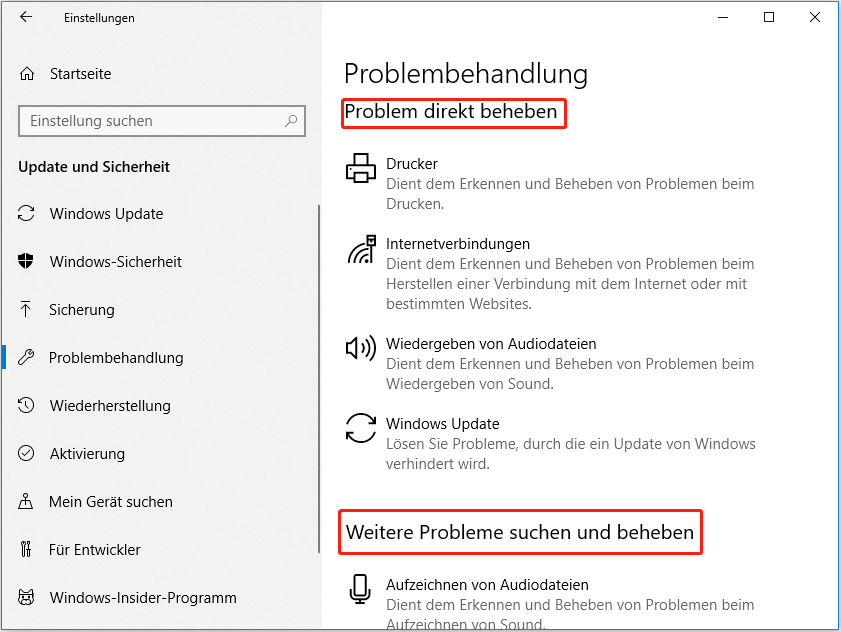
Weg 2. Öffnen Sie die Windows-Problembehandlung über die Systemsteuerung
- Drücken Sie Windows + R, geben Sie Systemsteuerung ein und drücken Sie die Eingabetaste, um die Systemsteuerung zu öffnen.
- Klicken Sie auf Problembehandlung.
- Auf der Seite Computerprobleme behandeln können Sie wählen, ob Sie Computerprobleme in Vier Bereichen (Programme, Hardware und Sound, Netzwerk und Internet, System und Sicherheit) suchen und lösen möchten.
Kurzvideoanleitung:
Verwenden Sie Problembehandlungen Windows 11/10, um Windows-Fehler zu beheben
Auf der Seite Problembehandlung in Windows 11/10 können Sie auf verschiedene Windows-Problembehandlungen zugreifen und diese ausführen, um verschiedene Windows-Probleme zu lösen. Sie können auf die Schaltfläche Ausführen neben der Zielproblembehandlung klicken, um das Problembehandlungsprogramm sofort mit einem Klick auszuführen. Überprüfen Sie unten die Funktionen der verschiedenen Problembehandlungsprogramme in Windows 11/10.
1. Bluetooth-Problembehandlung
Wenn Sie kein Bluetooth-Gerät mit Ihrem Computer verbinden können oder andere Probleme mit den Bluetooth-Geräten haben, können Sie diese Bluetooth-Problembehandlung ausführen, um das Problem zu beheben.
2. Hardware-Problembehandlung
Wenn bei Ihrer Computerhardware Probleme auftreten, können Sie die Hardware-Problembehandlung ausführen, um hardwarebezogene Probleme auf Ihrem Windows 11/10-Computer zu beheben.
3. Windows Update-Problembehandlung
Wenn Windows 11 nicht aktualisiert wird oder Sie andere Windows-Update-Probleme haben, können Sie die Windows Update-Problembehandlung ausführen, um zu sehen, ob das Problem behoben werden kann.
4. Problembehandlung für Netzwerkadapter
Diese Windows-Problembehandlung hilft Ihnen, Probleme mit den Ethernet-/WiFi-Verbindungen zu beheben.
5. Problembehandlung bei Internetverbindungen
Wenn Ihre Internetverbindung Probleme hat, können Sie diese Problembehandlung ausführen, um Fehler bei Ihrer Internetverbindung zu beheben.
6. Tastatur-Problembehandlung
Wenn Ihre Computertastatur nicht richtig funktioniert, können Sie diese Problembehandlung versuchen, um tastaturbezogene Probleme zu beheben.
7. Audio-Problembehandlung abspielen
Wenn Sie Audioprobleme beim Abspielen von Audiotracks, Abspielen von Filmen usw. auf Ihrem Computer haben, können Sie diese Option verwenden, um Audioprobleme unter Windows 10/11 zu beheben.
8. Drucker-Problembehandlung
Wenn Ihr Windows 11/10-Computer Ihren Drucker nicht erkennt, kann der Drucker keine PDF, Word, Excel usw. drucken. Sie können die Druckerproblembehandlung ausführen, um Probleme mit Ihrem Drucker zu beheben.
9. Problembehandlung bei der Stromversorgung
Diese Problembehandlung für Windows 11 hilft Ihnen, Probleme mit der Stromversorgung und dem Akku Ihres Computers zu lösen.
10. Problembehandlung bei der Programmkompatibilität
Wenn ein Programm auf Ihrem Computer nicht ordnungsgemäß ausgeführt wird, können Sie mit dieser Windows-Problembehandlung Probleme mit der Programminkompatibilität beheben.
11. Audio-Problembehandlung bei der Aufnahme
Dieses Tool zur Problembehandlung in Windows hilft Ihnen, Probleme mit der Audioaufnahme auf Ihrem PC zu beheben.
12. Problembehandlung bei der Suche und Indexierung
Unter Windows können Sie das Windows-Suchen-Tool verwenden, um eine Systemeinstellung, App, Datei usw. auf Ihrem Computer zu finden. Wenn Sie Probleme bei der Verwendung der Windows-Suche haben, können Sie diese Windows-Problembehandlung ausführen, um das Problem zu beheben.
13. Problembehandlung bei der Videowiedergabe
Wenn beim Abspielen eines Films, einer Fernsehsendung oder eines Videos Probleme auftreten, kann diese Problembehandlung helfen, das Problem zu beheben.
14. Problembehandlung für Windows Store-Apps
Sie können einige Apps aus dem Microsoft Store herunterladen und installieren. Wenn Sie Probleme mit einer der Apps haben, können Sie sehen, ob diese Problembehandlung hilft, das Problem zu beheben.
15. Lautstärke-Problembehandlung
Wenn Sie Probleme mit Ihrem Mikrofon haben, können Sie diese Windows-Problembehandlung ausprobieren.
16. Problembehandlung bei freigegebenen Ordnern
Wenn andere Computer Ihren freigegebenen Ordner nicht erkennen können, kann diese Option helfen, das Problem zu beheben.
17. Problembehandlung bei eingehenden Verbindungen
Diese Option auf der Seite Problembehandlung hilft Ihnen, Probleme mit den Einstellungen der Windows-Firewall zu beheben.
18. Heimnetzgruppe-Problembehandlung
Wenn Sie eine Heimnetzgruppe erstellt haben, den Computer jedoch nicht zur Heimnetzgruppe hinzufügen können oder die Heimnetzgruppe andere Probleme hat, können Sie diese Problembehandlung ausführen.
Das integrierte Problembehandlung Windows 11/10 kann das Problem effektiv diagnostizieren. Sie können die Probleme auf Ihren Windows-Computer bis zu einem gewissen Grad beheben. Darüber hinaus ist es für Benutzer sehr einfach zu bedienen und Sie können das Problembehandlungsprogramm mit einem Klick ausführen.
Wenn Sie die Problembehandlung in den Windows-Einstellungen nicht finden können, können Sie einige Windows-Probleme mit den allgemeinen Problembehandlungen für Hardware und Geräte in Windows beheben.
Um die integrierte Problembehandlung für Hardware und Geräte zu öffnen und auszuführen, können Sie Windows + R drücken, msdt.exe -id DeviceDiagnostic eingeben und die Eingabetaste drücken, um das Tool zu öffnen. Es kann auch helfen, Hardware- und Geräteprobleme in Windows zu diagnostizieren und zu reparieren.
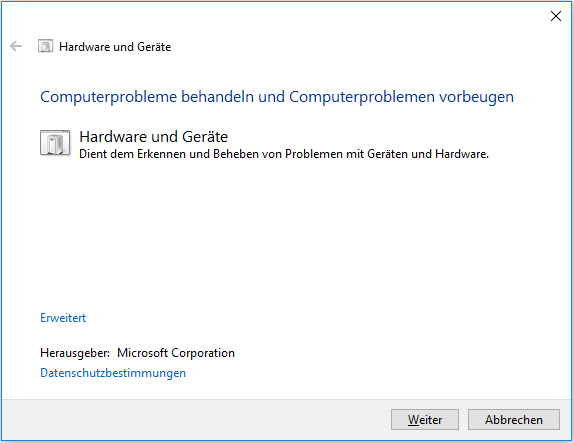
Kostenlose Datenwiederherstellungssoftware für Windows 11/10
Wenn ein Problem mit Ihrem Computer auftritt und Sie einige Daten auf Ihrem Windows-Computer verloren haben, können Sie MiniTool Power Data Recovery verwenden, um die verlorenen Daten wiederherzustellen.
MiniTool Power Data Recovery ist ein professionelles Datenwiederherstellungsprogramm für Windows. Sie können es verwenden, um gelöschte oder verlorene Dateien von einem Windows-Computer wiederherzustellen.
Es kann Ihnen sogar helfen, Daten wiederherzustellen, wenn der PC mit dem integrierten bootfähigen Media Builder nicht starten kann. Mit dem bootfähigen Media Builder können Sie einen bootfähigen USB-Stick oder Datenträger erstellen, um Ihren Windows-Computer in WinPE zu starten. Sie können MiniTool Power Data Recovery in WinPE starten und damit Daten auf Ihrem Computer wiederherstellen.
Neben der Wiederherstellung der Daten von einem Windows-PC oder Laptop können Sie MiniTool Power Data Recovery auch verwenden, um Daten von USB-Flash-Laufwerken, externen Festplatten, Speicherkarten, SSDs usw. wiederherzustellen.
Es kann Ihnen helfen, Daten aus verschiedenen Datenverlustsituationen wiederherzustellen. Seine Benutzeroberfläche ist sehr intuitiv, selbst unerfahrene Benutzer können es leicht bedienen.
Laden Sie MiniTool Power Data Recovery herunter und installieren Sie es auf Ihrem Windows-Computer. Und sehen Sie bitte unten, wie Sie Daten von einem Windows-Computer wiederherstellen.
MiniTool Power Data Recovery FreeKlicken zum Download100%Sauber & Sicher
Schritt 1: Starten Sie MiniTool Power Data Recovery. Auf der Hauptbenutzeroberfläche sehen Sie die Registerkarte Logische Laufwerke und Geräte. Sie können das Ziellaufwerk unter Logische Laufwerke auswählen und auf Scannen klicken. Wenn Sie die gesamte Festplatte oder das gesamte Gerät scannen möchten, klicken Sie auf die Registerkarte Geräte und wählen Sie das Gerät aus.
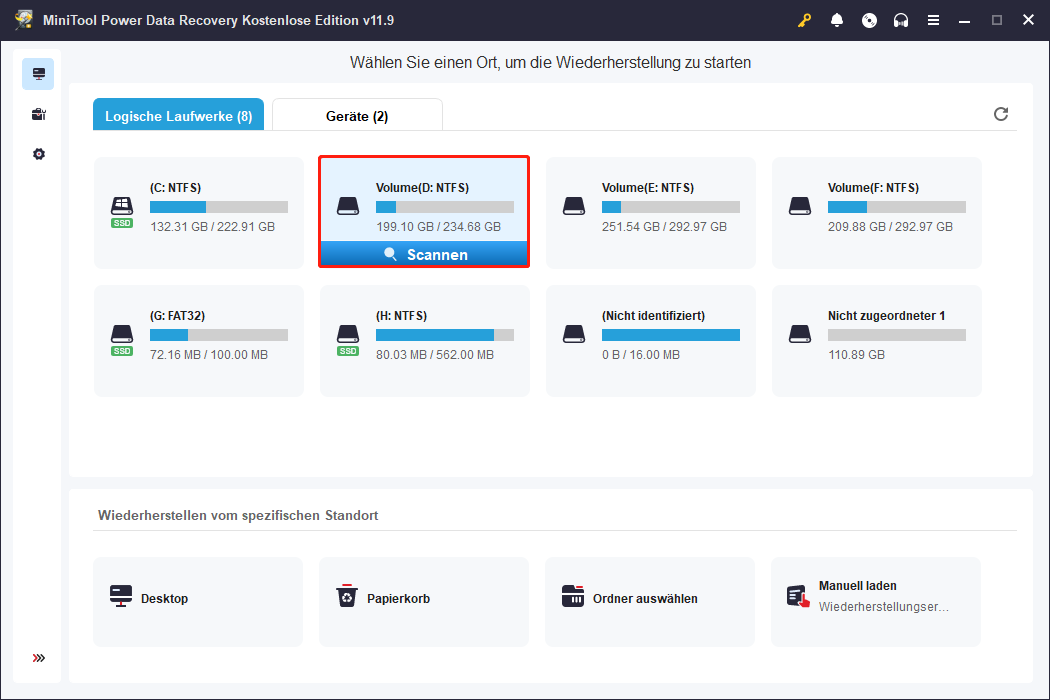
Schritt 2: Warten Sie, bis die Software den Scanvorgang abgeschlossen hat. Dann können Sie die Scan-Ergebnisse überprüfen, um die gewünschten Dateien zu finden, die benötigten Dateien überprüfen und auf Speichern klicken, um ein neues Ziel oder Gerät für die wiederhergestellte Dateien auszuwählen.
Wenn Ihr Computer abgestürzt ist und nicht booten kann, können Sie diesen Beitrag lesen: So stellen Sie Daten wieder her, wenn der PC nicht bootet.
Kostenloser Festplattenpartitions-Manager für Windows 11/10
Für Windows-Benutzer benötigen Sie möglicherweise einen benutzerfreundlichen Festplattenpartitionsmanager, der Sie bei der Verwaltung von Festplattenpartitionen unterstützt.
MiniTool Partition Wizard ist ein professioneller Windows-Festplattenpartitionsmanager. Sie können dieses Programm zum Erstellen, Löschen, Erweitern, Ändern der Größe, Formatieren, Bereinigen der Partitionen usw. verwenden. Es ermöglicht Ihnen auch, Partitionen zwischen FAT und NTFS zu konvertieren, Festplatten zwischen MBR und GPT zu konvertieren, Festplattenfehler zu überprüfen und zu reparieren, die Festplattengeschwindigkeit zu testen, den Festplattenspeicher zu analysieren und so weiter.
Laden Sie diesen All-in-One-Festplattenpartitionsmanager herunter, installieren Sie ihn auf Ihrem Windows-PC oder Laptop und verwenden Sie ihn, um Ihre Festplattenpartitionen selbst zu verwalten.
MiniTool Partition Wizard FreeKlicken zum Download100%Sauber & Sicher
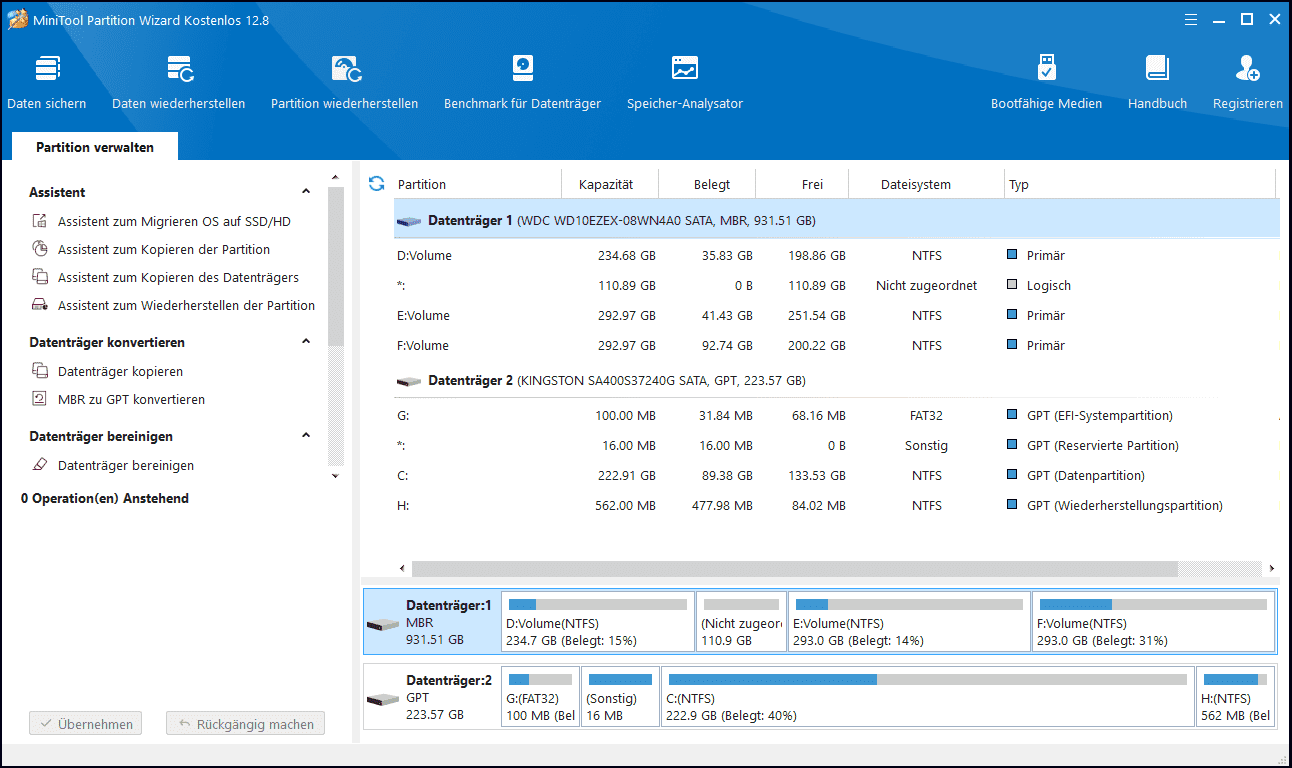
Kostenlose PC-Sicherungssoftware für Windows 11/10
Wenn auf Ihrem Computer ein Problem auftritt und Sie wichtige Daten verlieren, können Sie wichtige Dateien häufig an einem sicheren Ort sichern.
MiniTool ShadowMaker ist eine professionelle PC-Sicherungssoftware für Windows 11/10/8/7. Sie können es verwenden, um Ihr Windows-System und Ihre Daten problemlos zu sichern.
Sie können die Dateien & Ordner oder Partitionen & gesamte Datenträger zum Sichern auswählen. Sie können Daten auf einer externen Festplatte, einem USB-Flash-Laufwerk, einem Netzlaufwerk usw. sichern. Es ermöglicht Ihnen auch, Windows-Systeme zu sichern und wiederherzustellen. Es unterstützt Dateisynchronisierung, automatische Sicherung, inkrementelle Sicherung, Festplattenklonen usw. Laden Sie MiniTool ShadowMaker jetzt herunter und installieren Sie es, um Ihre Daten und Ihr System zu sichern.
MiniTool ShadowMaker TrialKlicken zum Download100%Sauber & Sicher
- Starten Sie MiniTool ShadowMaker auf Ihrem Computer und klicken Sie auf die Schaltfläche Testversion beibehalten, dann klicken Sie auf Sichern.
- Als Nächstes können Sie auf den Abschnitt QUELLE klicken, um auszuwählen, was Sie sichern möchten. Sie können Dateien, Ordner, Partitionen oder die gesamte Festplatte auswählen.
- Klicken Sie dann auf den Abschnitt ZIEL, um einen Ort oder ein Laufwerk zum Speichern der Sicherungen auszuwählen.
- Klicken Sie zuletzt auf die Schaltfläche Jetzt sichern, um die Sicherung der ausgewählten Daten am Zielort zu starten.
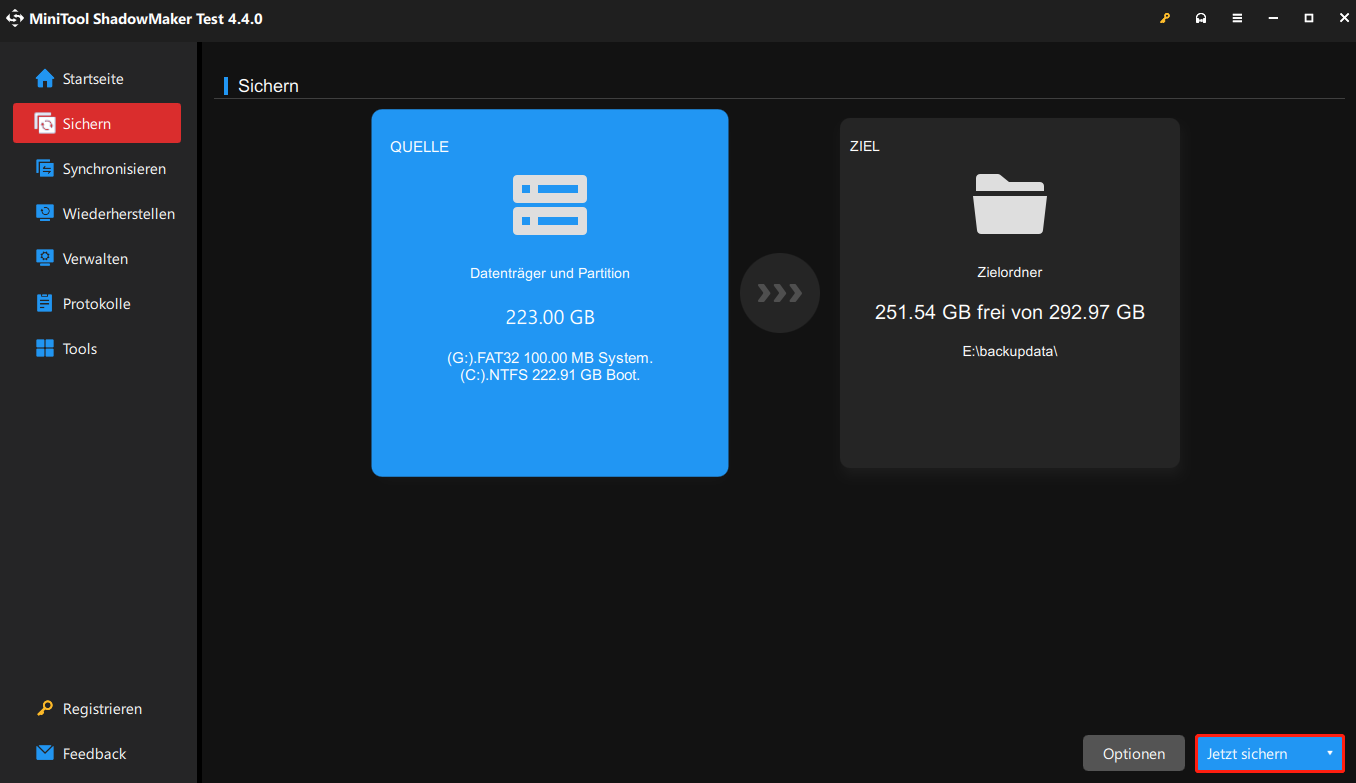
MiniTool bietet auch kostenlose Tools wie…
MiniTool Software ist ein führendes Softwareentwicklungsunternehmen und bietet auch einige andere kostenlose Programme an.
MiniTool Video Repair ist ein 100% sauberes und kostenloses Videoreparaturtool, mit dem Sie beschädigte MP4-, MOV-, M4V-, F4V-Videos reparieren können.
MiniTool MovieMaker ist ein beliebter Filmemacher und Videoeditor für den PC. Sie können dieses Programm verwenden, um Videoclips zu bearbeiten und die Ausgabe als MP4 zu exportieren. Sie können damit das Video zuschneiden/aufteilen, dem Video Effekte/Übergänge/Titel/Musik hinzufügen usw. Sie können dem Programm auch Fotos hinzufügen und damit Foto-Diashows erstellen.
MiniTool Video Converter ist ein Videokonverter, Video-Downloader und Bildschirmrekorder. Sie können damit jedes Video- oder Audioformat in das gewünschte Format konvertieren, YouTube-Videos für die Offline-Wiedergabe herunterladen, einen beliebigen Bereich auf Ihrem Computerbildschirm (mit Audio) aufnehmen usw.
Zusammenfassung
In diesem Artikel wird die Problembehandlung für Windows 11/10 vorgestellt und erklärt, was die einzelnen Windows-Problembehandlungen tun können. Sie können die Windows-Problembehandlung verwenden, um Windows-Fehler auf Ihrem Computer zu beheben. Einige nützliche Programme von MiniTool Software werden ebenfalls bereitgestellt. Wenn bei der Verwendung von MiniTool-Softwareprodukten Probleme auftreten, können Sie sich an [email protected] wenden.