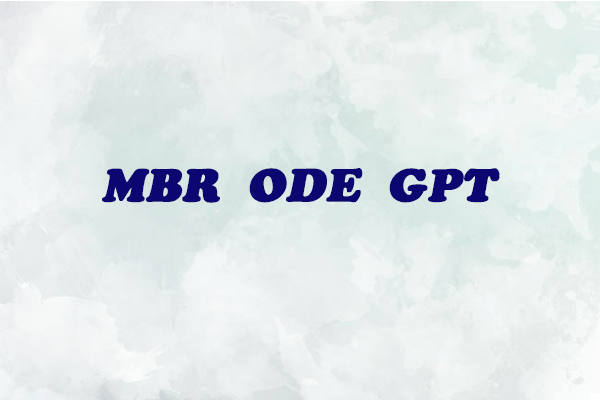SSD hat heute eine Menge Benutzer gewonnen. Allerdings taucht das Problem „SSD nicht anzeigen“ häufig auf und es stört vielen Leuten. Hier analysieren wir 6 Fälle zum Problem „SSD nicht anzeigen“ und geben einige Lösungen je nach Anlass. Haben Sie schon Interesse? Lesen Sie weiter.
SSD wird nicht in Windows 10 angezeigt
Im Vergleich mit der herkömmlichen Festplattenlaufwerk(Hard Disk Drive, HDD) wird Solid-State-Driver(SSD) immer beliebter, weil sie viele Vorteile bringt, beispielsweise schnelle Geschwindigkeit beim Lesen und Schreiben, geringen Stromverbrauch, keinen Lärm usw. Aus diesen Gründen verwenden die meisten von Ihnen eine SSD als einen Datenspeicherplatz, um eine bessere Leistung zu erhalten.
Jedoch betreffen Sie das Problem „SSD wird nicht in Windows 10 angezeigt“ in manchen Fällen, wenn Sie eine SSD in den Computer einstecken. Normalerweise könnten Sie das SSD in Dieser PC, Windows-Explorer oder Datenträgerverwaltung nicht finden.
Hier ist ein echtes Beispiel von answers.microsoft.com:
Ich habe an meinem neuen ASUS T300FA-FE006 die nigelnagelneue und unbefleckte 2. Festplatte gegen eine Crucial BX100 SSD getauscht. Der Gerätemanager von Win 10 zeigt seitdem die neue SSD korrekt an, aber unter System > Speicher wird die Festplatte nicht als interner Speicher erkannt und auch der Explorer zeigt die Platte nicht an.
Eine Suche nach neuen Gerätetreibern liefert das Ergebnis, dass die Treiber (von 2006?!?!) aktuell sein sollen. Ein Blick auf die Hardware-IDs – wie von Crucial angeraten – führt mich zu der Annahme, dass auf der Festplatte vielleicht keine Firmware installiert ist. Kann ich noch irgendetwas anderes ausprobieren, bevor ich es mit anderen Treibern oder neuer Firmware des Herstellers versuche?
Eigentlich geraten viele Leute in diese Situation. Wenn Sie mal im Internet unter dem Suchbegriff „SSD nicht anzeigen“ recherchieren, finden Sie, dass viele Leute dieselbe Frage gestellt haben.
Sobald Sie dieses Problem betreffen, können Sie nicht auf Daten auf Ihr SSD, Ihre externe Festplatte oder Ihren USB-Stick zugreifen. Haben Sie eine Ahnung, warum Fehler beim Anzeigen Ihrer SSD in Windows 10 auftritt? Wissen Sie, wie Sie mit diesem Problem umgehen können? Ist es möglich, Daten zurückzubekommen? Machen Sie keine Sorgen. In diesem Beitrag wird Ihnen die Ursachen und Lösungen in Details erzählt.
Warum wird SSD in Windows nicht angezeigt und wie wird es gelöst
Wenn Sie SSD mit Ihrem Computer verbinden, ereignet sich das Problem „SSD wird nicht angezeigt“ in Windows 10. Warum? Allgemein gesagt kann das Problem aus vielen Gründen passieren, zum Beispiel: das neue SSD ist nicht initialisiert, SSD Partitionen werden verloren und werden nicht zugeordnet, Dateisystem von Partitionen können nicht erkannt werden, Laufwerkbuchstaben von SSD Partitionen fehlen, Partitionen werden versteckt, Windows erkennt SSD nicht, es gibt Laufwerksprobleme usw. Hier gebe ich Ihnen die entsprechenden Lösungen nach den Ursachen, das Problem „SSD wird nicht angezeigt“ zu beheben.
Also, wie wäre es, dass die HDD unbekannt ist und nicht initialisiert wird? Ich schlage Ihnen vor, dass Sie zuerst Dateien von dieser HDD wiederherstellen, um einen unwiderruflichen Datenverlust zu vermeiden.
Ursache 1: SSD wurde nicht initialisiert
Wenn Sie manchmal eine neue SSD kaufen, die nicht initialisiert wird, wird sie nicht in Windows-Explorer angezeigt, wenn Sie sie in den Computer einsetzen. Wie wird es gelöst? Wie können Sie diese SSD in Windows 10 verwenden?
Lösung: Diese SSD initialisieren
Wenn Sie Windows Datenträgerverwaltung öffnen, indem Sie die Taste Win + R drücken und compmgmt.msc eingeben, oder indem Sie auf Dieser PC klicken und Verwalten wählen, würden Sie ein Pop-Fenster erhalten, auf dem steht „Sie müssen einen Datenträger initialisieren, damit LDM darauf zugreifen kann.“. Dieser Meldung nach sollten Sie das SSD initialisieren. Aber wie? Bitte wählen Sie MBR (Master Boot Record) oder GPT (GUID-Partitionstabelle je nach dem Motherboard und klicken Sie auf OK, die Initialisierung durchzuführen und das Problem „neue SSD wird nicht in Windows angezeigt“ zu beheben.
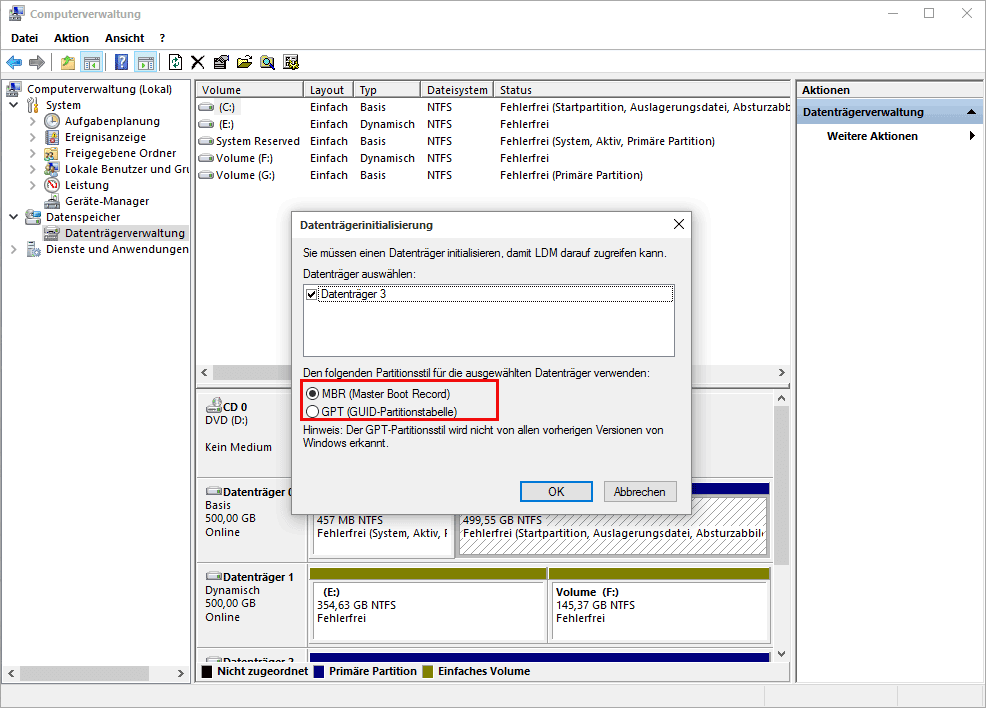
Nachdem die Initialisierung abgeschlossen hat, können Sie ein neues Volume mit Datenträgerverwaltung erstellen. Dann wird die neue Partition in Windows-Explorer angezeigt.
Ursache 2: SSD Partitionen gehen verloren
Normalerweise ist das SSD, die nicht angezeigt wird, nicht eine neue, die Sie gerade gekauft haben, sondern eine ältere, die Sie schon lange benutzt haben. Deshalb werden wahrscheinlich viele Daten auf dieser SSD gespeichert. Wenn Sie einen Tag es mit Ihrem Windows 10 verbinden und die Daten auf der bearbeiten, finden Sie vielleicht plötzlich, dass sie nicht in Dieser PC angezeigt. In Datenträgerverwaltung wird sie möglich von Windows als „Datenträger Unbekannt und Nicht initialisiert“ aufgrund Virusangriffs, Systemdateibeschädigung, MBR-Beschädigung, unsachgemäßer Operationen usw. angezeigt. Windows fordert Sie außerdem auf, eine Initialisierung zu MBR oder GPT-SSD vorzunehmen.

Unter diesem Fall ist es nicht eine kluge Wahl, SSD sofort in Windows 10 zu initialisieren. Sonst werden alle Daten auf diese SSD verloren. Außerdem wird das SSD in manchen Fällen als Online gezeigt, während der ganze Datenträger jedoch Nicht zugeordnet ist.

In diesen zwei Situationen können Sie nicht alle Partitionen auf der SSD sehen, sondern zeigt sich nur der nicht zugeordnete Speicherplatz in Datenträgerverwaltung an. Was sollten Sie machen, das Problem zu beheben? Die Dringlichkeit besteht darin, die verlorenen Partitionen und Daten in Windows 10 zurückzubekommen.
Lösung: Eine Partitionswiederherstellung durchführen
Um die verlorenen Partitionen und Daten wiederherzustellen, können Sie auf ein professionelles und zuverlässiges Programm abhängen. Glücklicherweise können Ihnen MiniTool Partition Wizard Pro Platin und erweiterten Editionen dabei helfen. Dieses Tool wurde dafür entwickelt, Ihre Datenträger und Partitionen völlig durch seine umfassenden Funktionen in Windows 11/10/8/7/XP/Vista zu verwalten, darunter Datenträger kopieren, MBR neu erstellen, Datenträger konvertieren usw.
Unter allen seinen Funktionen ist eine seiner ausgezeichneten Hauptfunktionen unter diesem Umstand empfehlungswert – Partition wiederherstellen. Diese Funktion ermöglicht Ihnen, verlorenen Partitionen sowie deren Daten effektiv wiederherzustellen. Jetzt möchten Sie bestimmt wissen, wie Sie diese Operation ausführen können. Befolgen Sie einfach die darunter liegenden Anleitung in Windows 10 Schritt für Schritt.
Bevor Sie anfangen:
- Nehmen Sie keine weiteren Vorgänge an Ihrer SDD vor, z. B. eine neue Partition mit dem nicht zugewiesenen Speicherplatz zu erstellen. Ansonsten verringert sich die Möglichkeit der Partitionierung und Datenwiederherstellung auf SSD.
- Partition wiederherstellen ist nur für die Pro Platin Edition und höher verfügbar. Deshalb können die kostenlose und die professionelle Version verlorene Partitionen nicht wiederherstellen. Allerdings können Sie mit der kostenlosen Edition überprüfen, ob die verlorenen Partitionen gescannt werden können. Wenn Sie mit dem Scanergebnis zufrieden, können Sie eine Pro Platin Edition erwerben und mit der diese Partitionen wiederherstellen.
MiniTool Partition Wizard DemoKlicken zum Download100%Sauber & Sicher
Schritt 1: Führen Sie MiniTool Partition Wizard Pro Ultimativ aus. Dann können Sie eine Menge Funktionen auf seiner Hauptschnittstelle sehen. Hier können Sie auf Partition wiederherstellen klicken, indem Sie diese Option im Aktionsbereich nach der Auswahl von Ziel-SSD wählen oder indem Sie mit der Rechtmaustaste auf den Zieldatenträger klicken und dann diese Option von dem Dropdown-Menü wählen.
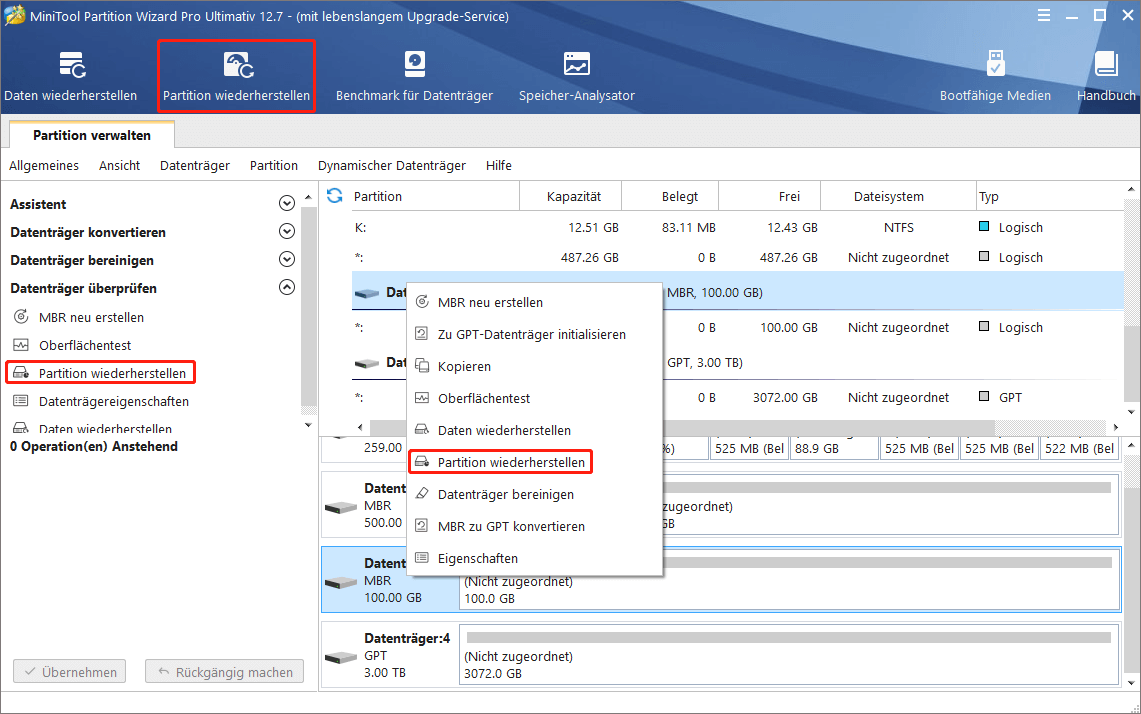
Schritt 2: Dann sollten Sie einen Scanbereich für Partitionswiederherstellung der SSD wählen. Hier werden drei Modi aufgelistet. Voller Datenträger sollten gewählt werden, damit die ganze SSD gescannt werden kann. Klicken Sie dann auf Weiter, um fortzusetzen.
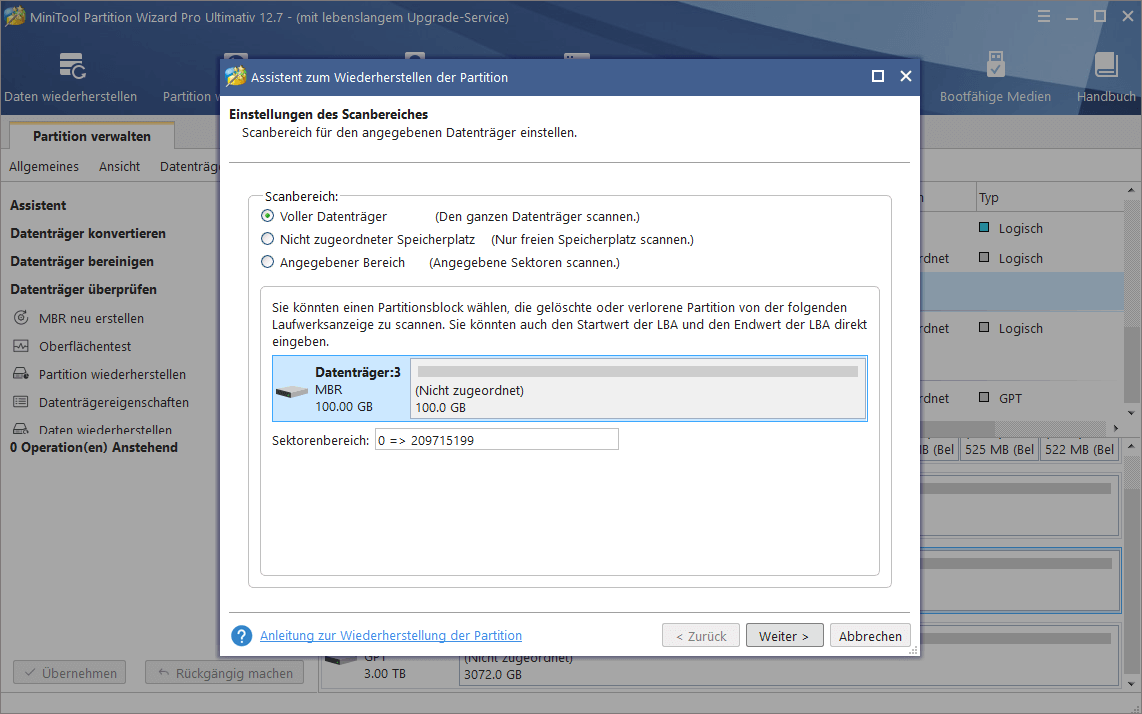
Schritt 3: Dann bietet MiniTool Partition Wizard Ihnen zwei Scanverfahren an, also Schnellscan oder Vollscan. Das erste kann Ihre verloren oder gelöschten Partitionen wiederherstellen, die kontinuierlich sind, während das letzte jeden Sektor von dem angegebenen Scanbereich auf Ihrem SSD scannt. Wenn Schnellscan nicht so gut funktioniert, versuchen Sie Vollscan sofort.
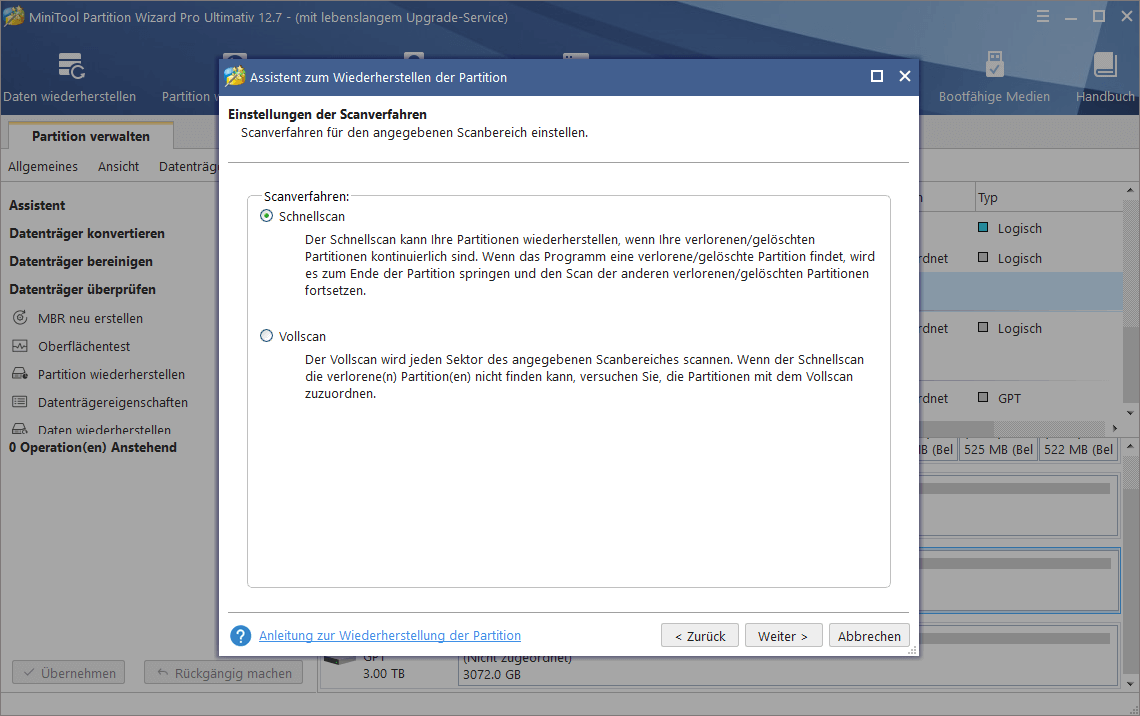
Schritt 4: Nachdem Scan abgeschlossen wurde, werden alle Ihre verlorenen oder gelöschten Partitionen aufgelistet, genauso wie in den folgenden Screenshot gezeigt. Bitte wählen Sie alle benötigten Partitionen.
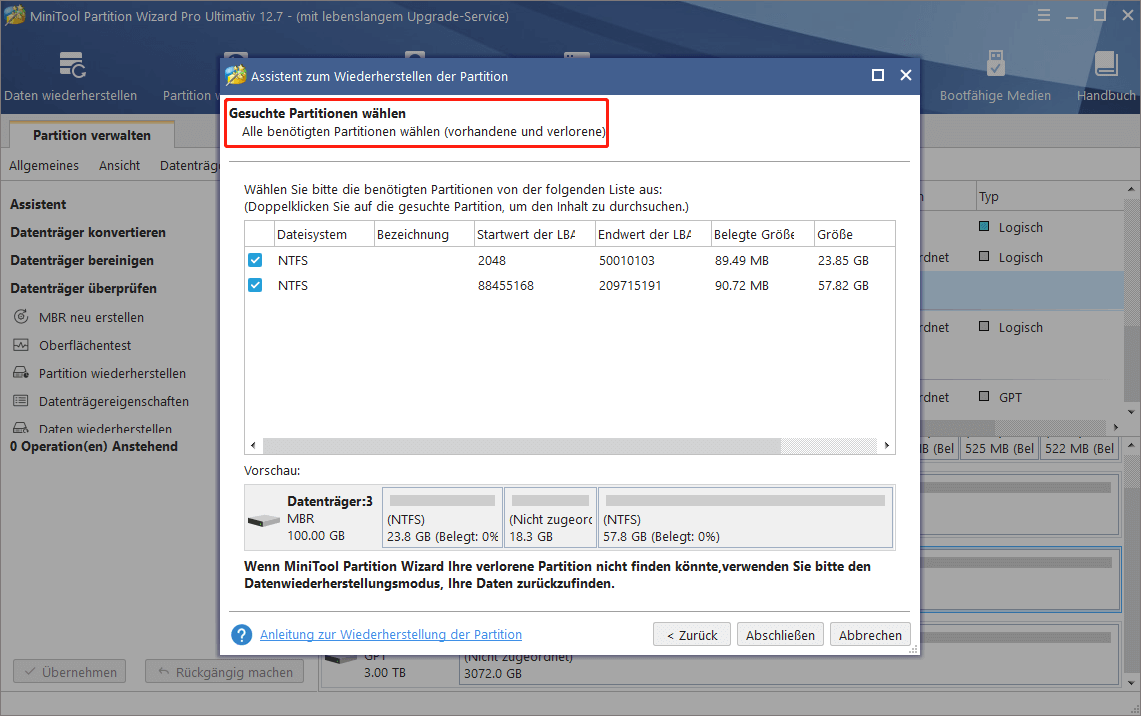
Hier nehmen wir Partition 1 auf SSD als Beispiel. Sie sind berechtigt, alle Dateien auf Ihrem Computer durchzusehen, indem Sie auf die Partition doppelklicken. Das Pop-Fenster zeigt Ihnen das Layout des Ordners. Klicken Sie einfach darauf und prüfen Sie diese Dateien. Dann schließen Sie das Fenster und klicken Sie auf Abschließen, damit Sie auf die Hauptbenutzeroberfläche von MiniTool Partition Wizard zurückkehren.
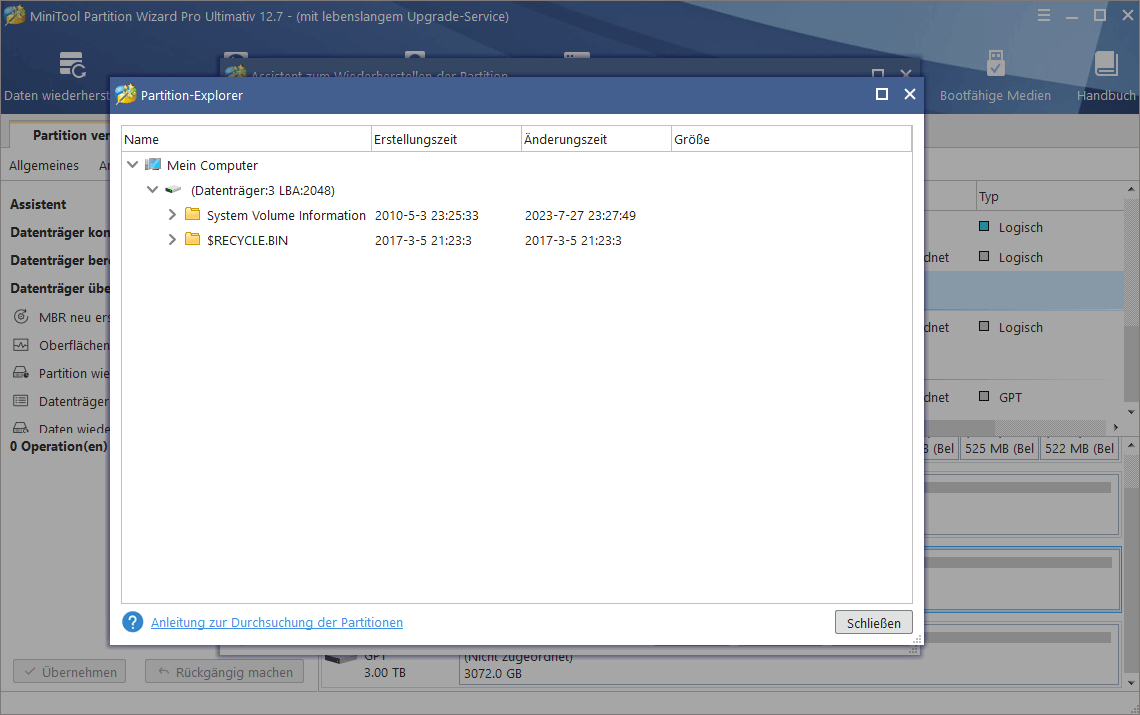
Schritt 5: Klicken Sie schließlich auf die Schaltfläche Übernehmen, den Partitionswiederherstellungsvorgang durchzuführen. Da werden alle Partitionen auf SSD in Windows-Explorer erscheinen.
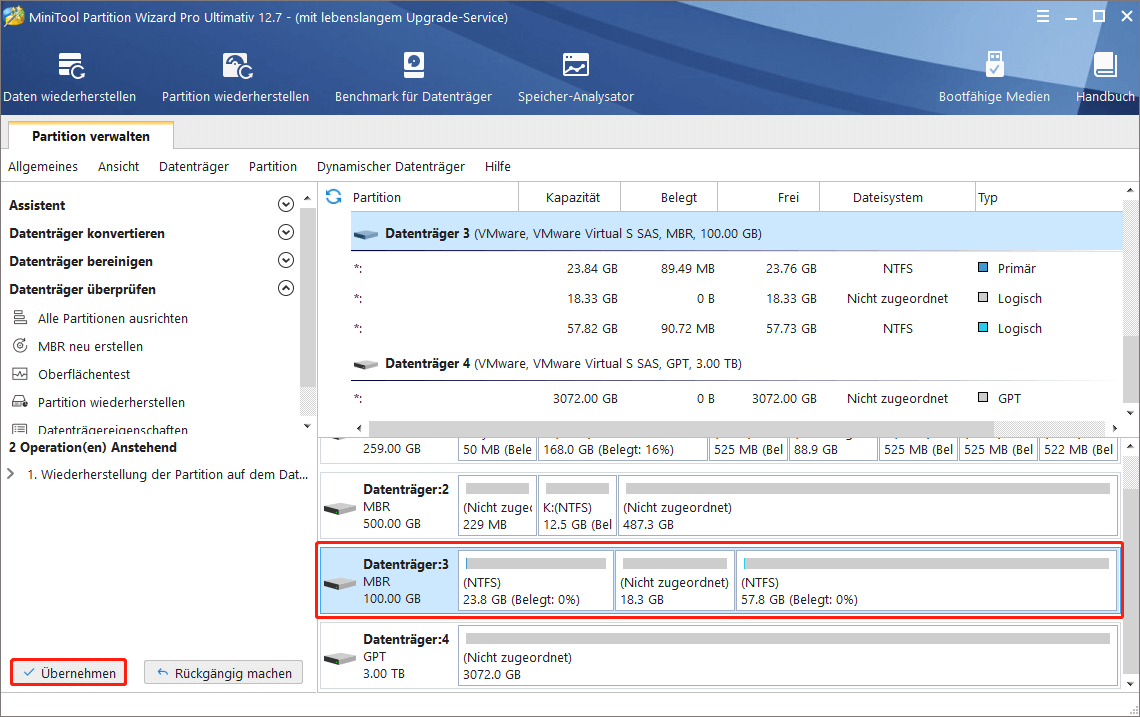
Wenn Sie Partitionsverlustproblem haben, gilt MiniTool Partition Wizard als Ihr guter Assistent. Laden Sie einfach die kostenlose Edition herunter und scannen Sie Ihre verlorene SSD-Partition, oder Sie können auch direkt die professionelle Edition bezahlen, die gefundenen Partitionen wiederherzustellen.
MiniTool Partition Wizard DemoKlicken zum Download100%Sauber & Sicher
Achtung:
- Von dem Screenshot können Sie sehen, dass alle wiederhergestellten Partitionen keinen Laufwerkbuchstaben haben. In diesem Fall werden alle diese Partitionen nicht in Windows-Explorer anzeigen. Deshalb sollten Sie mit MiniTool Partition Wizard einen Laufwerkstaben für jede Partition einstellen.
- Neben Partitionswiederherstellung auf SSD mit MiniTool Partition Wizard können Sie ein anderes Programm, nämlich MiniTool Power Data Recovery, verwenden, die Daten von nicht zugeordnetem Speicherplatz wiederherzustellen. Allerdings können diese Software nur Daten auf der SSD wiederherstellen, nicht die Partitionen.
Ursache 3: Partition wird von Software des Drittanbieters versteckt
Manchmal wird das Problem „SSD wird nicht in Windows angezeigt“ durch versteckte Partition verursacht. Vielleicht haben Sie die SSD-Partition versteckt, sodass eine Software von Drittanbieter auf Ihre Daten auf dieser Partition nicht zugreifen kann. Dann wird das SSD nicht in Windows-Explorer angezeigt.
Lösung: Partition einblenden
Wenn Sie in Datenträgerverwaltung auf die Zielpartition klicken, finden Sie, dass es nur zwei Optionen gibt, also Volume löschen und Hilfe. Deshalb ist dieses Tool nicht befähigt, die verstecke Partition anzuzeigen. In diesem Fall können Sie sich auch an MiniTool Partition Wizard wenden. Hier funktioniert die kostenlose Edition auch gut.
MiniTool Partition Wizard FreeKlicken zum Download100%Sauber & Sicher
Schritt 1: Klicken Sie auf das Ziellaufwerk und wählen Sie Partition einblenden. Oder Sie können auch diese Option von dem Partition verwalten Menü wählen, nachdem Sie die Zielpartition ausgewählt haben.
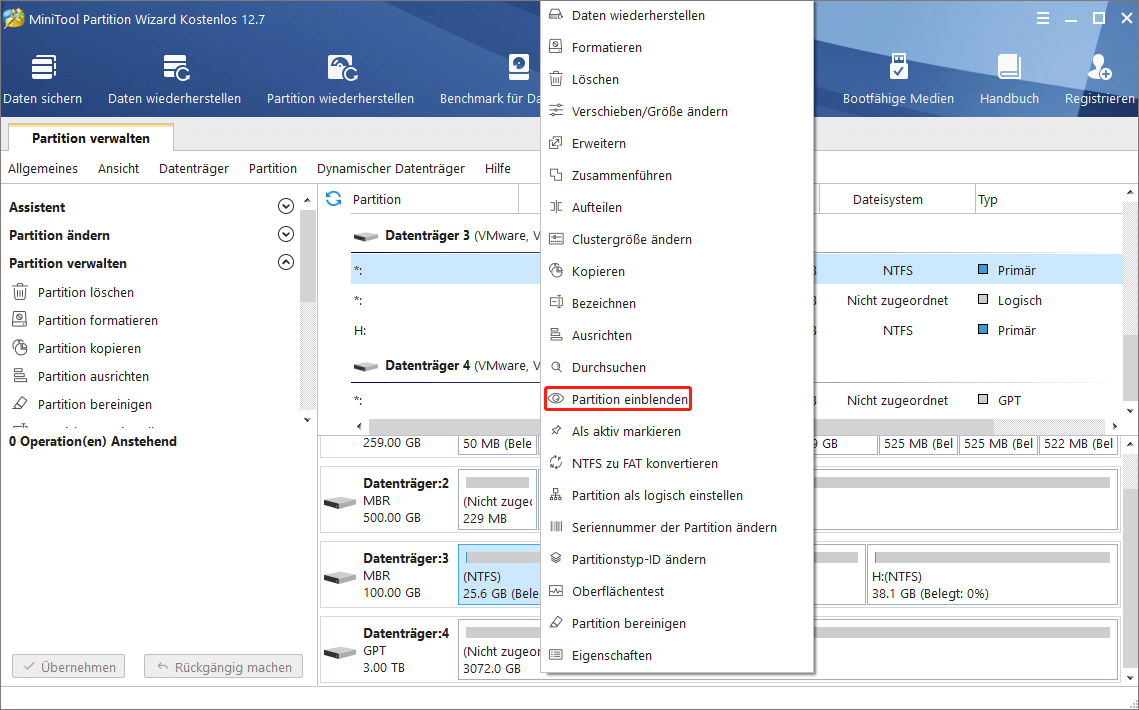
Schritt 2: Dann müssen Sie einen Laufwerkbuchstaben für diese Partition festlegen.
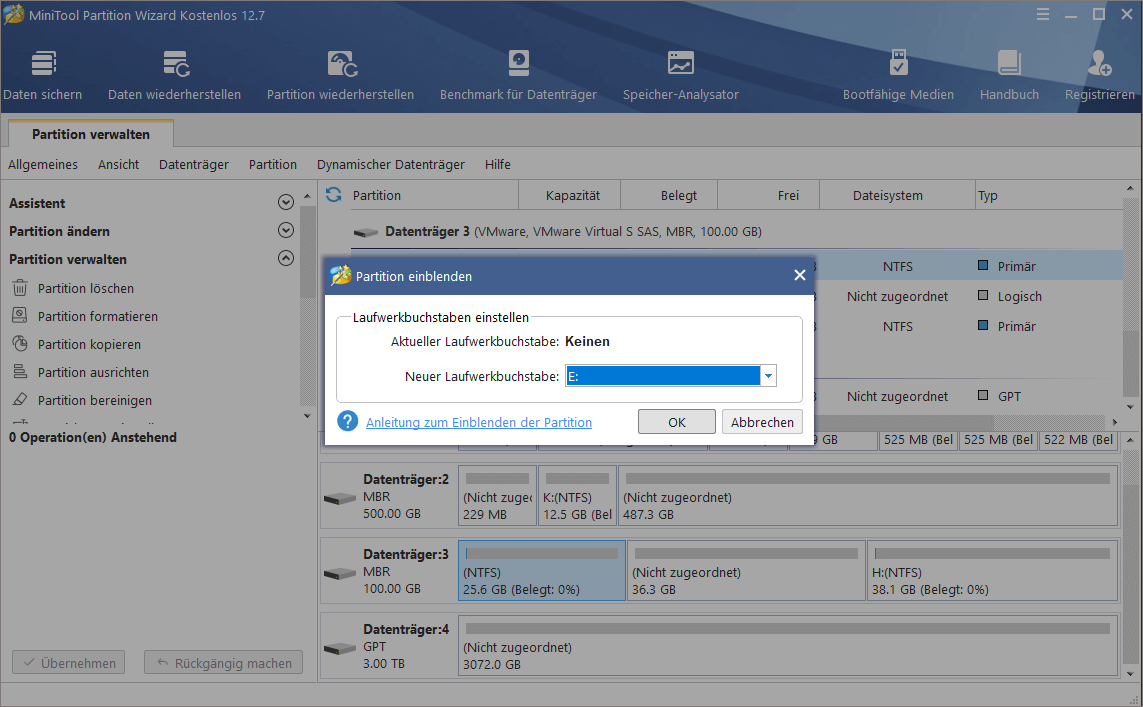
Schritt 3: Schließlich klicken Sie auf Übernehmen, damit alle Änderungen wirksam werden.
Ursache 4: Laufwerkbuchstabe fehlt
Manchmal wird Ihre SSD ordnungsgemäß mit Ihrem PC verbunden und wird normal in Geräte-Verwaltung angezeigt. Allerdings können Sie diese nicht in Dieser PC finden. In diesem Fall ist es sehr wahrscheinlich, dass der Laufwerkbuchstabe der SSD-Partition aus einigen Gründen verloren geht, sodass sie nicht in Windows-Explorer erreichbar ist.
Lösung: Einen Laufwerkbuchstaben festlegen
Jetzt ist es sehr dringend, Laufwerkbuchstaben der Partition auf SSD zu ändern. Aber, wie können wir es erledigen? Hier sind die Schritte:
1. Öffnen Sie Datenträgerverwaltung durch die Methode, die wir in Ursache 1 schon erzählt haben.
2. Hier sind alle Partitionen auf das SSD aufgelistet. Dann wählen Sie die Partition, die keinen Laufwerkbuchstaben hat, aus, und klicken Sie auf die mit der Rechtmaustaste. Wählen Sie Laufwerkbuchstaben und –pfade ändern von dem Dropdown-Menü.
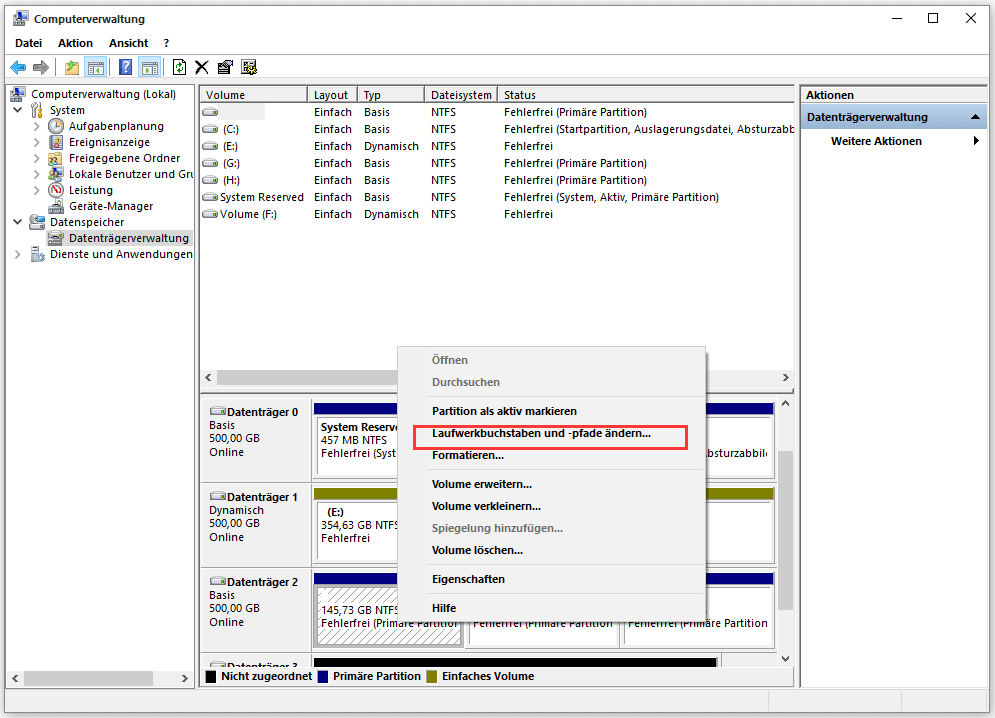
3. Danach klicken Sie auf die Schaltfläche Hinzufügen und wählen Sie einen Laufwerkbuchstaben von der Liste aus. Dann klicken Sie auf OK zur Erledigung dieser Änderung.
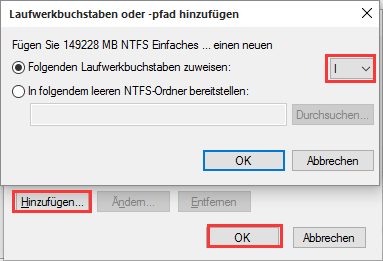
Darüber hinaus hat MiniTool Partition Wizard Kostenlos auch solch eine Funktion.
MiniTool Partition Wizard FreeKlicken zum Download100%Sauber & Sicher
Die Schritte sind wie folgt:
Schritt 1: Wählen Sie die Zielpartition auf Ihrer SSD und klicken Sie auf Laufwerkbuchstaben ändern in dem Aktionsbereich links.
Schritt 2: Wählen Sie einen Buchstaben aus der Liste.
Schritt 3: Klicken Sie schließlich auf die Schaltfläche Übernehmen oben links.
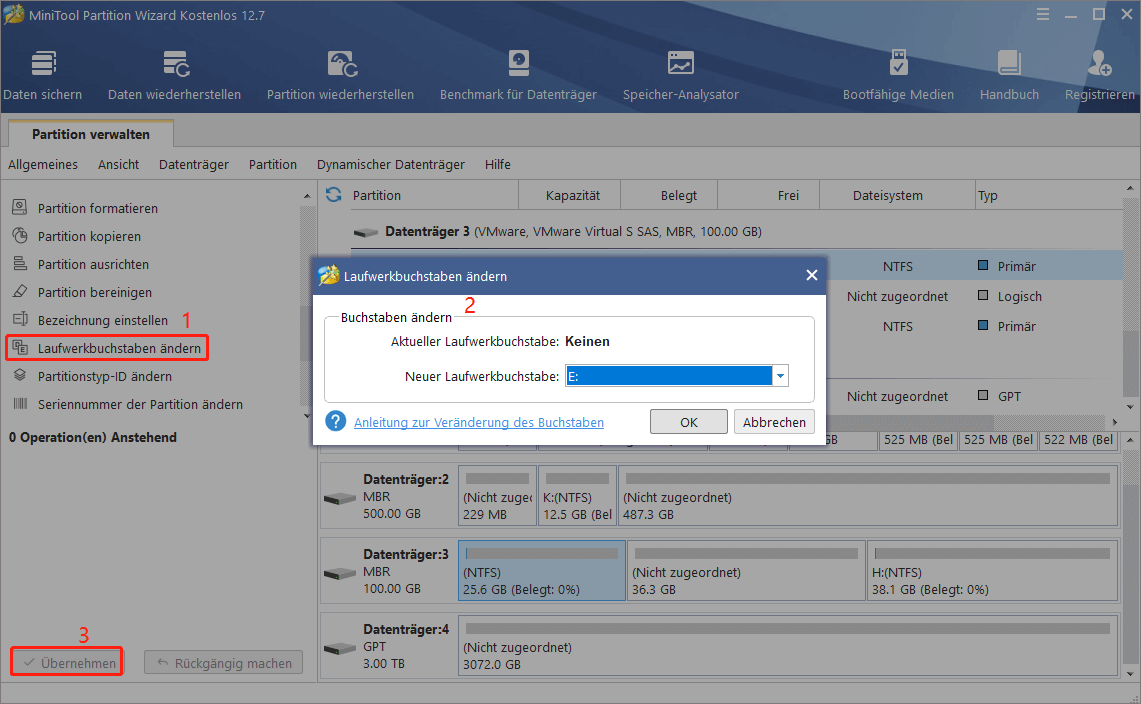
Nachdem der Vorgang durchgeführt wurde, wird SSD wieder in Windows angezeigt.
Ursache 5: SSD wendet ein nicht unterstütztes Dateisystem an
Wenn Ihre SSD wird noch nicht in Windows angezeigt, nachdem Sie alle oben genannten Methoden versucht haben, sollten Sie daran denken, ob Windows das Dateisystem der SSD lesen kann oder nicht. Genauer gesagt, wenn das Dateisystem nicht FAT32 oder NTFS ist, wird SSD nicht in Windows angezeigt.
Lösung: Laufwerk löschen und FAT32/NTFS Partition erstellen
MiniTool Partition Wizard Kostenlos ist auch bei diesem Fall hilfreich, Partition in Windows zu löschen und eine neue NTFS/FAT32 Partition zu erstellen. Hier nehmen wir Ext3 Partition als Beispiel.
MiniTool Partition Wizard FreeKlicken zum Download100%Sauber & Sicher
Schritt 1: Klicken Sie auf die Partition mit der Rechtmaustaste und wählen Sie die Option Löschen.
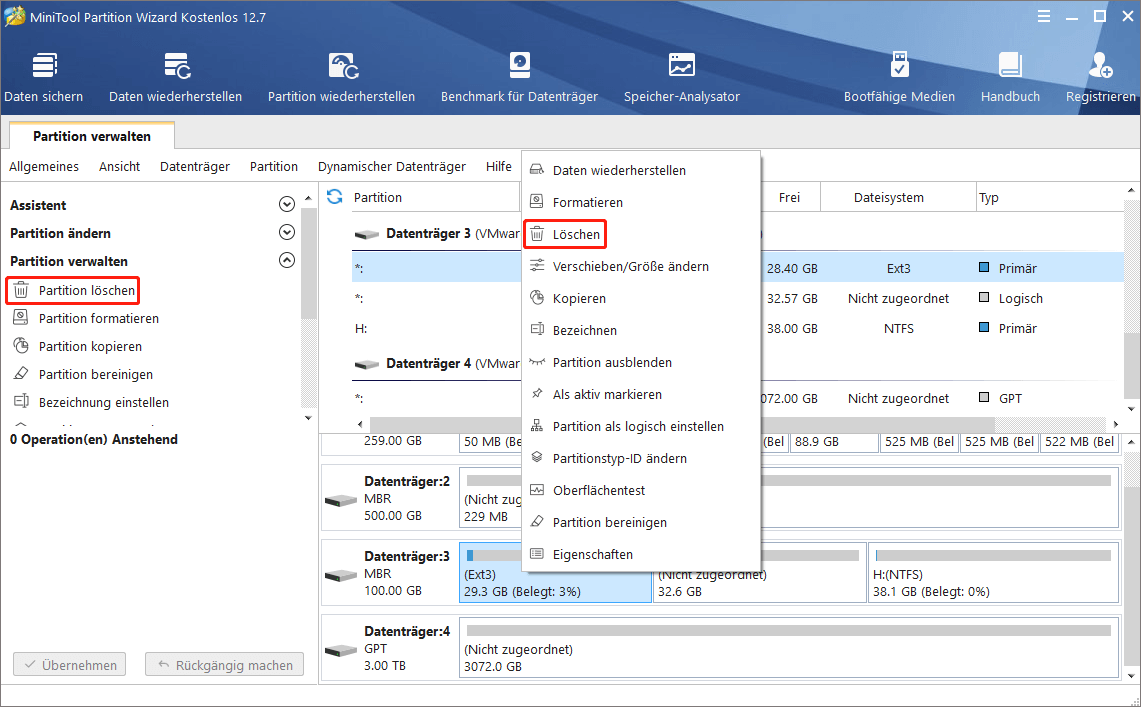
Schritt 2: Nach dem Löschen, klicken Sie auf Partition erstellen. Wählen Sie bitte NTFS oder FAT32 als Dateisystem dieses Mal.
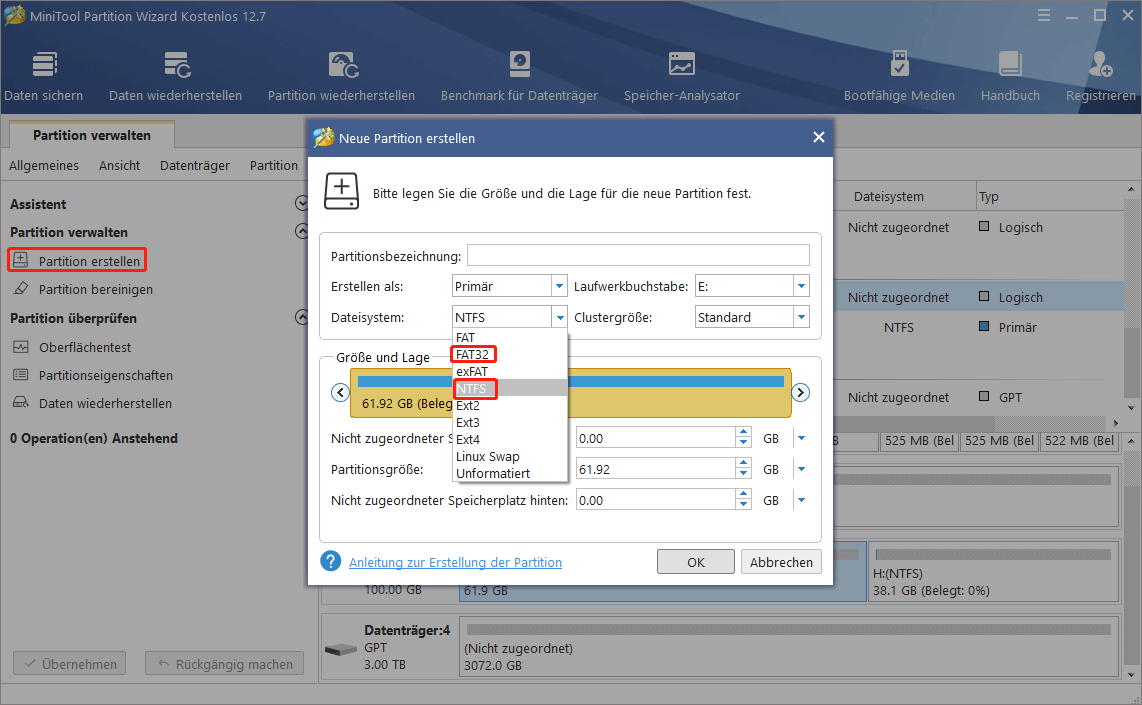
Schritt 3: Schließlich führen Sie die Änderungen durch Druck von Übernehmen aus.
Ursache 6: SSD wird nicht in BIOS angezeigt
Überdies gibt es noch eine Möglichkeit. Wenn Sie finden, dass Ihre SSD nicht in BIOS angezeigt wird, ist es am wahrscheinlichsten, dass das SSD nicht richtig verbunden wird. Deshalb kann Windows es nicht erkennen. Nachdem Sie in BIOS betreten hat, finden Sie, dass der Computer Ihre SSD nicht erkennt. Was sollten Sie jetzt in dieser Situation machen? Lesen Sie bitte diesen Beitrag „Das BIOS erkennt die Halbleiterfestplatte nicht“. Darin liegen viele nützliche Lösungen.
Zusammenfassung
In diesem Beitrag diskutieren wir hauptsächlich über das Problem „SSD in Windows 10 nicht anzeigen“, warum dieses Problem auftritt und wie ein solches Problem behoben werden kann. Zu diesem Problem bietet MiniTool Partition Wizard Ihnen mit seinen vielfältigen Funktionen eine Menge Lösungen an. Wenn Sie bei der Verwaltung von SSD-Partitionsdaten auf dieses Problem stoßen, können Sie versuchen, die in diesem Beitrag erwähnten Methoden zu verwenden. Wenn Sie denken, dass diese Verfahren nützlich sind, teilen Sie sie bitte mit mehr Menschen.
Wenn Sie jedoch Vorschläge oder Zweifel haben, zögern Sie bitte nicht, einen Kommentar zu hinterlassen oder direkt an [email protected] zu senden. Ihre Meinungen sind bei uns sehr geschätzt.