„Wie kann ich Speicherplatz vergrößern, ohne Dateien zu löschen?“ Wenn Sie Antwort auf diese Frage wissen möchten, sind Sie hier genau richtig. MiniTool wird hier Ihnen einige nützliche Methoden vorstellen, mit denen Sie mehr Speicherplatz auf Ihrem Computer bekommen können, ohne etwas zu löschen. Nun schauen wir uns sie nacheinander an.
Wenn Sie auf wenig Speicherplatz auf Ihrem Computer stoßen, ist es häufig, Sie mit einem Datenträgerbereinigungstool die temporären Dateien zu löschen, einige Apps zu deinstallieren und Hintergrund-Apps zu deaktivieren, um den Speicherplatz freizugeben. Aber Sie müssen nicht immer etwas zum Freigeben des Speicherplatzes löschen. Dann schauen wir uns an, wie Sie mehr Speicherplatz erhalten, ohne etwas zu löschen.
Methode 1: Verwenden Sie NTFS-Laufwerkskomprimierung
Sie können unter Windows eine integrierte Kompressionsfunktion finden, damit Sie den gesamten Inhalt einer NTFS-Partition komprimieren können, um den von allen auf dem Laufwerk gespeicherten Dateien und Ordnern belegten Speicherplatz zu sparen. Sie können einzelne Dateien/Ordner oder das gesamte Laufwerk komprimieren.
Aber Sie sollten wissen, dass die Komprimierung möglicherweise die Leistung verhindern kann. Um Details über diese Funktion zu kennen, lesen Sie bitte diesen Beitrag: Komprimieren Sie das Laufwerk, um Speicherplatz auf dem PC zu sparen: Alles, was Sie wissen sollten.
Wie können Sie also auf diese Weise mehr Speicherplatz erhalten, ohne etwas zu löschen? Befolgen Sie bei Bedarf die Anleitung hier:
Schritt 1: Klicken Sie im Datei-Explorer mit der rechten Maustaste auf das Laufwerk, das Sie komprimieren möchten, und wählen Sie Eigenschaften. Beachten Sie, dass Sie das Laufwerk C besser nicht komprimieren sollten, da es das Windows-System enthält und die Komprimierung eine schlechte Systemleistung verursachen könnte.
Schritt 2: Wählen Sie die Option Laufwerk komprimieren, um Speicherplatz zu sparen und klicken Sie auf Übernehmen > OK.
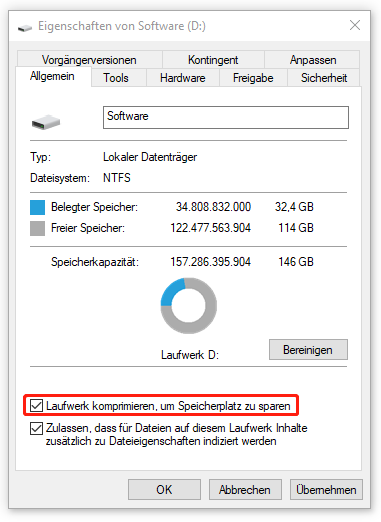
Wenn Sie einen großen Ordner oder eine große Datei komprimieren möchten, klicken Sie mit der rechten Maustaste darauf und wählen Sie Eigenschaften, klicken Sie unter Allgemein auf Erweitert und aktivieren Sie Inhalt komprimieren, um Speicherplatz zu sparen.
Methode 2: Deaktivieren Sie die Systemwiederherstellung
Mit der Systemwiederherstellung können Sie Wiederherstellungspunkte erstellen, um einige Systemänderungen rückgängig zu machen und das System im Falle von Systemausfällen wiederherzustellen, indem Sie Ihren PC auf früheren Zeitpunkt stellen. Wiederherstellungspunkte können jedoch viel Speicherplatz beanspruchen. Wenn Sie also mehr Speicherplatz auf Ihrem Computer erhalten möchten, ohne etwas zu löschen, kann das Deaktivieren der Systemwiederherstellung eine Wahl sein.
Erfahren Sie, wie Sie durch Deaktivieren der Systemwiederherstellung Speicherplatz freigeben, ohne etwas zu löschen:
Schritt 1: Geben Sie Wiederherstellungspunkt erstellen in das Suchfeld ein, klicken Sie auf das Ergebnis und öffnen Sie die Registerkarte Computerschutz.
Schritt 2: Klicken Sie auf Konfigurieren, wählen Sie Computerschutz deaktivieren aus und speichern Sie die Änderung.
Wenn Sie die Systemwiederherstellung dennoch verwenden müssen, können Sie auch die Speicherplatzbelegung dieses Dienstprogramms reduzieren, indem Sie den Schieberegler für Maximale Belegung direkt nach links ziehen.
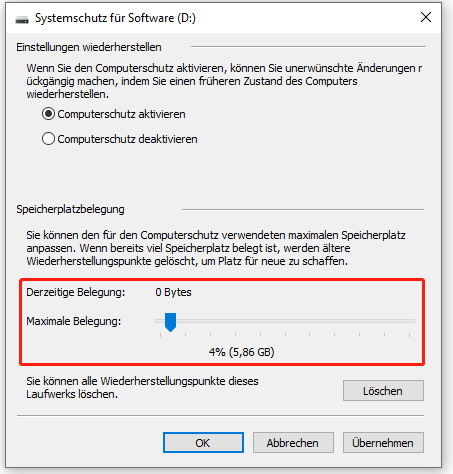
MiniTool ShadowMaker TrialKlicken zum Download100%Sauber & Sicher
Methode 3: Verringern der Größe des Papierkorbs
Die gelöschten Dateien werden im Papierkort gespeichert. Wenn zu viele Daten, einschließlich großer Dateien löschen, nimmt der Papierkorb viel Speicherplatz ein. Um Speicherplatz freizugeben, entscheiden sich einige von Ihnen, diese Dateien direkt zu löschen und den Papierkorb zu leeren. Wenn Sie mehr Speicherplatz erhalten möchten, ohne etwas zu löschen, könnte die Verkleinerung der Größe des Papierkorbs eine gute Wahl sein. Auf diese Weise wird Ihr Papierkorb nicht zu viele Daten beibehalten.
Schritt 1: Klicken Sie mit der rechten Maustaste auf den Papierkorb und wählen Sie Eigenschaften aus.
Schritt 2: Wählen Sie ein Laufwerk aus (hier nehme ich das Laufwerk D als Beispiel) und geben Sie unter Benutzerdefinierte Größe die Maximale Größe (MB) an zugewiesenemSpeicherplatz ein, die Sie reservieren möchten. Standardmäßig ist der Wert auf etwa 5 % des verfügbaren Speicherplatzes eingestellt, aber Sie können ihn reduzieren.
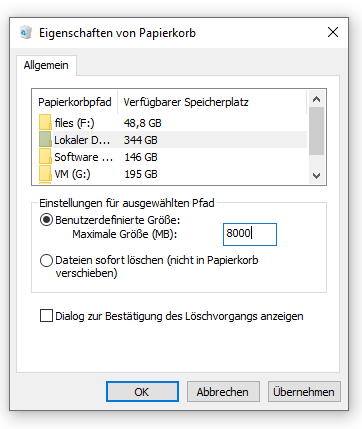
Methode 4. Erstellen Sie ZIP-Archive, um Dateien zu speichern
ZIP ist ein Dateiformat des Archivs, das weiniger Speicherplatz beansprucht. Denn es unterstützt verlustfreie Datenkomprimierung. Wenn Sie sich also fragen, wie Sie mehr Speicherplatz erhalten können, ohne etwas auf einem PC zu löschen, ist diese Methode Ihnen helfen kann, ZIP-Archive zum Speichern Ihrer Dateien oder Ordner zu erstellen, um Speicherplatz zu sparen.
Wie können Sie ZIP-Ordner erstellen? Lesen Sie die nahstehenden Leitfäden:
- Wie kann man Dateien unter Windows 11 zippen oder entzippen?
- Wie kann man mit der Eingabeaufforderung ZIP-Dateien erstellen?
Weitere Tipps zum Freigeben des Speicherplatzes, ohne etwas zu löschen
Zusätzlich zu diesen oben genannten Tipps und Tricks können Sie auch andere Maßnahmen ergreifen, um Speicherplatz freizugeben, ohne Apps & anderes zu löschen.
1. Konvertieren Sie die gespeicherten Bilddateien in das JPG-Format.
2. Konvertieren Sie die gespeicherten Videodateien in das MP4-Format.
3. Speichern Sie Dateien auf einer externen Festplatte oder in einen Cloud-Speicherdienst.
4. Verschieben Sie den Ordner Benutzer auf ein anderes Laufwerk.
5. Klonen Sie Ihre Festplatte mit MiniTool ShdowMaker auf eine größere, um diese Festplatte zu upgraden.