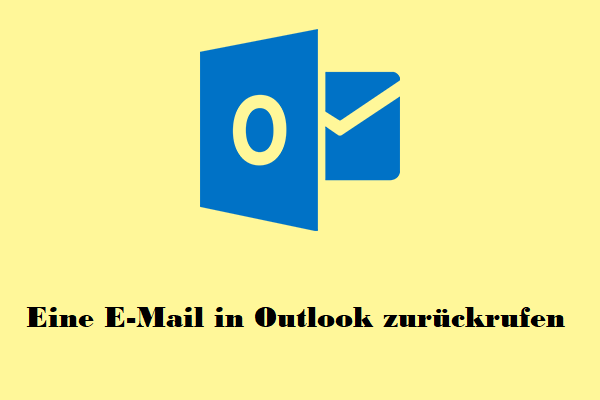Microsoft Outlook, auch einfach als Outlook bekannt, ist ein persönlicher Informationsmanager, der von Microsoft entwickelt wurde. Obwohl Outlook hauptsächlich als E-Mail-Anwendung dient, bietet es noch weitere Funktionen: Kalender, Journal, Notizen, Kontaktmanager, Aufgabenmanager und Web-Browsing.
Bitte lassen Sie sich von MiniTool Solution beim Umgang mit Ihrem Speicherplatz und Ihren Daten helfen.
Microsoft Outlook Fehlercode: 0x8004011d
Wenn Benutzer versuchen, ein Outlook-Konto zu verbinden oder zu synchronisieren, erhalten sie möglicherweise einen Fehler – 0x8004011d, der auf ein Synchronisierungsproblem hinweist. Und es gibt viele Faktoren, die für das Auftreten des Outlook-Fehlers 0x8004011d verantwortlich sein sollten.
Hauptursachen für den Fehler 0x8004011d:
- Eine langsame Internetverbindung wird festgestellt.
- Die Internetverbindung wird plötzlich unterbrochen.
- Das Outlook ist nicht richtig installiert worden.
- Die Standard-Gateway-Konfiguration fehlt in der Client-Anwendung.
- Das System ist von einem Virus oder Malware befallen.
- Die Systemports sind irgendwie blockiert worden.
- Es besteht ein Konflikt auf Systemebene.
Fehlermeldungen, die Sie möglicherweise erhalten:
- 0x8004011d Outlook nicht gefunden.
- 0x8004011d Outlook Zugriffsverletzung.
- Die Datei 0x8004011d Outlook fehlt.
- Kann 0x8004011d Outlook nicht registrieren.
- Kann %PROGFILES64%WIDCOMMBluetooth Softwarex8004011d Outlook nicht finden.
- Bluetooth-Software kann nicht gestartet werden. Eine erforderliche Komponente fehlt: 0x8004011d Outlook. Bitte installieren Sie die Bluetooth-Software erneut.
- Diese Anwendung konnte nicht gestartet werden, weil 0x8004011d Outlook nicht gefunden wurde. Eine Neuinstallation der Anwendung kann dieses Problem beheben.
- Task Exchange Server meldete Fehler 0X8004011d: Der Server ist nicht verfügbar. Wenden Sie sich an Ihren Administrator, wenn der Zustand weiterhin besteht.
Wie man den Outlook-Fehler 0x8004011d manuell behebt
Wenn der Outlook-Fehler – 0x8004011d auftritt, können Sie keine E-Mails mehr empfangen oder senden, bis Sie Wege finden, ihn zu beheben. Sie sollten die folgenden 4 Lösungen ausprobieren, wenn Sie den Fehler in Outlook sehen.
Lösung 1: Überprüfen Sie die Informationsspeicher und die Datenbank.
So prüfen Sie, ob die Informationsspeicher eingehängt sind oder nicht:
- Gehen Sie in den Exchange Manager und navigieren Sie der Reihe nach zu Server, Servername und erste Speichergruppe.
- Klicken Sie mit der rechten Maustaste auf den Postfachspeicher, um seinen Status zu überprüfen. Wenn er abgehängt ist, sollten Sie Speicher einhängen wählen.
So prüfen Sie die Datenbank:
Verwenden Sie C:Program filesExchsrvr>bineseutil/mh mdbdatapriv1.edb zur Überprüfung; Es meldet den Status Ihrer Datenbank.
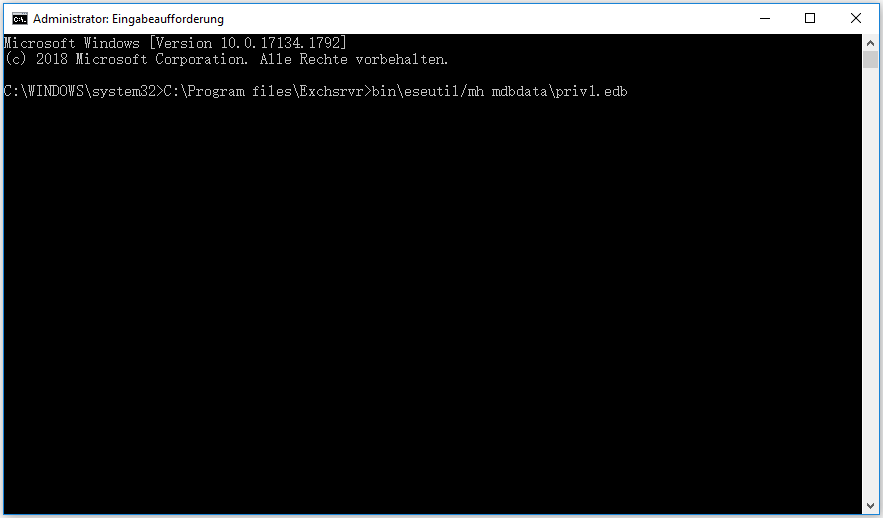
- Wenn der Status als Dirty angezeigt wird, müssen Sie sicherstellen, dass alle Transaktionsprotokolle vom Prüfpunkt vorhanden sind. Gehen Sie danach zum Mounten des Speichers, wie oben beschrieben.
- Wenn Sie keine Protokolle sehen können, verwenden Sie bitte Eseutil /p, um die Datenbank zu reparieren (Sie sollten vorher eine Datensicherung durchführen, da diese Aktion zu Datenverlust führen kann). Danach müssen Sie die Datenbank mit Eseutil /d Abschließend führen Sie bitte Information Store Integrity Checker Isinteg.exe –fix aus.
Lernen Sie praktische Wege, um fehlende Dateien in Windows 10 wiederherzustellen!
Lösung 2: Führen Sie einen SFC-Scan durch.
- Öffnen Sie das Suchfeld, indem Sie Windows + S drücken und dann geben Sie cmd
- Klicken Sie mit der rechten Maustaste auf Eingabeaufforderung und wählen Sie Als Administrator ausführen.
- Geben Sie sfc /scannow ein und drücken Sie die Eingabetaste. Warten Sie dann eine Weile.
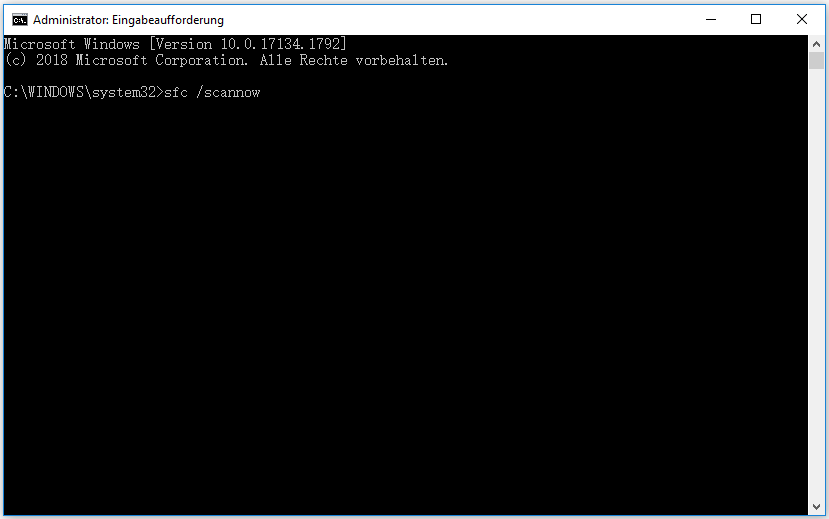
Wie man Dateien mit CMD wiederherstellt: Ultimatives Benutzerhandbuch!
Lösung 3: Aktivieren Sie den Cachemodus. (Bitte stellen Sie sicher, dass Sie die neueste Version von Outlook verwenden).
- Starten Sie Outlook und die zugehörigen Instanzen.
- Klicken Sie mit der rechten Maustaste auf die Start-Schaltfläche und wählen Sie Ausführen.
- Geben Sie exe ein und drücken Sie die Eingabetaste.
- Geben Sie Mail in das Suchfeld der Systemsteuerung ein und wählen Sie es aus dem Ergebnis aus.
- Klicken Sie auf die Schaltfläche E-Mail-Konten... im Fenster Mail-Setup.
- Gehen Sie zur Registerkarte E-Mail im Fenster Kontoeinstellungen.
- Doppelklicken Sie auf das Exchange-Konto, das Sie gerade verwenden.
- Deaktivieren Sie unter Offline-Einstellungen das Kontrollkästchen Zwischengespeicherten Exchange-Modus verwenden.
- Starten Sie Ihr Outlook neu.
Lösung 4: Erstellen Sie ein neues Outlook-Profil.
- Wiederholen Sie Schritt 1 bis Schritt 4.
- Klicken Sie auf die Schaltfläche Profile anzeigen….
- Wählen Sie das aktuell verwendete Outlook-Profil aus und klicken Sie auf Entfernen. (Sichern Sie vorher besser die .PST- oder .OST-Datei).
- Klicken Sie auf Ja, um die Aktion abzuschließen.
- Starten Sie Ihr Outlook neu und konfigurieren Sie Ihre E-Mails erneut von Grund auf. Der E-Mail-Client wird automatisch eine neue .OST- / .PST-Datei für Sie erstellen.
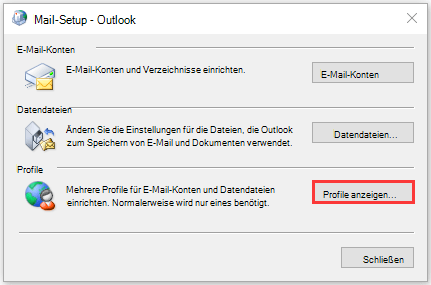
Top-Tipps, wie man gelöschte Outlook-Dateien persönlich wiederherstellen kann!
Diese Methoden können bei der Behebung von 0x8004011d hilfreich sein:
- Aktualisieren Sie Ihr Windows-System.
- Aktualisieren Sie Outlook auf die neueste Version.
- Führen Sie einen Malware-Scan im abgesicherten Modus durch.
- Erlauben Sie 2 Exchange-Konten, sich über die gleiche Outlook-Installation zu verbinden.