In diesem Beitrag finden Sie einige mögliche Lösungen, die Ihnen bei der Behebung von Outlook (365)-Problemen unter Windows 10/11 helfen. Ein kostenloses Datenwiederherstellungstool von MiniTool Software hilft Ihnen auch, gelöschte/verlorene Dateien von Ihrem Computer und anderen Speichermedien wiederherzustellen.
8 Mögliche Lösungen zur Reparatur von Outlook (365) unter Windows 10/11
Tipp 1. Computer neu starten und Outlook neu starten
Wenn Outlook auf Ihrem Computer nicht richtig funktioniert, können Sie Ihren Computer neu starten und die Outlook-App neu starten, um zu sehen, ob dies hilft. Manchmal kann ein Neustart des Geräts und des Programms das Problem beheben. Wenn das nicht funktioniert, können Sie unten andere Lösungen ausprobieren.
Tipp 2. Windows Update ausführen
Wenn Ihr Outlook Probleme hat, können Sie versuchen, ein Windows Update auszuführen, um sicherzustellen, dass Sie die neuesten Updates für Outlook und andere Microsoft Office-Anwendungen haben.
Unter Windows 10 können Sie auf Start -> Einstellungen -> Update & Sicherheit -> Windows Update -> Nach Updates suchen klicken, um Ihren Windows 10-Computer zu aktualisieren.
Unter Windows 11 können Sie auf Start -> Einstellungen -> System -> Windows Update -> Nach Updates suchen klicken, um die neuesten Updates für Ihren Windows 11-Computer zu überprüfen und zu installieren.
Tipp 3. Outlook über die Einstellungen oder die Systemsteuerung reparieren
Sie können versuchen, Outlook (365) über die Windows-Einstellungen oder die Systemsteuerung zu reparieren. Im Folgenden erfahren Sie, wie das geht.
Über die Einstellungen:
- Klicken Sie mit der rechten Maustaste auf Start und wählen Sie Apps und Features. Alternativ können Sie auch auf Start -> Einstellungen -> Apps -> Apps & Features klicken.
- Scrollen Sie nach unten, um Ihr Microsoft Office-Produkt wie Microsoft 365 zu finden und auszuwählen. Klicken Sie auf die Schaltfläche Ändern, um das Office-Reparaturtool zu starten. Dadurch wird die Office-Suite repariert. Wenn Sie die eigenständige Outlook-App auf Ihrem Computer installiert haben, können Sie diese zur Reparatur auswählen.
- Als nächstes können Sie eine Reparaturoption auswählen. Sie können Online-Reparatur -> Reparieren oder die Option Schnellreparatur wählen. Folgen Sie den Anweisungen auf dem Bildschirm, um den Reparaturvorgang abzuschließen.
Über die Systemsteuerung:
- Drücken Sie Windows + R, geben Sie control ein und drücken Sie die Eingabetaste, um die Systemsteuerung auf Ihrem Windows 10/11-Computer zu öffnen.
- Klicken Sie unter Programme auf Programm deinstallieren, um den Bildschirm Programme hinzufügen oder entfernen zu öffnen.
- Suchen Sie Ihr Office-Produkt oder Ihre Outlook-App, klicken Sie mit der rechten Maustaste darauf und wählen Sie Ändern.
- Wählen Sie die Option Reparieren, um mit der Reparatur der Outlook- oder Office-Anwendung fortzufahren.
Tipp 4. Öffnen Sie Outlook im abgesicherten Modus
Wenn Outlook auf Ihrem Computer nicht gestartet werden kann oder nicht richtig funktioniert, können Sie versuchen, Outlook im abgesicherten Modus zu starten, um zu sehen, ob es gut funktioniert.
- Drücken Sie Windows + R, um das Windows-Dialogfeld Ausführen zu öffnen.
- Geben Sie exe /safe in das Dialogfeld Ausführen ein, und klicken Sie auf OK, um Outlook im abgesicherten Modus zu öffnen. Wenn Windows den Pfad nicht finden kann, können Sie den vollständigen Pfad des Outlook-Programms eingeben. Sie können mit der rechten Maustaste auf die Outlook-App klicken und Eigenschaften wählen, um den vollständigen Pfad zu überprüfen.
Tipp 5. Versuchen Sie den Microsoft Support- und Wiederherstellungsassistenten
Um Outlook-Probleme zu beheben, können Sie auch den Microsoft Support- und Wiederherstellungsassistenten ausprobieren.
Microsoft Support and Recovery Assistant (SaRA) ist eine kostenlose Anwendung, die von Microsoft bereitgestellt wird. Dieses Tool kann derzeit Outlook, Microsoft Office, Microsoft 365, Microsoft Teams und einige andere Windows-Probleme beheben.
Sie können dieses Programm ausprobieren, um Outlook-Setup, Start, Passwort, Verbindung und viele andere Probleme zu reparieren. Sie können dieses Programm ausprobieren, wenn Ihr Outlook nicht starten kann, Probleme mit der Kennwortauthentifizierung hat, immer wieder „Trennen“ sagt, nicht mehr reagiert, immer wieder abstürzt, usw.
Um Microsoft Support and Recovery Assistant herunterzuladen und zu installieren, besuchen Sie bitte die unten aufgeführten Websites. Diese Anwendung ist mit Windows 11/10/8/7 kompatibel.
- https://www.microsoft.com/en-us/download/100607.
- https://support.microsoft.com/de-de/office/%C3%BCber-den-support-und-wiederherstellungs-assistenten-von-microsoft-e90bb691-c2a7-4697-a94f-88836856c72f.
Nachdem Sie das SaRA-Tool installiert haben, können Sie es starten, um Outlook-Probleme zu beheben. Outlook kann in jeder der folgenden Office-Versionen gescannt und behoben werden.
- Microsoft 365 (2019, 2016 oder 2013, 32-Bit oder 64-Bit)
- Microsoft Office 2019 (32-Bit oder 64-Bit; Click-to-Run oder MSI-Installationen)
- Microsoft Office 2016 (32-Bit oder 64-Bit; Click-to-Run- oder MSI-Installationen)
- Microsoft Office 2013 (32-Bit oder 64-Bit; Click-to-Run- oder MSI-Installationen)
- Microsoft Office 2010 (32-Bit oder 64-Bit)
Tipp 6. Probieren Sie professionelle kostenlose Dateireparaturtools
Wenn einige Ihrer Outlook-Dateien (.pst, .ost) beschädigt sind, können Sie einige der besten kostenlosen Dateireparaturtools ausprobieren, um die beschädigten Outlook-Dateien zu reparieren. Nachfolgend finden Sie einige Auswahlmöglichkeiten.
- Repair
- officerecovery.com
- FileRepair
- WonderShare Repairit
- Stellar File Repair Toolkit
- Repair Toolbox
- Remo File Repair
- OfficeFix
Tipp 7. Versuchen Sie einige professionelle Outlook-Reparatur-Tools
Um Probleme mit der Microsoft Outlook-Anwendung oder -Dateien zu reparieren, können Sie auch einige professionelle Outlook-Reparaturtools ausprobieren. Einige der Tools sind unten aufgeführt.
- Stellar Repair for Outlook
- Inbox Repair Tool
- DataNumen for Outlook
- Remo Repair Outlook PST
- Kernel for Outlook PST Repair
Tipp 8. Outlook deinstallieren und neu installieren
Wenn Sie die Office-Suite installiert haben, können Sie das professionelle kostenlose Microsoft Office Uninstall Tool verwenden, um Office einfach zu deinstallieren. Alternativ dazu können Sie auch die Systemsteuerung oder die Einstellungen öffnen, um ein Programm von Ihrem Computer zu deinstallieren.
Wenn Sie die eigenständige Outlook-Anwendung installiert haben, können Sie den Bildschirm Apps und Features in den Einstellungen aufrufen, um die Outlook-Anwendung von Ihrem Computer zu entfernen.
Anschließend können Sie die neueste Version von Outlook (365) von der Microsoft-Website herunterladen und installieren und Ihre Anmeldedaten eingeben, um die Outlook-Anwendung zu starten.
Wenn Sie Outlook (365) in Windows 10/11 immer noch nicht reparieren können, können Sie den offiziellen Microsoft-Support um Hilfe bitten.
Wie Sie gelöschte/verlorene Dateien kostenlos wiederherstellen können
Wenn Sie gelöschte oder verlorene Dateien wiederherstellen wollen, können Sie MiniTool Power Data Recovery ausprobieren – ein professionelles kostenloses Datenrettungsprogramm für Windows.
Mit MiniTool Power Data Recovery können Sie alle gelöschten/verlorenen Dateien, Fotos, Videos, E-Mails (einschließlich der Wiederherstellung von Outlook-Dateien) usw. von Windows-Computern, USB-Laufwerken, Speicherkarten, externen Festplatten, SSDs und mehr wiederherstellen.
Dieses Programm kann Ihnen helfen, Daten in verschiedenen Situationen wiederherzustellen, z.B. bei versehentlichem Löschen von Dateien, Malware- oder Vireninfektion, Festplattenausfall oder anderen Computerproblemen.
MiniTool Power Data Recovery verfügt über eine intuitive Benutzeroberfläche, die auch von unerfahrenen Anwendern leicht bedient werden kann. Es ist kostenlos und virenfrei.
Laden Sie MiniTool Power Data Recovery herunter, installieren Sie es auf Ihrem Windows-Computer und sehen Sie sich an, wie Sie damit gelöschte/verlorene Dateien wiederherstellen können.
MiniTool Power Data Recovery TrialKlicken zum Download100%Sauber & Sicher
- Starten Sie MiniTool Power Data Recovery, um die Hauptschnittstelle zu öffnen.
- Wählen Sie das Ziellaufwerk unter Logische Laufwerke aus und klicken Sie auf Scannen. Sie können auch auf die Registerkarte Geräte klicken und die gesamte Festplatte oder das gesamte Gerät auswählen und auf Scannen
- Nachdem die Software den Scanvorgang abgeschlossen hat, können Sie das Scanergebnis überprüfen, um die Zieldateien zu finden. Kreuzen Sie die benötigten Dateien an und klicken Sie auf die Schaltfläche Speichern. Wählen Sie ein neues Ziel oder Gerät zum Speichern der wiederhergestellten Dateien.
Wenn Sie bestimmte Dateitypen zum Scannen auswählen möchten, können Sie auf das Symbol Scaneinstellungen im linken Bereich der Hauptbenutzeroberfläche klicken.
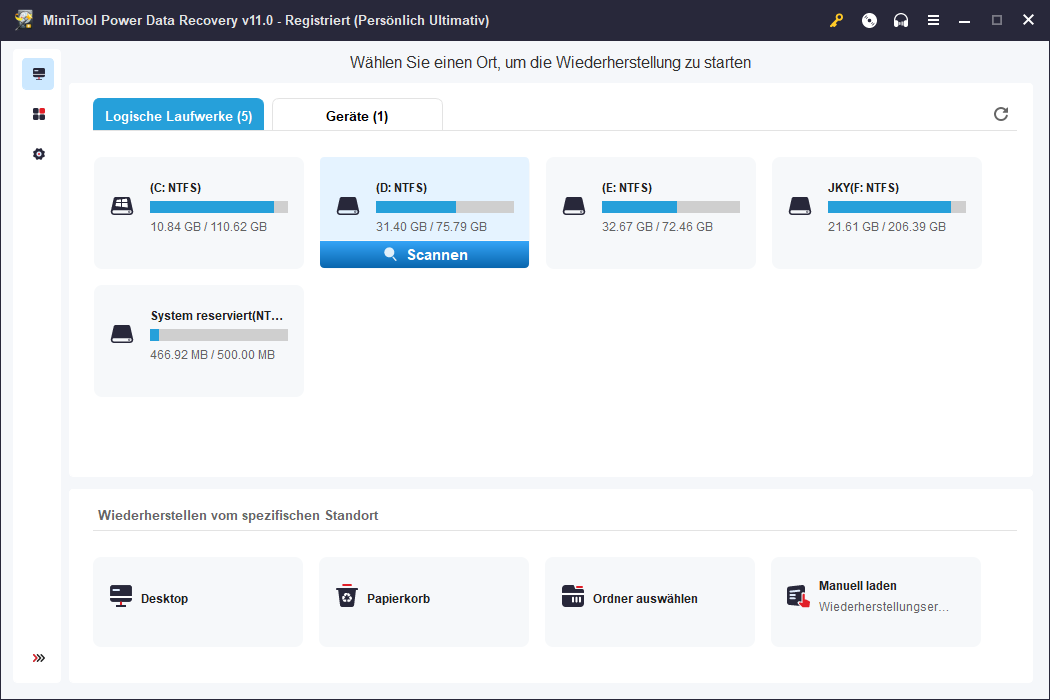
Kostenloses PC-Backup-Softwareprogramm
Hier stellen wir Ihnen auch ein professionelles, kostenloses PC-Backup-Programm vor, mit dem Sie Ihre Computerdaten schnell sichern können.
MiniTool ShadowMaker ist eine der besten kostenlosen Sicherungsanwendungen für Windows.
Mit diesem Programm können Sie Ihr Windows-Betriebssystem einfach sichern und wiederherstellen.
Außerdem können Sie Dateien, Ordner, Partitionen oder den gesamten Festplatteninhalt frei auswählen, um sie auf externen Festplatten, USB-Sticks oder Netzlaufwerken zu sichern.
Neben der Backup-Methode unterstützt MiniTool ShadowMaker auch die Dateisynchronisation. Sie können Dateien auswählen und sie einfach mit einem anderen Ort oder Gerät synchronisieren.
Als professionelles Datensicherungsprogramm unterstützt es auch die automatische Sicherung, mit der Sie einen Zeitplan für die automatische Sicherung ausgewählter Daten festlegen können. Außerdem unterstützt es die inkrementelle Sicherung, bei der Sie nur die letzte Sicherungskopie behalten können.
Es zeichnet sich durch eine hohe Backup-Geschwindigkeit aus und hilft Ihnen, große Dateien superschnell zu sichern.
Laden Sie MiniTool ShadowMaker herunter, installieren Sie es auf Windows 11/10/8/7 und nutzen Sie es, um die Daten und das System Ihres Windows-Computers jetzt zu sichern.
MiniTool ShadowMaker TrialKlicken zum Download100%Sauber & Sicher
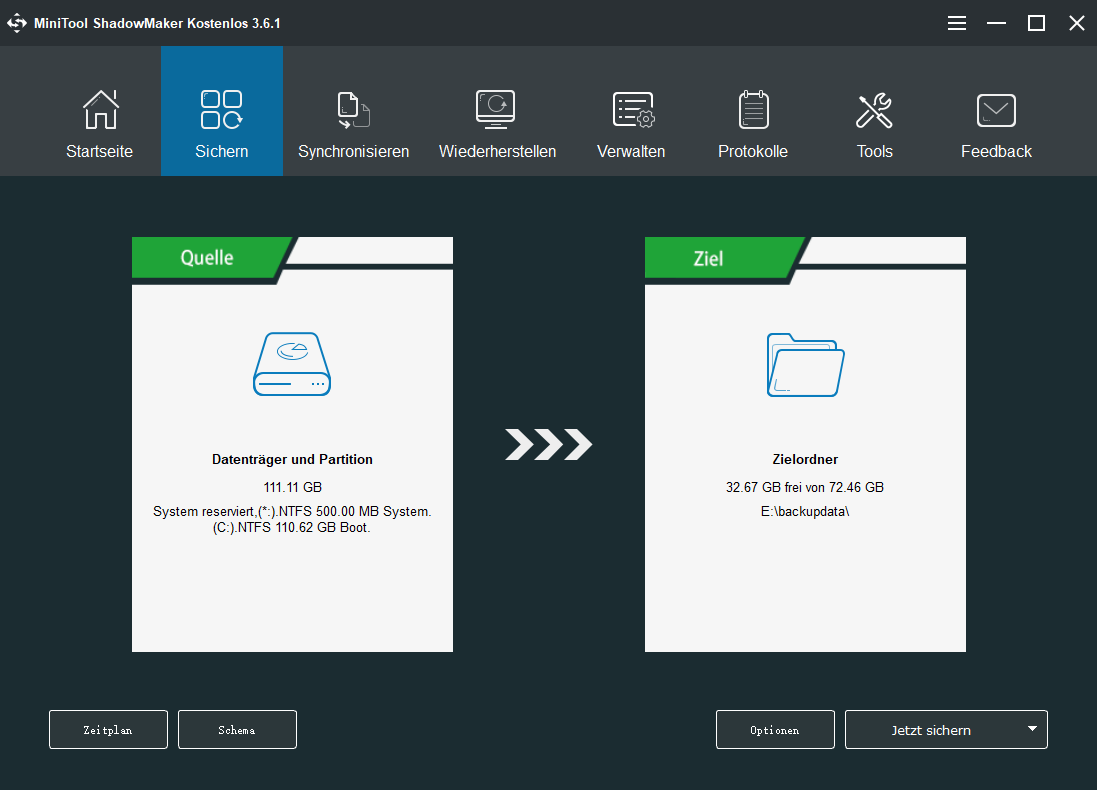
Fazit
Dieser Beitrag bietet 8 mögliche Lösungen, die Ihnen helfen, Outlook in Windows 10/11 zu reparieren. Ein kostenloses Dateiwiederherstellungstool und eine kostenlose PC-Backup-Anwendung sind ebenfalls enthalten, um Ihre Daten zu schützen. Ich hoffe, es hilft Ihnen.
Wenn Sie andere Computerprobleme haben, können Sie das MiniTool-Nachrichtencenter besuchen.
Um weitere Programme von MiniTool Software zu finden und auszuprobieren, können Sie die offizielle Website besuchen. Weitere kostenlose Tools sind unten aufgelistet.
MiniTool Partition Wizard ist ein vollwertiger kostenloser Partitionsmanager für Windows. Mit ihm können Sie ganz einfach Partitionen erstellen, löschen, erweitern, verkleinern, zusammenführen, teilen, formatieren und bereinigen. Außerdem können Sie damit Partitionen/Festplattenformate konvertieren, die Festplattengeschwindigkeit testen, den Festplattenspeicher analysieren, Betriebssysteme auf SSD/HD migrieren, Festplattenfehler überprüfen und beheben und vieles mehr. Damit können Sie Festplatten unter allen Aspekten einfach verwalten.
MiniTool MovieMaker ist ein kostenloser Video-Editor & Movie Maker für PC. Mit diesem Programm können Sie Videos ganz einfach bearbeiten. Sie können Videos ganz einfach trimmen, um unerwünschte Teile zu schneiden, Effekte/Übergänge zum Video hinzufügen, Musik oder Untertitel zum Video hinzufügen, Videos in HD MP4 exportieren, usw.
MiniTool Video Converter ist ein 3-in-1-Tool für Windows. Sie können damit jede Video- oder Audiodatei in Ihr bevorzugtes Format konvertieren, den Computerbildschirm durch Auswahl eines beliebigen Bereichs aufzeichnen und YouTube-Videos zur Offline-Wiedergabe herunterladen. Es ist ein 100% sauberes und kostenloses Programm.
MiniTool Video Repair ist ein professionelles kostenloses Videoreparaturprogramm für Windows. Mit ihm können Sie beschädigte MP4/MOV-Videodateien kostenlos reparieren. Auch die erweiterte Reparatur wird unterstützt.
Sie können diese Programme herunterladen und ausprobieren. Wenn Sie Probleme bei der Verwendung dieser Tools haben, können Sie sich an [email protected] wenden.

