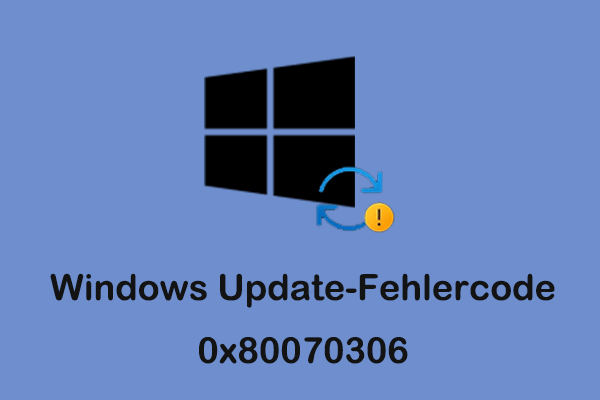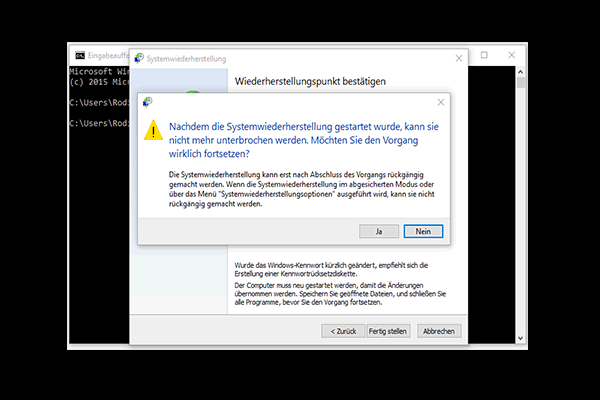Hochfrequente Bildschirme bieten ein flüssigeres und empfindliches Computererlebnis. Wenn jedoch das Problem „Monitor läuft ständig bei 60 Hz fest“ auftritt, wird Ihr Erlebnis beeinträchtigt. Wenn Ihr Monitor auf der gleichen Rate festhängt, könnte dieser Beitrag von MiniTool Ihnen helfen, dieses lästige Problem zu beheben.
Monitor läuft ständig bei 60 Hz fest (Windows 10)
Monitore sind wesentliche Geräte in unserer täglichen digitalen Nutzung. Mit der Entwicklung der Technologie bieten sie höhere Bildschirmaktualisierungsraten, was zu flüssigeren visuellen Effekten führt. Dies hat offensichtliche Vorteile, von der allgemeinen Nutzung bis hin zu wettbewerbsintensiven Spielen.
In letzter Zeit verwirrt das Problem „Monitor läuft ständig bei 60 Hz fest“, viele Menschen. Dies hindert Sie daran, von höheren Bildschirmaktualisierungsraten zu profitieren. Warum bleibt der Monitor bei 60 Hz hängen? Es kann an veralteten Grafikkartentreibern, falsch konfigurierten Einstellungen und anderen Faktoren liegen. Um Ihnen bei der Lösung dieses Problems zu helfen, haben wir hier viele Methoden aufgelistet. Lesen Sie weiter, um mehr zu erfahren.
Lösung 1: Adaptereinstellungen ändern
Falsche Adaptereinstellungen können die Ursache dafür sein, dass der Monitor nur 60 Hz anzeigt. Um die Bildschirmaktualisierungsrate auf den normalen Wert zu ändern, müssen Sie die Adaptereinstellungen anpassen. Befolgen Sie diese Schritte.
1. Klicken Sie mit der rechten Maustaste auf die Schaltfläche Start und wählen Sie Einstellungen.
2. Gehen Sie in den Einstellungen zu System > Bildschirm.
3. Scrollen Sie im rechten Fenster nach unten und klicken Sie auf Erweiterte Anzeigeeinstellungen.
4. Klicken Sie auf Adaptereigenschaften für Bildschirm 1 anzeigen
5. Wechseln Sie zum Tab Monitor und wählen Sie die gewünschte Bildschirmaktualisierungsrate aus der Dropdown-Liste.
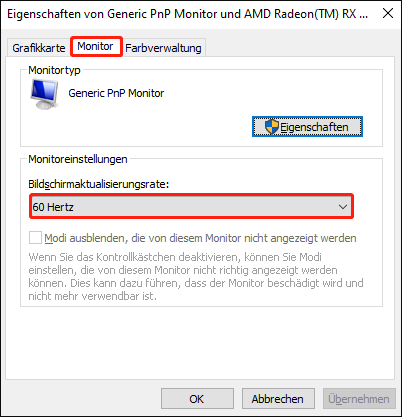
6. Klicken Sie auf Übernehmen > OK, um die Änderungen zu bestätigen.
Lösung 2: Grafikkartentreiber aktualisieren
Veraltete Treiber können die Leistung Ihres Monitors beeinträchtigen und sind häufig die Ursache dieses Problems. Grafikkartentreiber sind entscheidend für die Kommunikation zwischen dem Betriebssystem und der Hardware. Sie sollten Ihren Treiber aktualisieren, um zu prüfen, ob das Problem behoben werden kann. Folgen Sie diesen Schritten:
1. Klicken Sie auf das Suchfeld, geben Sie Geräte-Manager ein und drücken Sie die Eingabetaste.
2. Doppelklicken Sie auf Grafikkarten, um sie zu erweitern.
3. Klicken Sie mit der rechten Maustaste auf Ihre Karte und wählen Sie Treiber aktualisieren.
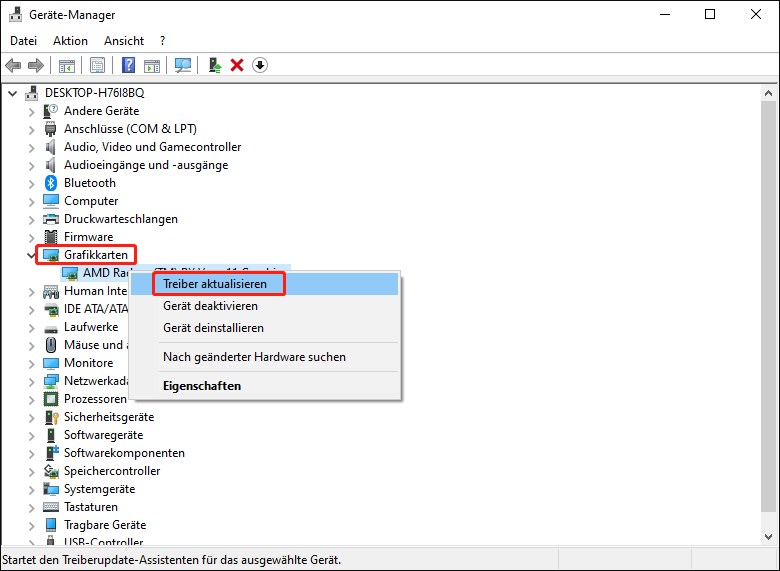
4. Wählen Sie im neuen Fenster Automatisch nach Treibern suchen.
5. Wenn ein Update gefunden wird, folgen Sie den Anweisungen auf dem Bildschirm, um die restlichen Schritte abzuschließen.
Lesen Sie auch: Wie beeinflussen veraltete Gerättreiber die Leistung? Sehen Sie sich die Anleitung an!
Lösung 3: G-SYNC im NVIDIA Control Panel deaktivieren
Wenn die G-SYNC-Funktion im NVIDIA Control Panel aktiviert ist, wird das Problem der Bildschirmaktualisierungsrate, die bei 60 Hz festhängt, auftreten. Die beste Lösung ist es, sie im NVIDIA Control Panel zu deaktivieren. Befolgen Sie dazu diese Schritte:
1. Klicken Sie mit der rechten Maustaste auf eine leere Stelle auf Ihrem Desktop und wählen Sie NVIDIA Systemsteuerung.
2. Klicken Sie unter Anzeige auf die Option G-SYNC einrichten.
3. Deaktivieren Sie im Abschnitt Folgende Änderungen anwenden die Option G-SYNC, G-SYNC kompatibel aktivieren.
4. Klicken Sie auf Übernehmen > OK, um die Änderungen zu speichern.
Lösung 4: Monitor auf Werkeinstellungen zurücksetzen
Wenn die oben genannten Lösungen nicht funktionieren, gibt es eine weitere Möglichkeit: Setzen Sie Ihren Monitor auf die Werkseinstellungen zurück. Diese Maßnahme kann alle bestehenden oder gespeicherten Einstellungen löschen und sie auf die Standardwerte zurücksetzen. Diese Option ist besonders hilfreich, wenn das Gerät nicht korrekt funktioniert. So können Sie vorgehen:
1. Drücken Sie die Taste Win + I, um die Einstellungen zu öffnen.
2. Wählen Sie Update & Sicherheit > Wiederherstellung.
3. Klicken Sie unter Diesen PC zurücksetzen auf Los geht’s.
4. Klicken Sie Eigene Dateien beibehalten, wenn Sie die Dateien auf Ihren Festplatten behalten möchten.
5. Wählen Sie dann Lokale Neuinstallation. Das bedeutet, dass der Computer die Betriebssystemdateien aus dem Speicher auf Ihrem Gerät verwenden kann.
MiniTool Power Data Recovery FreeKlicken zum Download100%Sauber & Sicher
Fazit
Wie behebt man das Problem „Monitor läuft ständig bei 60 Hz fest“ unter Windows 10? Nun haben Sie sicherlich eine bessere Vorstellung davon. Mit den Methoden in diesem Artikel kann dieses Problem effektiv und erfolgreich behoben werden. Handeln Sie jetzt!