Die mso.dll-Datei wurde von Microsoft veröffentlicht und steht im Zusammenhang mit Microsoft Office und Microsoft Visual Studio. Wenn Sie feststellen, dass mso.dll auf Ihrem Computer fehlt, weist dies auf die Probleme mit Microsoft Office hin. Sie können mithilfe von diesen im MiniTool-Leitfaden beschriebenen Methoden dieses Problem selbst beheben.
Diese mso.dll-Datei ist eine wesentliche Datei für die normale Leistung von Microsoft Office und Visual Studio. Der mso.dll-Fehler „mso.dll fehlt“ tritt gängig auf und Sie können ihn ganz einfach beheben, indem Sie beschädigte Systemdateien reparieren, diese App neu installieren und andere nachstehende Methoden anwenden.
Lösung 1: SFC-/DISM-Befehlszeilen ausführen
Sie können zunächst die SFC- und DISM-Befehlszeilen ausführen, um beschädigte Systemdateien zu finden und zu reparieren. Mit diesem in Windows integrierten Tool können Sie die beiden Befehlszeilen leicht ausführen.
Schritt 1: Drücken Sie Windows + R, um das Ausführen-Fenster zu öffnen.
Schritt 2: Geben Sie cmd in das Feld ein und drücken Sie Umschalttaste+ Strg + Eingabetaste, um die Eingabeaufforderung als Administrator auszuführen.
Schritt 3: Geben Sie sfc /scannow ein und drücken Sie dann die Eingabetaste.
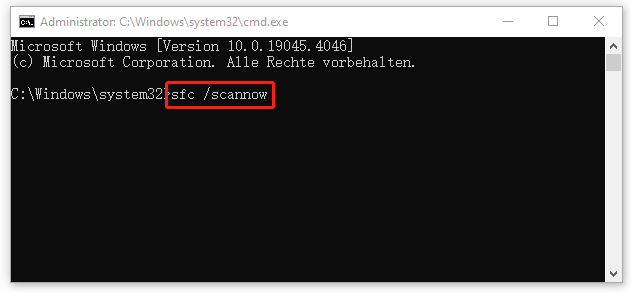
Schritt 4: Wenn der SFC-Befehl abgeschlossen ist, können Sie DISM /Online /Cleanup-Image /Restorehealth in das Fenster eingeben und drücken Sie die Eingabetaste, um diese Befehlszeile auszuführen.
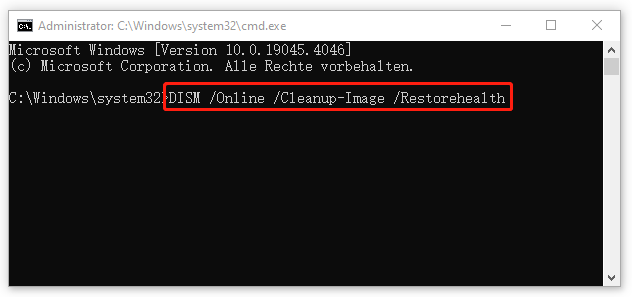
Danach findet und repariert Ihr Computer automatisch fehlende oder beschädigte Systemdateien.
Lösung 2: Einen Virenscan durchführen
Um Ihre Daten zu schützen, sollten Sie Ihren Computer regelmäßig auf Viren scannen. Sie können das Windows-Antivirenprogramm ausführen, um einen Virenscan durchzuführen.
Schritt 1: Drücken Sie Win + I, um die Windows-Einstellungen zu öffnen. Und geben Sie Windows-Sicherheit in das Suchfeld ein und wählen Sie die höchste Übereinstimmung aus.
Schritt 2: Wählen Sie im rechten Bereich Viren- & Bedrohungsschutz aus.
Schritt 3: Klicken Sie auf Scanoptionen und dann auf Vollständige Überprüfung.
Schritt 4: Klicken Sie auf den Button Jetzt überprüfen, um den Prozess zu starten
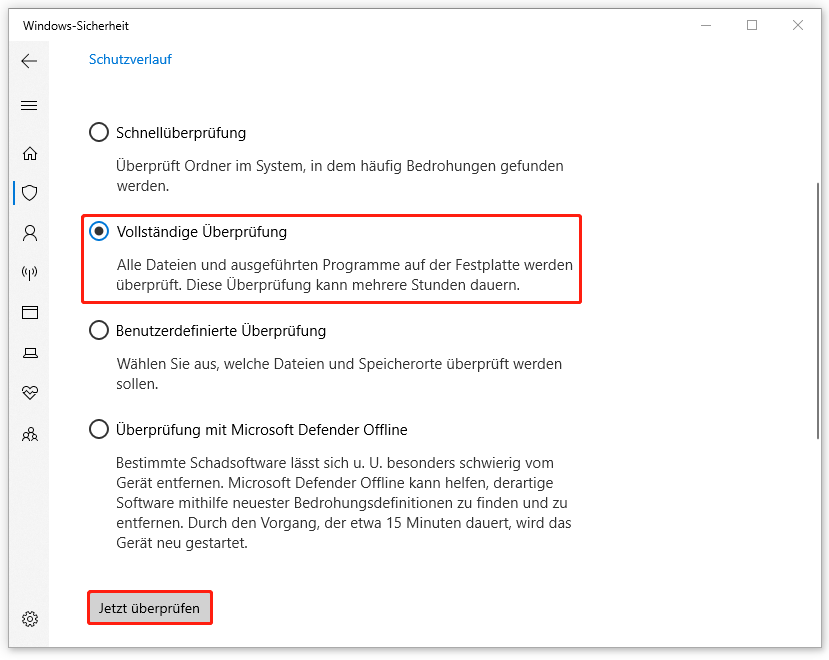
Lösung 3: Microsoft Office neu installieren
Eine weitere Methode besteht darin, Microsoft Office neu zu installieren. Bei der Neuinstallation werden alle benötigten Dateien automatisch heruntergeladen, dies möglicherweise bei der Behebung dieses mso.dll-Fehlers „mso.dll wurde nicht gefunden“ helfen kann.
Schritt 1: Rufen Sie die Systemsteuerung auf, indem Sie Systemsteuerung in die Windows-Suchleiste eingeben und die Eingabetaste drücken.
Schritt 2: Klicken Sie unter der Option Programme auf den Link Programm deinstallieren.
Schritt 3: Finden Sie in der Liste Microsoft Office und klicken Sie mit der rechten Maustaste darauf, um im Kontextmenü die Option Deinstallieren auszuwählen.
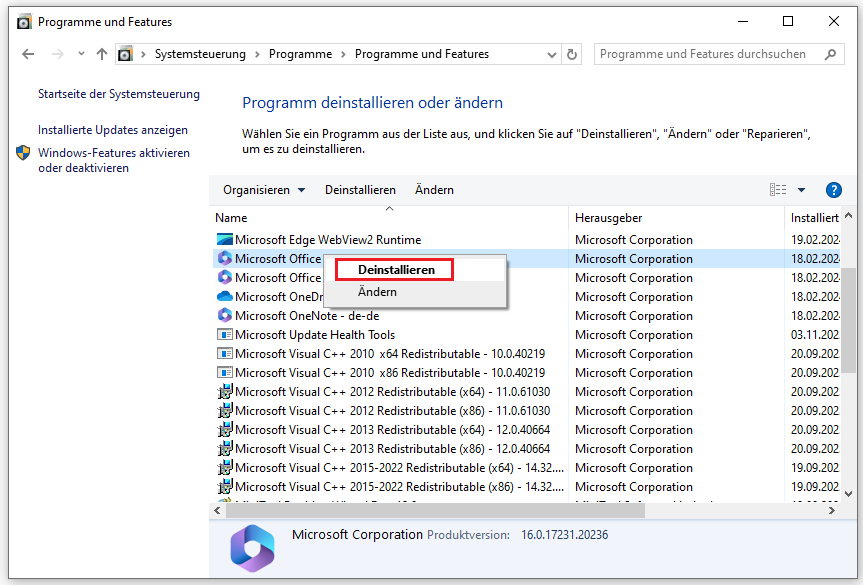
Schritt 4: Nach der Deinstallation können Sie die offizielle Website besuchen, um Microsoft Office neu zu installieren.
Sie können überprüfen, ob das Problem „mso.dll fehlt“ nach der Neuinstallation weiterhin besteht.
Empfohlener Beitrag: Microsoft Store: Fehler 0x8D050003 beheben – so geht’s.
Lösung 4: Fehlende/verlorene mso.dll-Datei wiederherstellen
Wenn Sie mit den oben genannten Methoden diesen Fehler „mso.dll fehlt“ nicht lösen können, können Sie die letzte Methode, die fehlende/verlorene mso.dll-Datei wiederherzustellen, ausprobieren.
Überprüfen Sie, ob die mso.dll-Datei im Papierkorb gespeichert ist. Sie können die gelöschte mso.dll-Datei einfach aus dem Papierkorb wiederherstellen.
Wenn sich die mso.dll-Datei nicht im Papierkorb befindet, versuchen Sie, diese Datei mit MiniTool Power Data Recovery zu scannen und wiederherzustellen. Diese kostenlose Dateiwiederherstellungssoftware ist in der Lage, verlorene Dateien in verschiedenen Situationen zu retten. Zusätzlich zu den verlorenen mso.dll-Dateien können Sie mit dieser MiniTool-Datenrettungssoftware fehlende Bilder, gelöschte Videos, Dokumente und andere Dateitypen in der Vorschau anzeigen und wiederherstellen.
MiniTool Partition Wizard FreeKlicken zum Download100%Sauber & Sicher
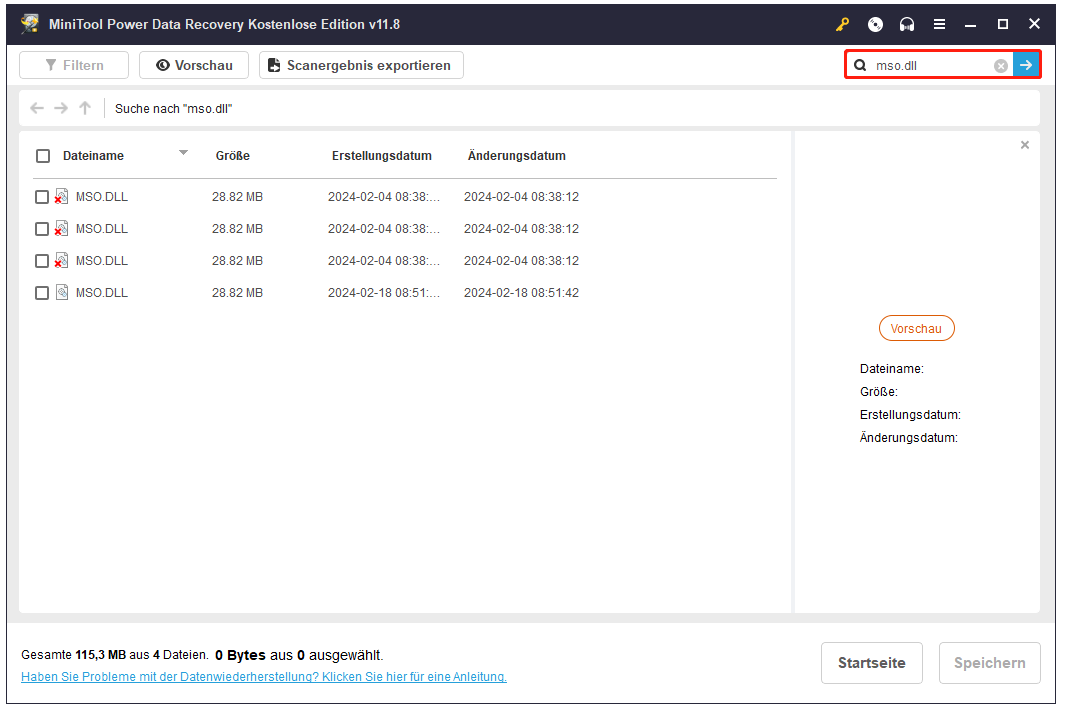
Schluss
Beschädigte Systemdateien, Virusinfektionen und andere Gründe können den mso.dll-Fehler „mso.dll fehlt“ verursachen. Sie können diese Anleitung befolgen, um zu versuchen, dieses Problem zu beheben. Ich hoffe, dass dieser Beitrag Ihnen dabei hilft.

