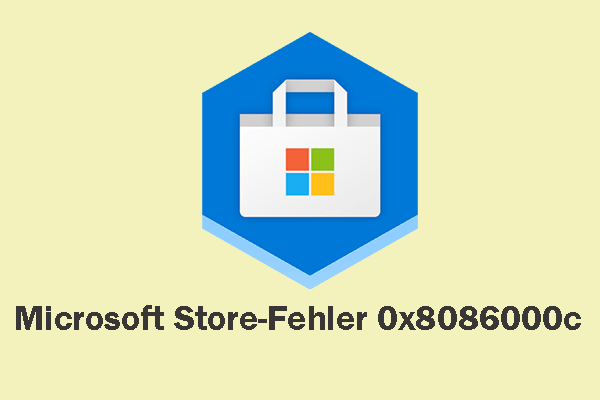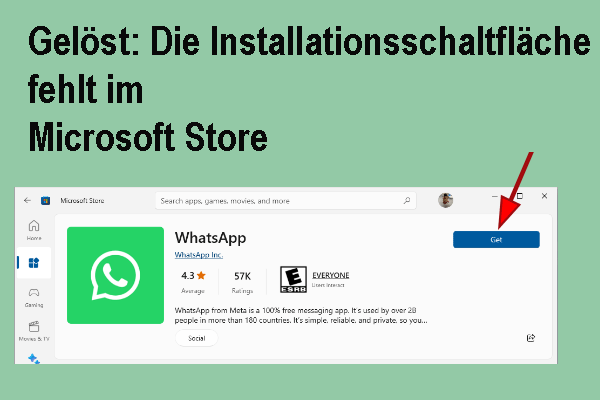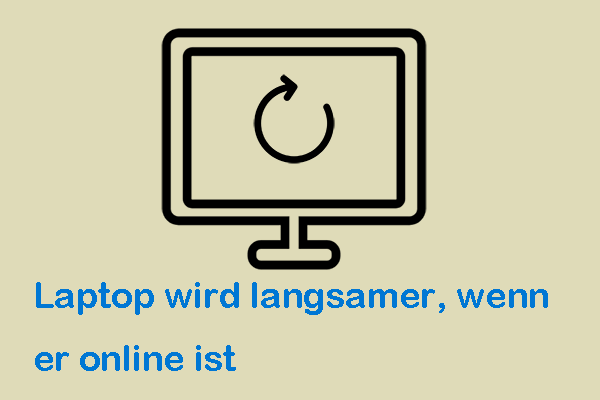Bei der Installation von Anwendungen aus dem Microsoft Store kann es vorkommen, dass die Installation fehlschlägt und Sie den Fehler 0x8D050003 erhalten. Wenn Sie verwirrt sind und nicht wissen, wie den Microsoft Store-Fehler 0x8D050003 behoben werden kann, zeigt Ihnen dieser Beitrag von MiniTool im folgenden Inhalt die wirksamen Methoden.
Microsoft Store:Fehlercode 0x8D050003
Ich habe versucht, mehrere kompatible Apps herunterzuladen, aber es erschien immer die Meldung „Etwas Unerwartetes ist passiert“ und ich sollte es später noch einmal versuchen. Der Fehlercode ist 0x8D050003. Kann mir bitte jemand helfen? - Hilfe23.23answers.microsoft.com
Im Folgenden finden Sie vier Lösungen für diesen Microsoft Store-Fehlercode 0x8D050003. Sie können die nachstehende Schritt-für-Schritt-Anleitung befolgen.
Methode 1: Führen Sie die Problembehandlung für die Windows Store-Apps
Wenn Sie nicht in der Lage sind, die Apps aus dem Microsoft Store zu installieren, sollten Sie zunächst überprüfen, was mit der Microsoft Store-App nicht stimmt. Zum Glück gibt es eine in Windows integrierte Problembehandlung, mit der Sie Fehler in dieser App erkennen und beheben können.
Schritt 1: Drücken Sie die Tasten Win + I, um die Windows-Einstellungen zu öffnen.
Schritt 2: Wählen Sie Update & Sicherheit aus und wechseln Sie im linken Bereich auf die Registerkarte Problembehandlung.
Schritt 3: Klicken Sie im rechten Bereich auf Zusätzliche Problembehandlungen.
Schritt 4: Scrollen Sie nach unten, um die Option Windows Store-Apps zu finden und auszuwählen, und klicken Sie dann auf Problembehandlung ausführen.
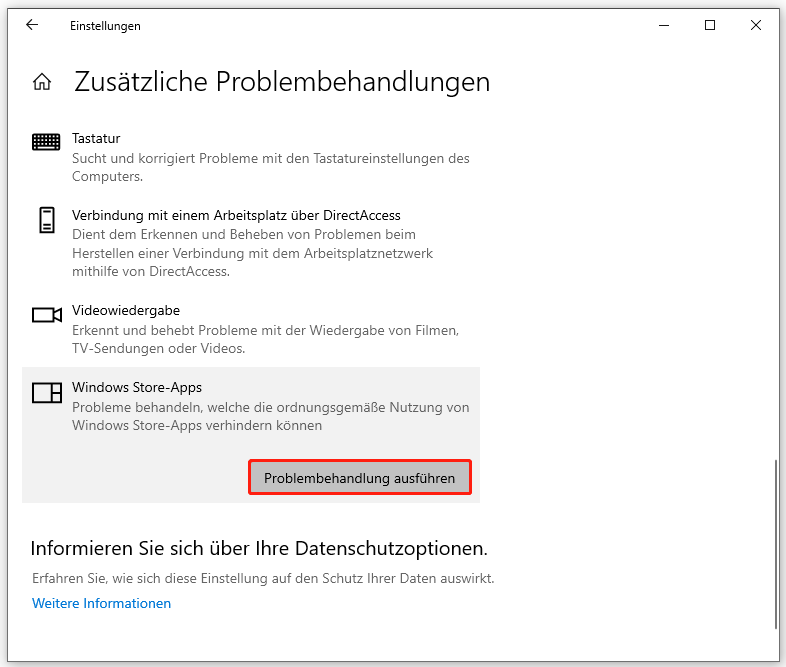
Nach der Erkennung bietet Ihnen diese Problembehandlung einige Anweisungen an, um das Problem zu beheben. Sie können die Information auf dem Bildschirm befolgen, um die Store App zu reparieren.
Methode 2: Deaktivieren Sie VPN & Proxy
Wenn Sie ein VPN oder einen Proxy auf Ihrem Computer verwenden, kann dies sich auf die Verbindung auswirken und Sie daran verhindern, Apps aus dem Microsoft Store zu installieren. Sie können VPN oder Proxy deaktivieren, um den Fehlercode 0x8D050003 zu beheben.
Schritt 1: Klicken Sie auf das Windows-Symbol in der unteren linken Ecke und wählen Sie das Zahnrad-Symbol aus, um das Fenster Einstellungen zu öffnen.
Schritt 2: Wählen Sie Netzwerk und Internet und wechseln Sie zur Registerkarte Proxy.
Schritt 3: Schalten Sie den Schalter für Einstellungen automatisch erkennen auf Aus.
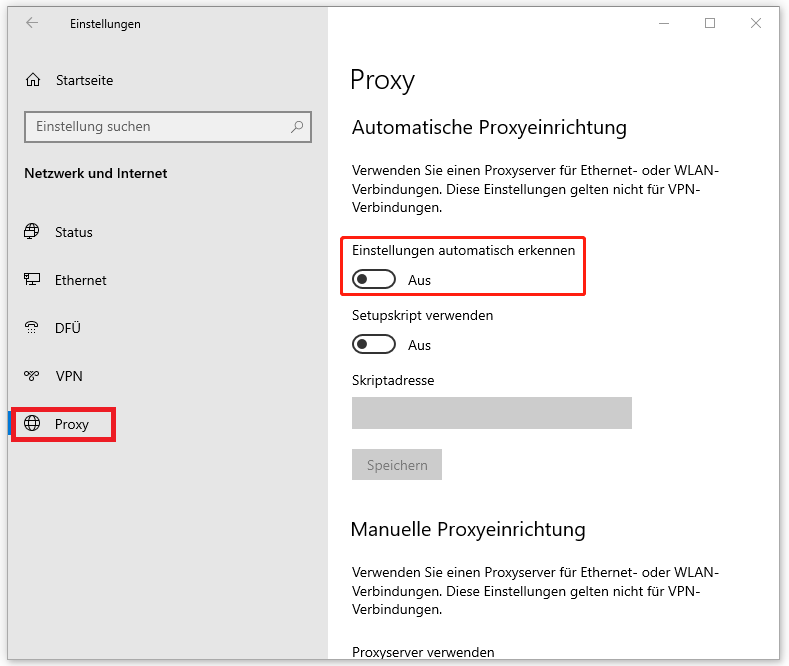
Schritt 4: Scrollen Sie nach unten zum Abschnitt Manuelle Proxyeinrichtung und stellen Sie sicher, dass Proxyserver verwenden deaktiviert ist.
Nach diesen Änderungen können Sie erneut versuchen, Programme in der Microsoft Store-App zu installieren, um zu überprüfen, ob der Microsoft Store-Fehler 0x8D050003 erneut auftritt.
Methode 3: Bereinigen Sie den Microsoft Store-Cache
Sie müssen wissen, dass jede Anwendung während der Ausführung Cache-Dateien erstellt und ansammelt. Wenn die Cache-Dateien beschädigt werden oder fehlen, wird die Leistung der Anwendung beeinträchtigt. Wenn Sie den Microsoft Store-Fehlercode 0x8D050003 erhalten, können Sie die Cache-Dateien bereinigen, um das Problem zu beheben, wenn die beschädigten/ fehlenden Cache-Dateien die Ursache sind.
Schritt 1: Drücken Sie die Tasten Win + R, um das Fenster Ausführen zu öffnen.
Schritt 2: Geben Sie wsreset.exe in das Textfeld ein und drücken Sie die Eingabetaste.
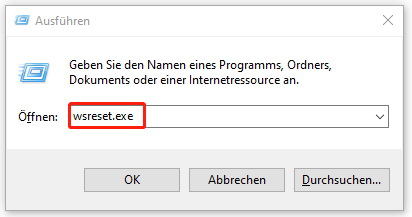
Warten Sie, bis der Bereinigungsprozess abgeschlossen ist. Dann wird Ihr Computer den Microsoft Store automatisch öffnet. Versuchen Sie, Apps erneut zu installieren.
Methode 4: Installieren Sie die Microsoft Store-App neu
Die letzte Methode besteht darin, die Microsoft Store-App neu zu installieren. Wenn das Installationsproblem durch die beschädigte Software verursacht wird, kann diese Methode das Problem leicht beheben.
Schritt 1: Drücken Sie Win + X und wählen Sie Windows PowerShell (Administrator) aus dem WinX-Menü aus.
Schritt 2: Kopieren Sie die Befehlszeile, fügen Sie sie dann in das Fenster Windows PowerShell ein und drücken Sie die Eingabetaste, um sie auszuführen.
Get-Appxpackage -Allusers
Schritt 3: Suchen Sie auf der Ergebnisseite nach dem PackageFullName von Microsoft Store und kopieren Sie den Inhalt.
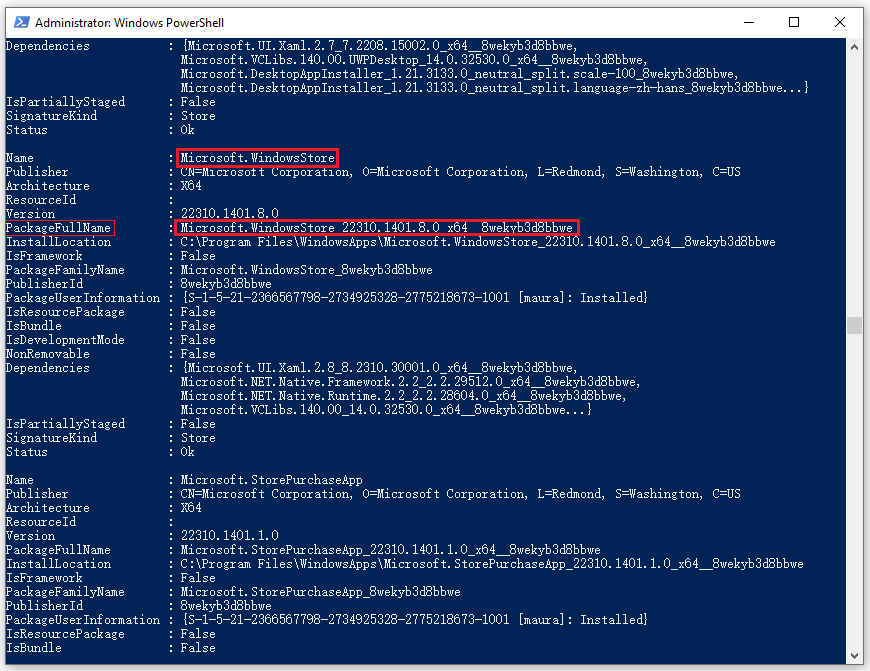
Schritt 4: Geben Sie die Befehlszeile ein: Add-AppxPackage -register “C:\ProgramFiles\WindowsApp\<PackageFullName>\AppxManifest.xml” -DisableDevelopmentMode. Sie sollten <PackageFullName> durch den von Ihnen kopierten Inhalt ersetzen.
Schritt 5: Drücken Sie die Eingabetaste. Warten Sie, bis der Computer den Windows Store neu installiert.
Schritt 6: Starten Sie Ihren Computer neu und überprüfen Sie, ob den Microsoft Store installiert ist.
MiniTool hat außerdem verschiedene Software entwickelt, um Ihre Anforderungen bei der Verwendung von Computer zu erfüllen. MiniTool Power Data Recovery ist eine ideale Wahl unter zahlreichen sicheren Datenwiederherstellungsdienste. Diese kostenlose Dateiwiederherstellungssoftware unterstützt die Wiederherstellung von SD-Karten, Festplatten, Flash-Laufwerken und vieles mehr. Mit dieser MiniTool-Software können Sie Dateien sicher wiederherstellen, einschließlich Fotos, Videos, Audio, Dokumente, Archive und so weiter. Wenn Sie nach einem zuverlässigen Dateiwiederherstellungstool suchen, können Sie MiniTool Power Data Recovery ausprobieren.
MiniTool Power Data Recovery FreeKlicken zum Download100%Sauber & Sicher
Schluss
Der Microsoft Store-Fehler 0x8D050003 verhindert die Installation von Apps in Windows. In diesem Beitrag erfahren Sie, wie Sie den Fehlercode 0x8D050003 mit vier Methoden beheben können. Jetzt probieren Sie sie aus!