Vor, während oder nach der Installation eines Windows 11-Updates können Sie auf verschiedene Arten von Fehlern stoßen. MiniTool Software sammelt einige häufige Windows 11-Fehler und stellt vor, wie Sie Windows 11-Fehler beheben können. Außerdem erfahren Sie, wie Sie Ihre verlorenen und gelöschten Dateien unter Windows 11 mit der MiniTool Datenrettungssoftware wiederherstellen können.
Das Windows 11 2022 Update hat Bugs!
Das Windows 11 2022 Update, das auch als Windows 11, Version 22H2 bekannt ist, ist das erste Funktionsupdate für Windows 11 und wurde am 20. September 2022 veröffentlicht. Wie wir alle wissen, gibt es bei jedem Betriebssystem mehr oder weniger Fehler, erst recht bei dem neuen Windows 10 oder Windows 11 Update. Das Windows 11 22H2-Update hat da keine Ausnahme
- Bevor Sie ein Windows 11-Update durchführen, werden Sie möglicherweise feststellen, dass Windows 11 22H2 nicht in Windows Update angezeigt wird. Daher können Sie dieses Update nicht erfolgreich installieren.
- Während des Windows 11 22H2-Updateprozesses kann das Update bei 0 %, 1 %, 98 % oder 100 % hängen bleiben. Nach einer langen Wartezeit macht der Updateprozess immer noch keine Fortschritte. Daher können Sie dieses Update nicht erfolgreich installieren.
- Nach der Installation des Windows 11 2022-Updates kann Ihr Windows 11 verschiedene Probleme haben z. B. dass die Internetverbindung nicht funktioniert, der Remotedesktop nicht funktioniert und vieles mehr. So bringt Windows 11 Ihnen schlechte Erfahrungen.
Ja, das Windows 11 2022 Update hat Bugs. Wenn Sie auf einen oder mehrere Bugs stoßen, sollten Sie sich nicht zu viele Sorgen machen. MiniTool Software hat anhand von Windows 11-Fehlerberichten aus verschiedenen Foren einige nützliche Methoden zur Behebung von Windows 11 2022 Update-Fehlern zusammengestellt.
Windows 11 Update-Methoden | Wie Sie das Windows 11 2022 Update erhalten
Wie behebt man Datenverluste, die durch das Windows 11 Update verursacht werden?
Obwohl ein Windows 11-Update die Dateien auf Ihrer Festplatte nicht löscht, sollten Sie Ihre Dateien und Ihr System auf einer externen Festplatte sichern, für den Fall, dass es zu Problemen kommt. Zum Beispiel wurde es berichtet, dass ein Windows 11-Update Dateien unerwartet löscht. Dieses Problem ist zwar selten, aber es kommt vor. Wenn eine Sicherungskopie vorhanden ist, können Sie Ihre Dateien aus der Sicherung wiederherstellen. Wenn nicht, wissen Sie, wie Sie Ihre Daten wiederherstellen können? Sie können eine professionelle Datenrettungssoftware wie MiniTool Power Data Recovery ausprobieren.
Dies ist ein kostenloses Datenrettungsprogramm. Sie können damit alle Arten von Dateien von verschiedenen Datenträgern wiederherstellen, z. B. von internen Festplatten, externen Festplatten, SSDs, Speicherkarten, SD-Karten, USB-Sticks und mehr. Solange die verlorenen Dateien nicht durch neue Daten überschrieben werden, können Sie diese Software verwenden, um sie wiederherzustellen.
Diese Software läuft auf allen Windows-Versionen, einschließlich des neuesten Windows 11.
MiniTool Power Data Recovery TrialKlicken zum Download100%Sauber & Sicher
Nachdem Sie diese MiniTool Datenwiederherstellungssoftware heruntergeladen und auf Ihrem Gerät installiert haben, können Sie dieser Anleitung folgen, um Daten unter Windows 11 wiederherzustellen:
Schritt 1: Öffnen Sie die Software, um ihre Hauptschnittstelle zu öffnen.
Schritt 2: Bewegen Sie den Mauszeiger über das Laufwerk, auf dem die verlorenen Dateien zuvor gespeichert waren. Klicken Sie dann auf die Schaltfläche Scannen, um den Scanvorgang für dieses Laufwerk zu starten.
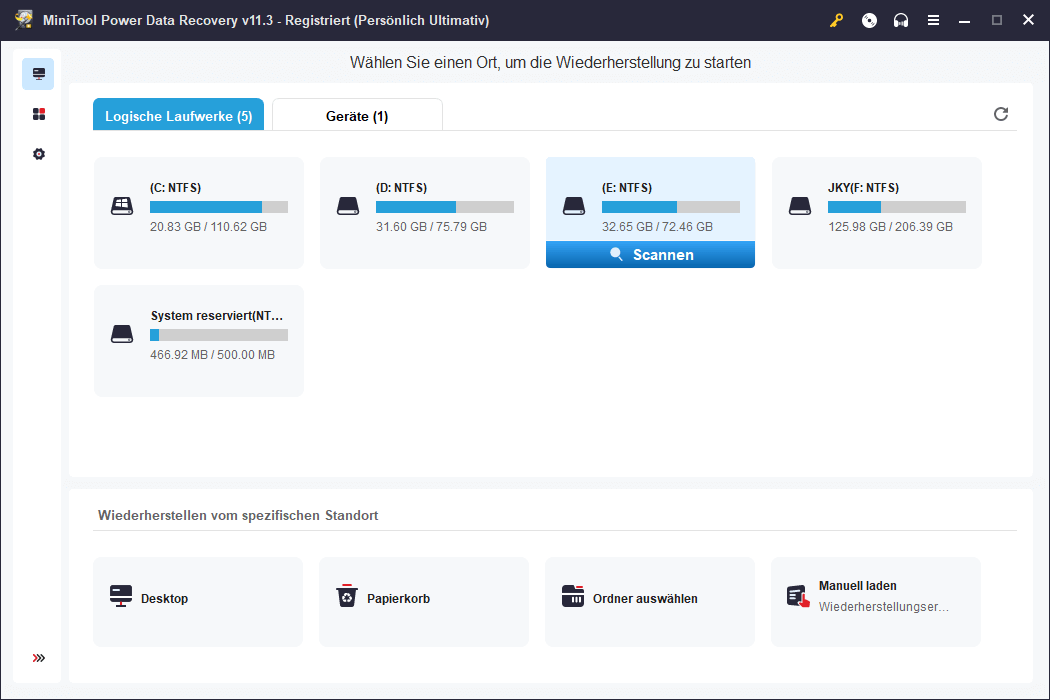
Schritt 3: Wenn der Scanvorgang abgeschlossen ist, sehen Sie die Scanergebnisse, die in drei Kategorien aufgelistet sind: Gelöschte Dateien, Verlorene Dateien und Vorhandene Dateien. Sie können jeden Pfad öffnen, um die benötigten Dateien zu finden. Sie können auch auf Typ umschalten, um Dateien nach Typ zu finden.
Schritt 4: Mit der kostenlosen Version dieser MiniTool Datenrettungssoftware können Sie bis zu 1 GB an Dateien wiederherstellen. Sie können einige Dateien auswählen (die Gesamtgröße darf 1 GB nicht überschreiten), auf die Schaltfläche Speichern klicken und einen geeigneten Speicherort für die Dateien auswählen.
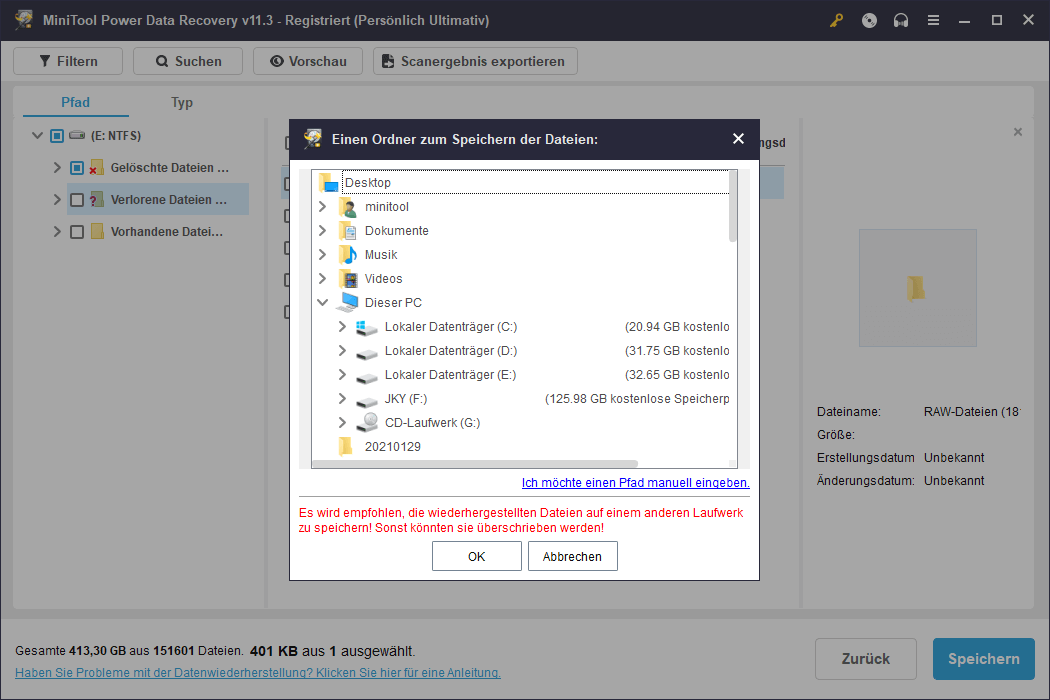
Wenn Sie mit dieser Software mehr Dateien wiederherstellen möchten, müssen Sie eine erweiterte Version verwenden.
Wenn Ihr System nach einem Windows 11-Update abgestürzt ist, können Sie die bootfähige Edition dieser Software verwenden, um Daten wiederherzustellen und anschließend Windows 11 auf Ihrem Gerät neu installieren.
>> Sehen Sie, wie Sie Daten wiederherstellen, wenn der PC nicht mehr startet.
Wie behebt man Windows 11-Fehler (vor der Installation des Updates)?
Nicht alle Computer können Windows 11 installieren, da Windows 11 neue Hardware- und Systemanforderungen hat. Sie können PC Health Check oder ein anderes Tool zur Überprüfung der Kompatibilität von Windows 11 ausführen, um zu prüfen, ob Ihr PC Windows 11 ausführen kann.
Wenn Sie also Windows 11 erfolgreich auf Ihrem Gerät installieren möchten, sollten Sie zunächst prüfen, ob Ihr PC Windows 11 ausführen kann. Wenn dies nicht der Fall ist, sollten Sie Windows 11 besser nicht installieren, da es sonst häufig zu Problemen auf Ihrem Gerät kommen kann.
Wie behebt man, dass Windows 11 Update nicht in Windows Update angezeigt wird?
Microsoft veröffentlicht Windows 11-Updates über Windows Update in der App Einstellungen. Wenn ein neues Windows 11-Update veröffentlicht wird, können Sie zu Start > Einstellungen > Windows Update (unter Windows 11) oder zu Start > Einstellungen > Update & Sicherheit > Windows Update (unter Windows 10) gehen, um nach Updates zu suchen und das neueste Update zu installieren.
Einige Benutzer haben jedoch berichtet, dass sie das neueste Windows 11-Update nicht in Windows Update finden können. Wenn Sie von diesem Problem betroffen sind, können Sie die Windows Update-Problembehandlung ausführen oder die zwischengespeicherten Windows-Update-Dateien löschen, um das Problem zu lösen. Andererseits können Sie auch den Windows 11-Installationsassistenten verwenden, um Ihr System auf Windows 11 22H2 zu aktualisieren, oder das Windows 11 Media Creation Tool verwenden, um ein Windows 11-Installations-USB-Laufwerk zu erstellen und Windows 11 von USB zu installieren.
>> Hier finden Sie weitere nützliche Informationen: Windows 11 22H2 wird nicht installiert oder angezeigt: Probleme jetzt beheben.
Wie behebt man, dass Windows Update nicht funktioniert?
Eine andere Situation ist, dass Sie das Windows 11 2022 Update in Windows Update finden können, aber Windows Update funktioniert nicht, um Ihnen zu helfen, ein Windows 11 Update durchzuführen.
Dieses Problem ist ärgerlich. Sie können die Windows Update-Problembehandlung verwenden, um Windows Update zu reparieren. Sie können auch eine andere Methode verwenden, um Windows 11-Updates zu installieren. Sie können zum Beispiel die neueste Version von Windows 11 als ISO-Datei herunterladen und Windows 11 mithilfe der ISO-Datei installieren.
>> Hier finden Sie weitere nützliche Informationen: Windows Update funktioniert nicht? Das ist zu tun.
Wie behebt man, dass der Windows 11-Installationsassistent nicht funktioniert/geöffnet wird?
Der Windows 11-Installationsassistent ist ein Windows 11-Update-Tool von Microsoft. Es ist eine gute Option, um Windows 11 auf dem Gerät zu installieren, das Sie derzeit verwenden. Viele Benutzer haben jedoch berichtet, dass er nicht geöffnet wird oder nicht funktioniert, um das System zu aktualisieren. Um dieses Problem zu lösen, können Sie das Tool im Kompatibilitätsmodus mit Windows 7 ausführen. Erfahren Sie, wie Sie den Windows 11-Installationsassistenten reparieren können.
Wie behebt man Windows 11-Fehler (bei der Installation des Updates)?
Während des Windows 11-Update-Prozesses können verschiedene Fehlercodes auftreten, wie z. B:
- Windows 11 Update-Fehlercode 0XC1900101
- Windows 11 Update-Fehlercode 0x80070002 0x20009
- Windows 11 Update-Fehlercode 0x80070070
- Windows 11 Update-Fehlercode 0xC1900107
- Windows 11 Update-Fehlercode 0xC1900208
- Windows 11 Installationsfehlercode 0x800F0923
- Windows 11 Installationsassistent-Fehlercode 0x8007007F
Diese Fehlercodes treten in verschiedenen Situationen auf. Wenn beispielsweise auf Ihrer Festplatte nicht genügend freier Speicherplatz vorhanden ist oder Ihr Gerätetreiber nicht auf dem neuesten Stand ist, kann der Fehlercode 0XC1900101 angezeigt werden. Wenn das Windows 11-Setup die Installationsdateien nicht finden kann, kann der Fehlercode 0x80070002 0x20009 angezeigt werden.
Dieser Artikel behandelt diese häufigen Fehlercodes und stellt einige nützliche Lösungen vor:
Lösungen für einige Windows 11 Upgrade- und Installationsfehler
Es können auch einige andere Windows 11 Installations- oder Upgrade-Fehlercodes auftreten, wie z. B:
- Windows 11 Update fehlgeschlagen Fehler 0xca00a009
- Windows 11 Update-Fehler 0x800705aa
- Windows Update-Fehlercode 0x800f0922
- Windows 11 Installation fehlgeschlagen Fehler 0x800F0830-0x20003
- Windows Update-Fehler 0x8024000B
Wir werden hier nicht alle Windows 11 Update-Fehlercodes auflisten.
Wie behebt man Windows 11-Fehler (nach der Installation des Updates)?
Erhalten Sie weiterhin Updates für Windows 11, um Probleme zu beheben
Zu Beginn der Update-Veröffentlichung wird das Windows 11-Update nicht so stabil sein wie erwartet. Die Benutzer werden über viele Probleme und Fehler berichten. Dann wird sich Microsoft auf die häufigsten Windows 11-Fehler konzentrieren, an deren Behebung arbeiten und ein neues kleines Update veröffentlichen, um die gefundenen Fehler zu beheben.
Wenn Ihr System also nach der Installation eines Windows 11-Updates Probleme hat, können Sie in Windows Update nach Updates suchen und nachsehen, ob es verfügbare Updates gibt. Die Updates können das Problem beheben.
Wenn jedoch das Windows 11-Update Ihren Computer in Unordnung gebracht hat (z. B. wenn Ihr Computer einen blauen oder schwarzen Bildschirm zeigt), kann es etwas kompliziert werden. Sie müssen zunächst das System reparieren und dann Maßnahmen ergreifen, um zu verhindern, dass Ihr PC erneut in das gleiche Problem gerät.
In den meisten Fällen kann Ihr Windows 11 normal starten, aber einige Funktionen funktionieren aufgrund des Updates nicht mehr.
Windows 11-Update unterbricht Internetverbindung
Ein Windows 11-Update kann Ihre Internetverbindung unterbrechen. Hier sind zwei einfache Methoden, um die Probleme zu lösen:
Lösung 1: Führen Sie die Problembehandlung für Netzwerkadapter aus
Schritt 1: Drücken Sie Windows + I, um die Einstellungen-App zu öffnen.
Schritt 2: Gehen Sie zu System > Problembehandlung > Andere Problembehandlungen.
Schritt 3: Suchen Sie unter Sonstige den Eintrag Netzwerkadapter und klicken Sie auf die Schaltfläche Ausführen, um diese Problembehandlung zur Behebung von Netzwerkverbindungsproblemen auszuführen.
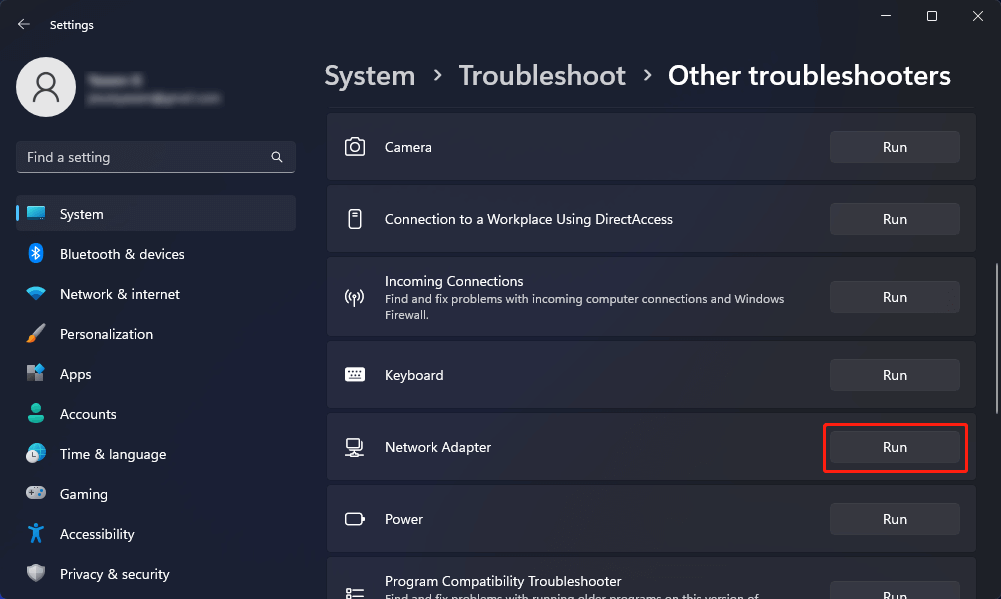
Lösung 2: Netzwerk zurücksetzen
Schritt 1: Drücken Sie Windows + I, um die Einstellungen-App zu öffnen.
Schritt 2: Gehen Sie zu Netzwerk & Internet > Erweiterte Netzwerkeinstellungen.
Schritt 3: Klicken Sie unter Weitere Einstellungen auf die Einstellung Netzwerk zurücksetzen.
Schritt 4: Auf der nächsten Seite klicken Sie auf die Schaltfläche Jetzt zurücksetzen, um Ihr Netzwerk zurückzusetzen.
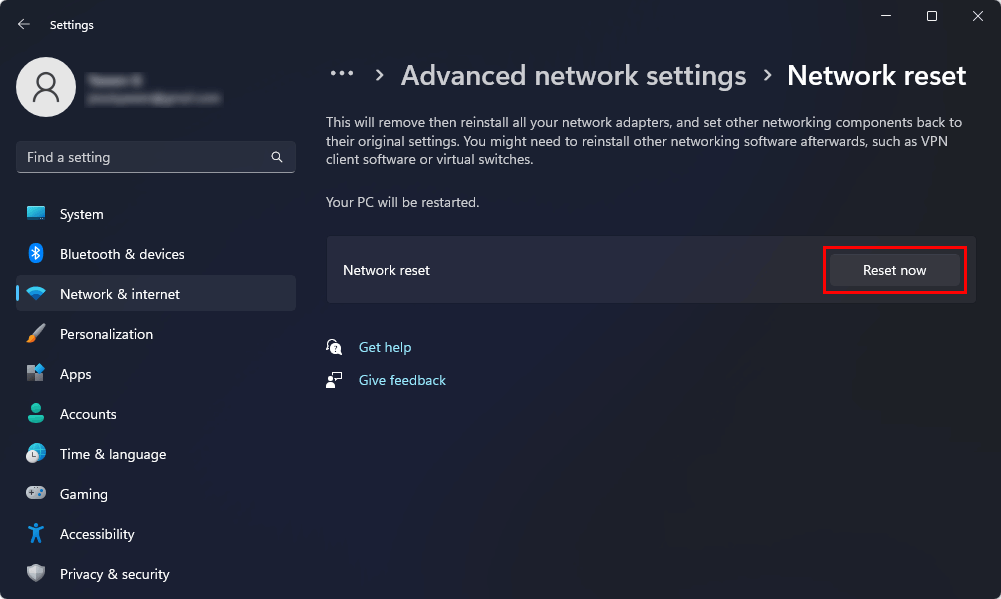
Wie behebt man nicht funktionierende Remotedesktops und andere Probleme?
Viele Benutzer haben berichtet, dass die Remotedesktopfunktion nach der Installation der neuesten Version von Windows 11 nicht mehr funktioniert. Remotedesktop ist nicht die einzige Funktion, die vom Windows 11-Update betroffen ist. Es kann auch sein, dass Ihr Drucker nicht funktioniert, Ihre Spielleistung verringert ist oder der Kopiervorgang großer Dateien sehr langsam ist.
Wenn Sie der Meinung sind, dass das Windows 11-Update nicht so gut ist, können Sie zur vorherigen Version von Windows zurückkehren.
Wie kann man zur vorherigen Version von Windows 10/11 zurückkehren?
Schritt 1: Drücken Sie Windows + I, um die Einstellungen-App zu öffnen.
Schritt 2: Gehen Sie zu System > Wiederherstellung.
Schritt 3: Klicken Sie auf die Schaltfläche Zurück neben Zurück und folgen Sie den Anweisungen auf dem Bildschirm, um Ihr System auf die vorherige Windows-Version zurückzusetzen.
Wenn die Schaltfläche Zurück ausgegraut ist, müssen Sie eine andere Methode verwenden, um zu einer früheren Windows-Version zurückzukehren. Sie können zum Beispiel eine Systemwiederherstellung durchführen oder die vorherige Windows-Version auf Ihrem Gerät neu installieren.
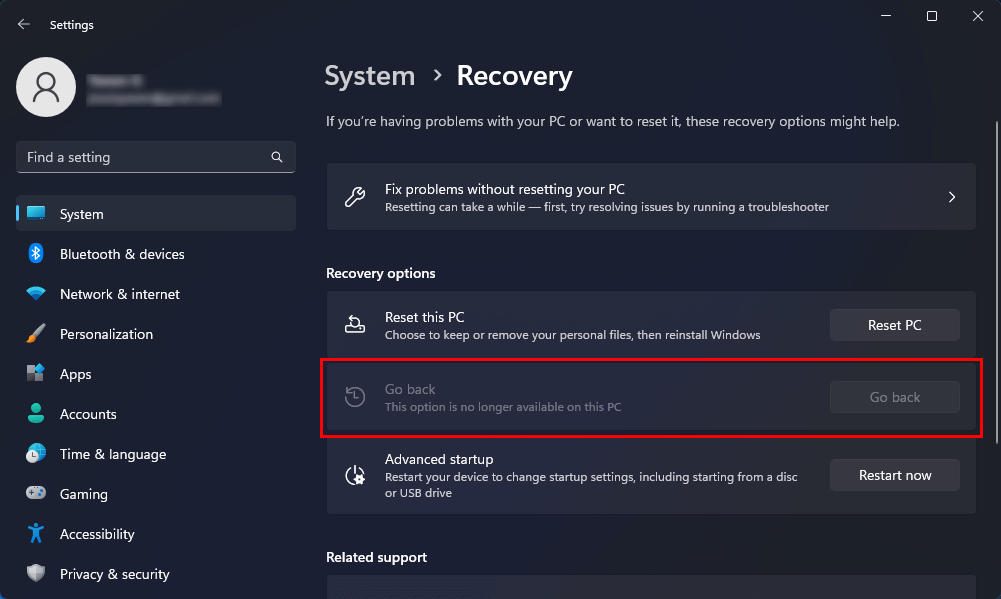
Fazit
Kann ich das Windows 11-Update nicht auf meinem Gerät installieren? Das Windows 11-Update hat meinen Computer in Unordnung gebracht? Das Windows 11-Update unterbricht die Netzwerkverbindung? Ein Windows 11-Update kann viele Fehler enthalten. Wenn Sie von ihnen belästigt werden, finden Sie in diesem Artikel eine geeignete Methode zur Beseitigung der Fehler. Wenn Ihre Dateien durch ein Windows 11-Update verloren gegangen sind, können Sie MiniTool Power Data Recovery ausprobieren, um sie wiederherzustellen.
Sollten Sie andere Probleme haben, die behoben werden müssen, können Sie uns dies in den Kommentaren mitteilen. Sie können uns auch über [email protected] kontaktieren.