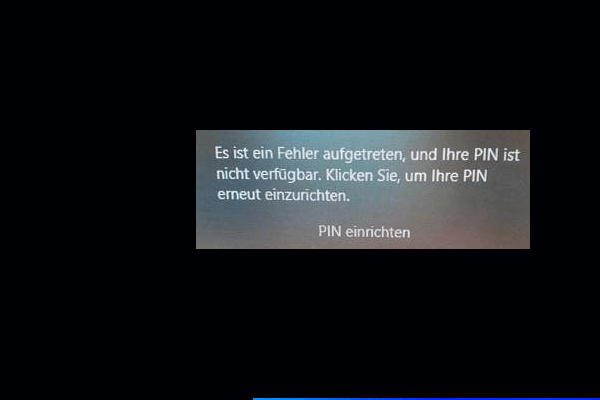Über Netplwiz
Netplwiz.exe ist ein Windows-Tool zur Verwaltung von Benutzerkonten unter Windows 10/11. Netplwiz ist ein Windows-Ausführungsbefehl, mit dem Benutzer die Eingabe eines Kennworts bei dem Windows-Log-In einfach abschalten können. Sie können diesen Befehl verwenden, um die Kennwortanmeldung oder die automatische Anmeldung unter Windows 10/11 einfach zu deaktivieren. Sie können damit auch die Benutzerzugehörigkeit auf Standard, Administrator oder Gast ändern. Außerdem können Sie damit das Benutzerprofil leicht hinzufügen oder bearbeiten.
Sie finden die Datei netplwiz.exe unter C:WindowsSystem32. Sie können auf die Netplwiz-Anwendung doppelklicken, um sie zu öffnen.
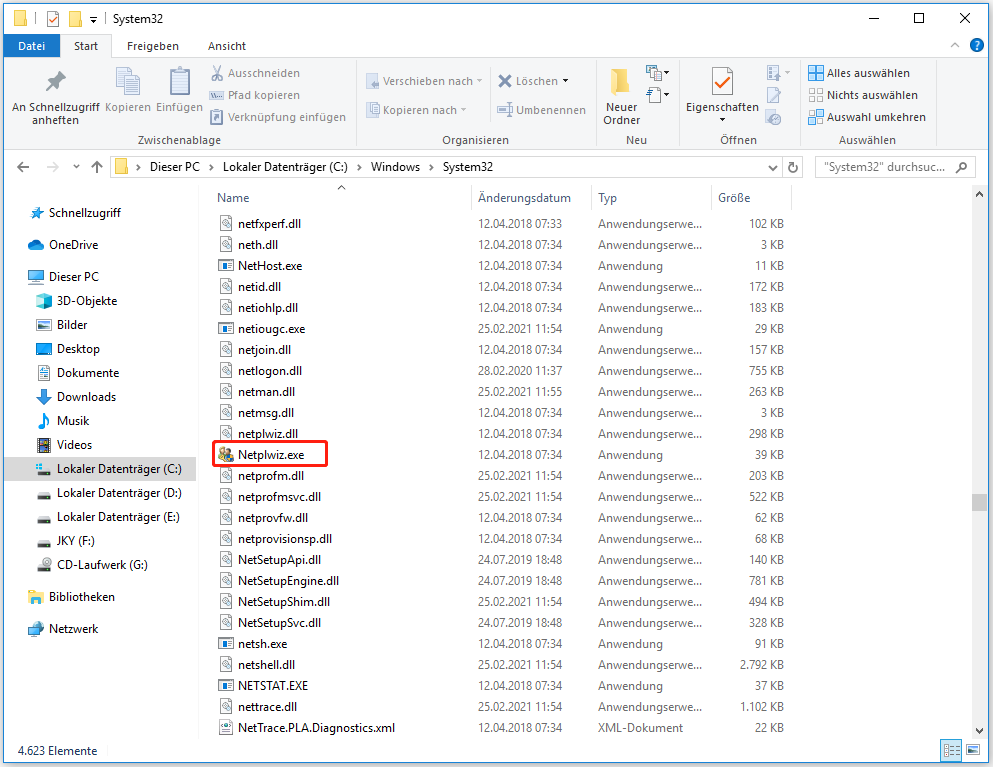
Verwenden Sie Netplwiz, um die Kennwortanmeldung unter Windows 10/11 zu deaktivieren
- Drücken Sie Windows + R, geben Sie netplwiz in das Dialogfeld Ausführen ein, und drücken Sie die Eingabetaste, um das Fenster Benutzerkonten zu öffnen.
- Unter dem Abschnitt Benutzer dieses Computers können Sie das Konto auswählen, für das Sie das Kennwort deaktivieren möchten.
- Deaktivieren Sie die Option „Benutzer müssen Benutzernamen und Kennwort eingeben“. Klicken Sie auf Übernehmen.
- Geben Sie ein Benutzerkonto an, das automatisch angemeldet werden soll, und klicken Sie auf OK, um die Einstellungen zu speichern. Nun können sich die Benutzer Ihres Computers automatisch anmelden, ohne ein Passwort eingeben zu müssen.
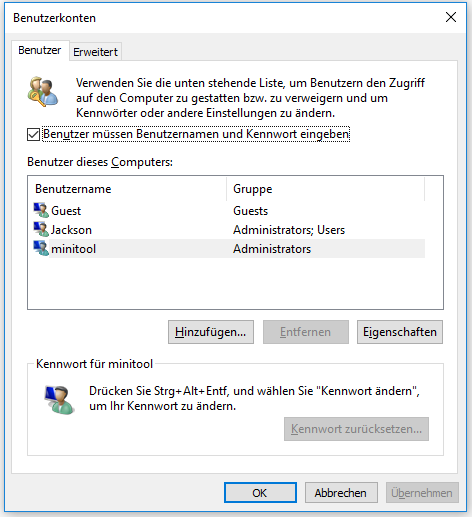
Verwenden Sie Netplwiz, um die automatische Anmeldung unter Windows 10/11 zu deaktivieren
- Um das Auto-Log-In unter Windows 10/11 zu deaktivieren, können Sie den Befehl netplwiz erneut in das Dialogfeld Ausführen eingeben, um das Fenster Benutzerkonten zu öffnen.
- Aktivieren Sie die Option „Benutzer müssen Benutzernamen und Kennwort eingeben“ und klicken Sie auf Übernehmen.
- Starten Sie dann Ihren Computer neu und er wird Sie auf dem Anmeldebildschirm zur Eingabe eines Kennworts auffordern.
Gelöst – Netplwiz Keine Checkbox für „Benutzer müssen Benutzernamen und Kennwort eingeben“
Wenn Sie das Kontrollkästchen „Benutzer müssen Benutzernamen und Kennwort eingeben“ im Fenster Benutzerkonten nicht sehen, können Sie versuchen, dieses Problem mit den folgenden Schritten zu beheben.
- Drücken Sie Windows + I, um die Windows-Einstellungen zu öffnen.
- Klicken Sie auf Konten.
- Klicken Sie auf die Anmeldeoptionen im linken Bereich.
- Deaktivieren Sie die Option „Windows Hello Anmeldung für Microsoft-Konten erforderlich“.
- Deaktivieren Sie die Option „Das Gerät ohne Kennwort verwenden“.
- Starten Sie Ihren Computer neu und geben Sie netplwiz erneut in Windows Ausführen ein, um das Fenster Benutzerkonten zu öffnen. Überprüfen Sie, ob die fehlende Option „Benutzer müssen Benutzernamen und Kennwort eingeben“ angezeigt wird.
Kostenlose Datenrettungssoftware für Windows PC
Für Windows-Benutzer stellen wir hier ein kostenloses Datenrettungsprogramm vor, mit dem Sie gelöschte oder verlorene Dateien wiederherstellen können.
MiniTool Power Data Recovery ist eine professionelle Datenrettungssoftware für Windows. Mit diesem Programm können Sie alle gelöschten oder verlorenen Dateien, Fotos, Videos, E-Mails, Audiodateien usw. von Windows-Computern, USB-Laufwerken, SD-/Speicherkarten, externen Festplatten, SSDs usw. wiederherstellen.
Sie können dieses Programm zur Wiederherstellung von Daten aus verschiedenen Datenverlustsituationen verwenden und sogar Daten wiederherstellen, wenn der PC nicht mehr startet. Es verfügt über einen bootfähigen Medien Builder, mit dem Sie einen bootfähigen USB erstellen können. Sie können das bootfähige USB-Medium verwenden, um Ihren Computer in WinRE zu starten und MiniTool Power Data Recovery auszuführen, um Daten von Ihrem PC wiederherzustellen.