Gute Nachrichten! Microsoft veröffentlicht aktualisierte ISO-Dateien für Windows 10 und Windows 11. Wenn Sie auf der Suche nach der besten kostenlosen Datenwiederherstellungssoftware für Ihren Windows-PC sind, können Sie MiniTool Power Data Recovery ausprobieren.
MiniTool Power Data Recovery wurde speziell für die Wiederherstellung von Dateien von SSDs, Festplatten, SD-Karten, USB-Laufwerks, Speicherkarten und anderen Arten von Datenspeichern entwickelt. Diese Software kann in verschiedenen Situationen eingesetzt werden, z. B. bei versehentlichem Löschen, wenn das Laufwerk nicht mehr zugänglich ist oder nicht mehr funktioniert, oder wenn der Computer nicht mehr gestartet werden kann.
MiniTool Power Data Recovery TrialKlicken zum Download100%Sauber & Sicher
Neueste Windows 11 und Windows 10 ISO-Dateien werden veröffentlicht
Sie dürfen sowohl Windows 11 als auch Windows 10 ISO-Dateien von Microsoft herunterladen. Dies ist der offizielle, sichere und empfohlene Weg, um Windows 11/10 ISO-Dateien herunterzuladen.
In diesen beiden Beiträgen von MiniTool Software erfahren Sie, wie Sie die offiziellen Windows 11- und Windows 10-ISO-Dateien herunterladen können:
- So kann man Windows 11-ISO direkt von Microsoft herunterladen
- Windows 10 ISO-Images direkt über die Microsoft-Website herunterladen
Aber wie Sie wissen, veröffentlicht Microsoft immer wieder Qualitäts- und Sicherheitsupdates für Windows 11 und Windows 10, die noch im Einsatz sind.
Hier stellt sich eine Frage:
Aktualisiert Microsoft die ISO-Download-Quellen für Windows 10- und Windows 11-Nutzer?
Natürlich, JA. Vor kurzem hat Microsoft die aktualisierte ISO für Windows 11 22H2 und die aktualisierte ISO für Windows 10 22H2 veröffentlicht. Die Updates bringen die mit Spannung erwarteten Feature-Updates für Moment 2 und Moment 1 für die breite Öffentlichkeit.
- Die neueste Windows 11-ISO enthält KB5026372 (Build 22621.1702) vom Mai-Patch Dienstag.
- Die neueste Windows 10-ISO enthält KB5026361 (Build 19045.2965) vom Mai-Patch Dienstag.
Sie können also die neueste Windows 11- oder Windows 10-ISO-Datei von der offiziellen Download-Seite von Microsoft herunterladen.
Wie kann man die neueste Windows 11 ISO-Datei herunterladen?
Weg 1: Direktes Herunterladen der aktualisierten Windows 11 ISO-Datei von Microsoft
Schritt 1: Gehen Sie auf die Windows 11 Software-Download-Seite.
Schritt 2: Scrollen Sie nach unten zum Abschnitt Herunterladen eines Windows 11-Datenträgerimages (ISO).
Schritt 3: Klicken Sie auf Download auswählen und wählen Sie Windows 11 (Multi-Edition-ISO), dann klicken Sie auf die Schaltfläche Download, um fortzufahren.
Alt=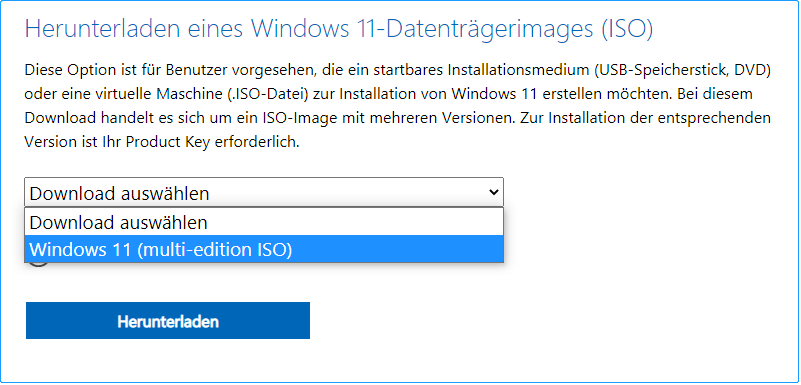
Schritt 4: Wählen Sie auf der nächsten Seite die Produktsprache aus und klicken Sie auf Bestätigen.
Schritt 5: Klicken Sie auf die Schaltfläche 64-Bit-Download, um den Download zu starten. Der Dateiname der aktualisierten Windows 11 ISO sollte Win11_22H2_English_x64v2.iso lauten.
Weg 2: Erstellen Sie eine mit dem Windows 11 Media Creation Tool
Die andere Möglichkeit, die offizielle Windows 11 ISO-Datei zu erhalten, ist die Verwendung des Media Create Tools. Sie können dieses Tool von der offiziellen Windows 11-Software-Download-Seite herunterladen.
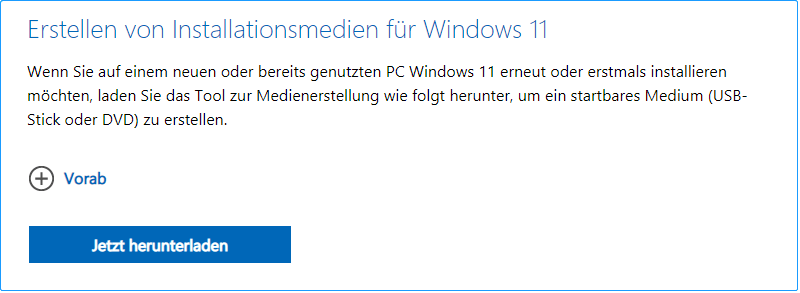
Nachdem Sie dieses Tool heruntergeladen haben, können Sie diese Anleitung befolgen, um die neueste Windows 11 ISO-Datei zu erstellen:
Schritt 1: Öffnen Sie das Windows 11 Media Creation Tool.
Schritt 2: Klicken Sie auf Akzeptieren.
Schritt 3: Wählen Sie Sprache und Edition.
Schritt 4: Klicken Sie auf Weiter.
Schritt 5: Wählen Sie auf der nächsten Seite die ISO-Datei aus.
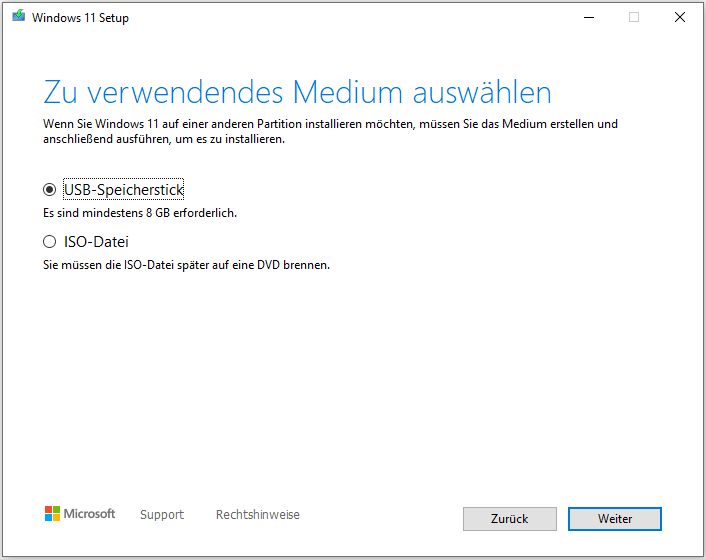
Schritt 6: Klicken Sie auf Weiter.
Schritt 7: Benennen Sie die Datei um, falls erforderlich.
Schritt 8: Wählen Sie einen Pfad zum Speichern.
Warten Sie, bis der Prozess beendet ist und Sie erhalten die aktualisierte Windows 11 ISO-Datei.
Wie kann man die neueste Windows 10 ISO-Datei herunterladen?
Weg 1: Laden Sie die aktualisierte Windows 10-ISO-Datei von Microsoft herunter
Die Schritte zum Herunterladen von Windows 10 und Windows 11 sind unterschiedlich.
Schritt 1: Öffnen Sie Chrome oder einen anderen Chromium-Browser wie Microsoft Edge.
Schritt 2: Klicken Sie auf das 3-Punkte-Menü in der oberen rechten Ecke und wählen Sie dann Weitere Tools > Entwicklertools.
Schritt 3: Bleiben Sie im Entwickler-Fenster und gehen Sie dann zur Windows 10 Software-Download-Seite.
Schritt 4: Klicken Sie auf das 3-Punkte-Menü in der oberen rechten Ecke des Entwicklerfensters und wählen Sie dann Netzwerkbedingungen.
Schritt 5: Deaktivieren Sie unter Netzwerkbedingungen die Option Browserstandard verwenden neben Benutzeragent.
Schritt 6: Wählen Sie Benutzerdefiniert und wählen Sie dann ein mobiles Gerät als Benutzeragent aus.
Schritt 7: Aktualisieren Sie die Seite zum Herunterladen des Windows 10-Disc-Images. Der Download des Windows 10-ISO-Abbilds ist nun verfügbar.
Schritt 8: Wählen Sie Windows 10 (Multi-Edition ISO).
Schritt 9: Klicken Sie auf Bestätigen.
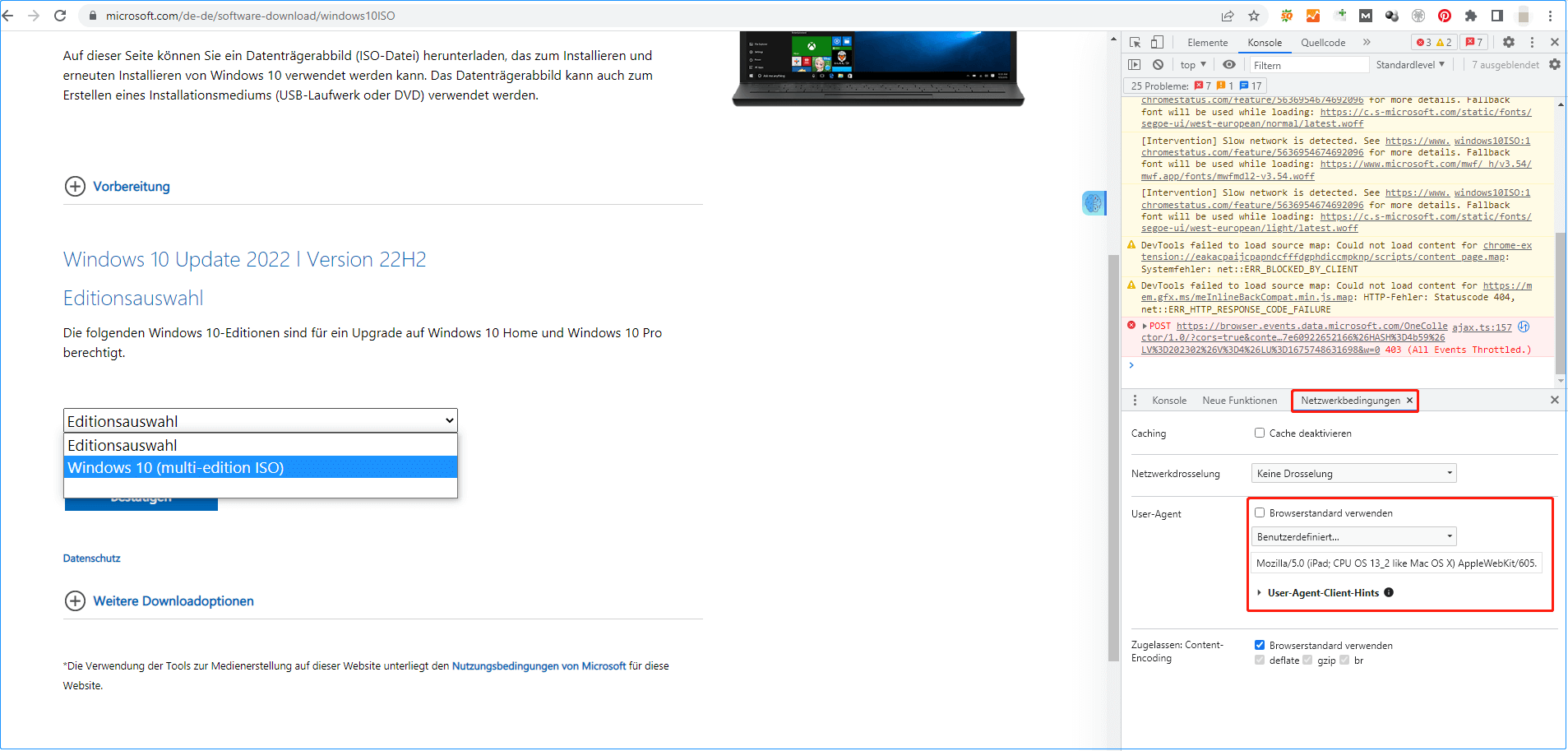
Schritt 10: Wählen Sie eine Produktsprache für Windows 10.
Schritt 11: Klicken Sie auf Bestätigen.
Schritt 12: Wählen Sie 32-Bit oder 64-Bit zum Herunterladen.
Weg 2: Erstellen Sie eine über das Windows 10 Media Creation Tool
Sie können auch das Windows 10 Media Creation Tool verwenden, um die aktualisierte Windows 10 22H2 ISO-Datei zu erstellen. Die Schritte sind ähnlich wie bei der Erstellung von Windows 11 ISO mit dem Media Creation Tool.
Möchten Sie die neueste Windows 11- oder Windows 10-ISO-Datei verwenden? Sie können sie jetzt von Microsoft herunterladen.