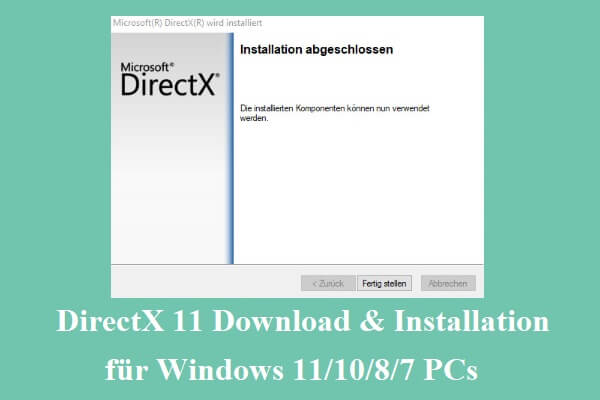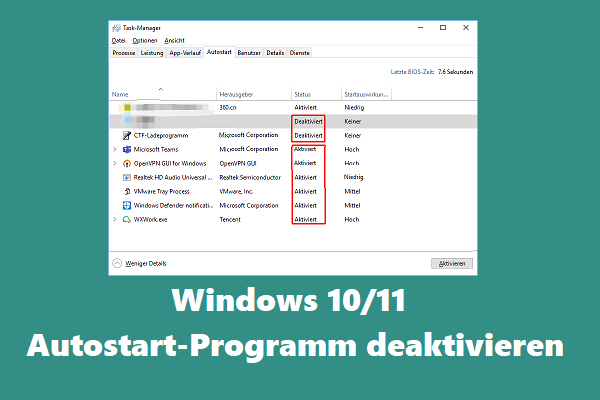Wie bekommen Sie eine Windows 11 ISO-Datei? Microsoft bietet einen offiziellen direkten Zugang zum Herunterladen von Windows 11 Datenträgerimages (ISOs). Andererseits können Sie auch das Windows 11 Media Creation Tool verwenden, um Windows 11 ISO-Dateien zu erstellen. Dieser MiniTool-Beitrag zeigt Ihnen die Informationen.
Tipp: Datenverlustprobleme treten immer unerwartet auf. Aber Sie können professionelle Datenwiederherstellungssoftware wie MiniTool Power Data Recovery verwenden, um verlorene und gelöschte Dateien unter Windows 11/10/8/8.1/8/7 zu retten. Sie können damit beginnen, das Laufwerk mit einer Testversion dieser Software nach Dateien zu durchsuchen. Wenn die Software die benötigten Dateien finden kann, können Sie sie mit der Vollversion wiederherstellen.
MiniTool Power Data Recovery TrialKlicken zum Download100%Sauber & Sicher
Sie dürfen Windows 11-ISO-Dateien direkt von Microsoft herunterladen
Microsoft hat die offizielle Version von Windows 11 am 5. Oktober 2021 für alle Benutzer freigegeben. Gleichzeitig kündigte die offizielle Website von Microsoft die entsprechenden kostenlosen Download-Tools für Windows 11-Software an. Im Gegensatz zu Windows 10 bietet Microsoft auch einen direkten Zugang zum kostenlosen Download von Windows 11-ISO-Dateien. Daher finden Sie auf der Seite zum Herunterladen von Windows 11-Software 3 Optionen zum Installieren von Windows 11 und zum Erstellen von Windows 11-Medien:
- Windows 11-Installationsassistent
- Windows 11-Installationsmedien erstellen
- Windows 11 Disk-Image herunterladen (ISO)
Im Gegensatz zu anderen Windows-Versionen gibt es nur Windows 11 64-Bit-ISO-Dateien.
Wenn Sie die Windows 11-ISO-Datei herunterladen möchten, gibt es zwei offizielle und zuverlässige Methoden: Eine besteht darin, das Windows 11 Media Creation Tool zu verwenden, und die andere besteht darin, die Windows 11-ISO-Datei direkt von Microsoft zu beziehen.
- Weg 1: Laden Sie die 64-Bit-ISO-Datei von Windows 11 kostenlos von Microsoft herunter
- Weg 2: Verwenden Sie das Windows 11 Media Creation Tool, um eine Windows 11 64-Bit-ISO-Datei zu erstellen
So laden Sie Windows 11 ISO-Dateien direkt von Microsoft herunter
Tipp: Windows 11-ISO-Dateien sind ungefähr 5,1 GB groß. Daher müssen Sie sicherstellen, dass der Zielspeicherort über genügend Speicherplatz verfügt, um die Datei zu speichern.
Von Microsoft heruntergeladene Windows 11-ISO-Dateien sind ein kostenloser Dienst. Sie können eine Windows 11-ISO-Datei von Microsoft erhalten, indem Sie die folgenden Schritte ausführen:
1. Rufen Sie die Seite zum Herunterladen der Windows 11-Software auf.
2. Scrollen Sie nach unten zum Abschnitt Download Windows 11 Datenträgerimages (ISO). Erweitern Sie dann die Felder in diesem Abschnitt und wählen Sie Windows 11 aus.
3. Klicken Sie auf Herunterladen.
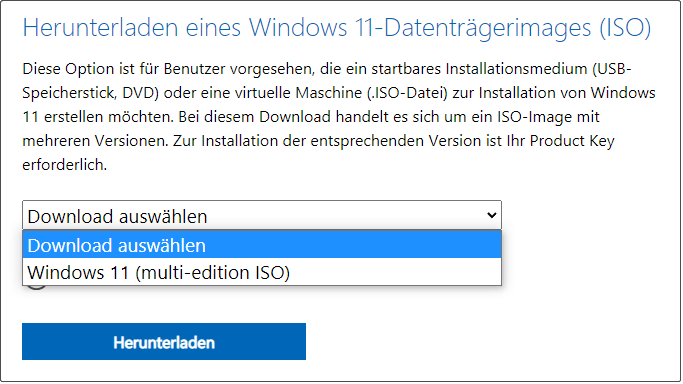
4. Wählen Sie im Popup-Bereich die Produktsprache aus.
5. Klicken Sie auf Bestätigen.
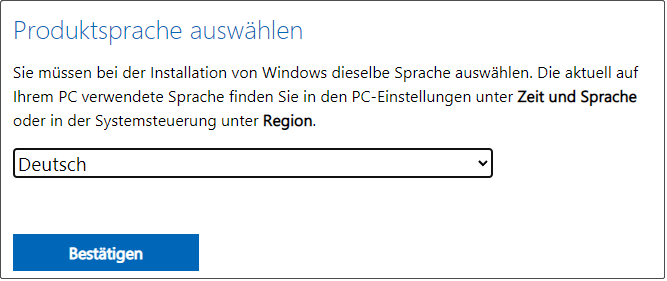
6. Sie befinden sich nun im Downloadbereich. Windows 11 steht nur als 64-Bit-ISO-Datei zum Download bereit. Klicken Sie auf 64-Bit-Download, um mit dem Herunterladen der 64-Bit-Windows 11-ISO-Datei zu beginnen.
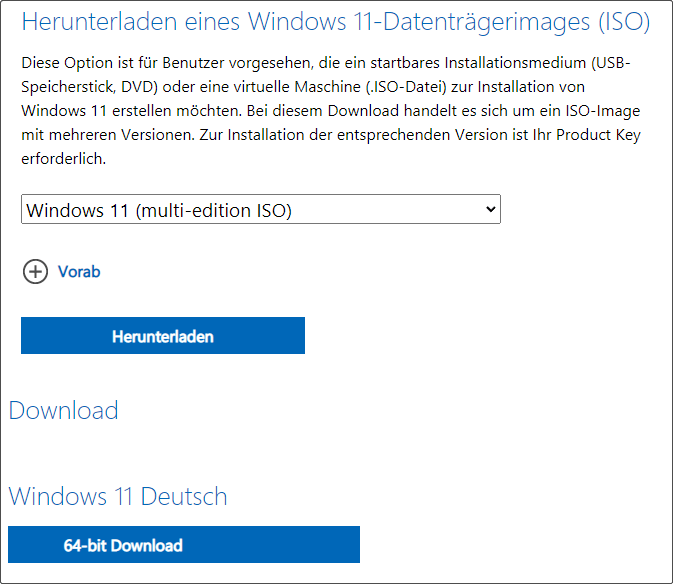
Aufgrund der großen Größe der Windows 11 64-Bit-ISO-Datei kann der Downloadvorgang eine Weile dauern. Du solltest geduldig sein.
So erstellen Sie eine Windows 11 ISO-Datei mit dem Windows 11 Media Creation Tool?
Sie können auch das Windows 11 Media Creation Tool verwenden, um Windows 11 ISO-Dateien zu erstellen. Das geht ganz einfach:
Schritt 1: Windows 11 Media Creation Tool herunterladen
- Rufen Sie die Seite zum Herunterladen der Windows 11-Software
- Gehen Sie zum Abschnitt Windows 11-Installationsmedien erstellen und klicken Sie auf Jetzt herunterladen.
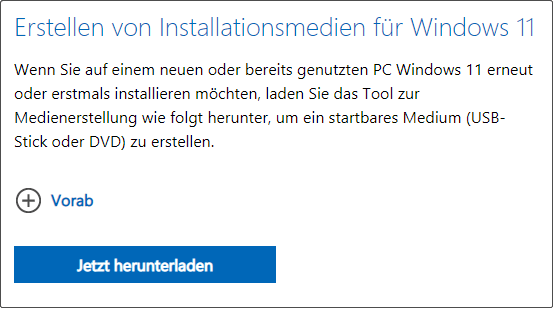
Das Windows 11 Media Creation Tool ist ungefähr 9,3 MB groß. Der Download-Vorgang wird in Kürze beendet.
Schritt 2: Windows 11 Media Creation Tool verwenden, um eine Windows 11 ISO-Datei zu erstellen
1. Doppelklicken Sie auf das heruntergeladene Windows 11 Media Creation Tool, um es zu öffnen.
2. Wenn Sie die Benutzerkontensteuerung erhalten, klicken Sie auf Ja, um fortzufahren.
3. Die Installationsoberfläche von Windows 11 wird angezeigt. Klicken Sie auf Akzeptieren, um fortzufahren.
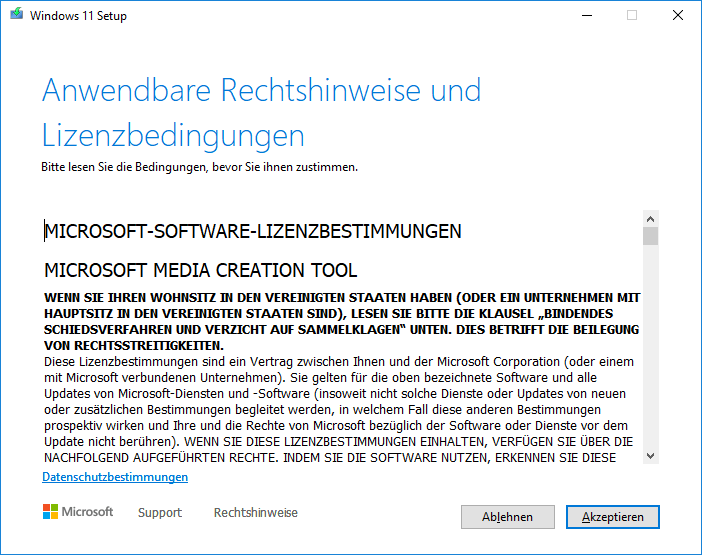
4. Sprache und Edition auswählen.
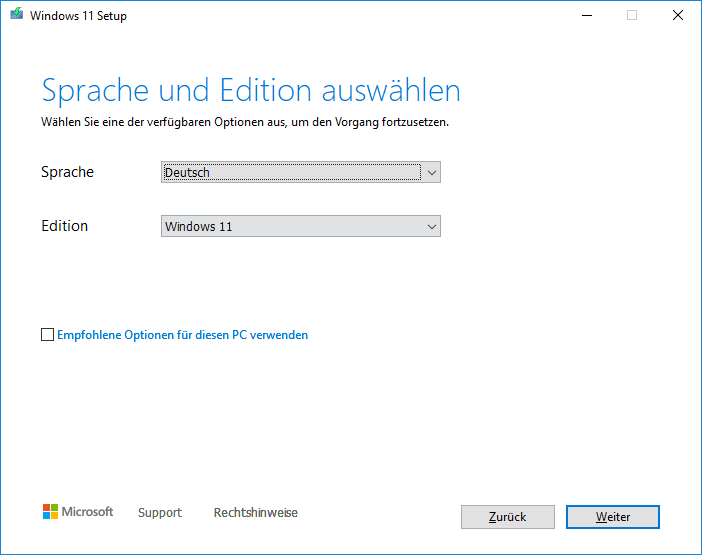
5. Klicken Sie auf Weiter.
6. ISO-Datei auswählen.
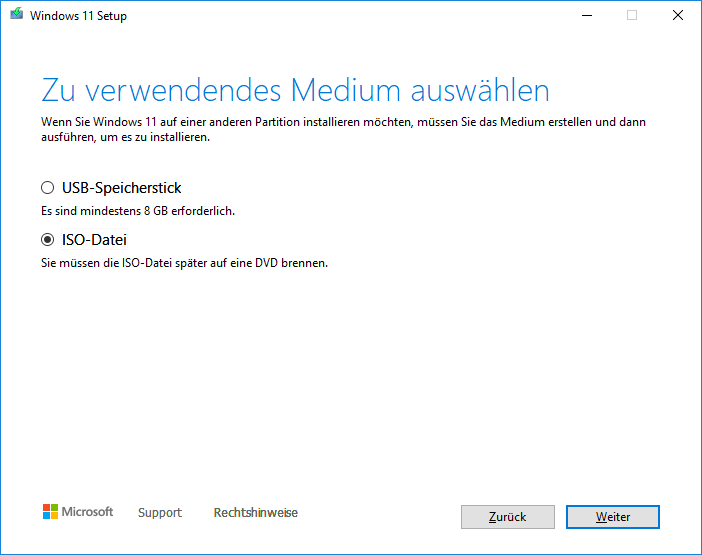
7. Klicken Sie auf Weiter.
8. Wählen Sie einen Speicherort für die Datei aus.
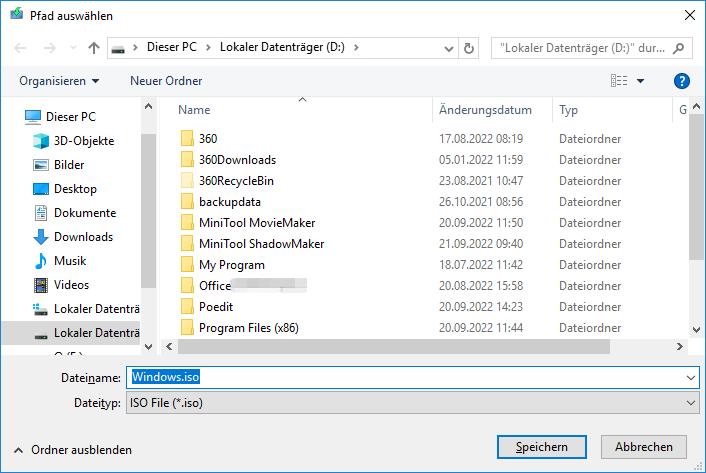
Das Tool beginnt mit dem Herunterladen von Windows 11. Der gesamte Vorgang wird einige Zeit in Anspruch nehmen. Sie sollten geduldig warten.
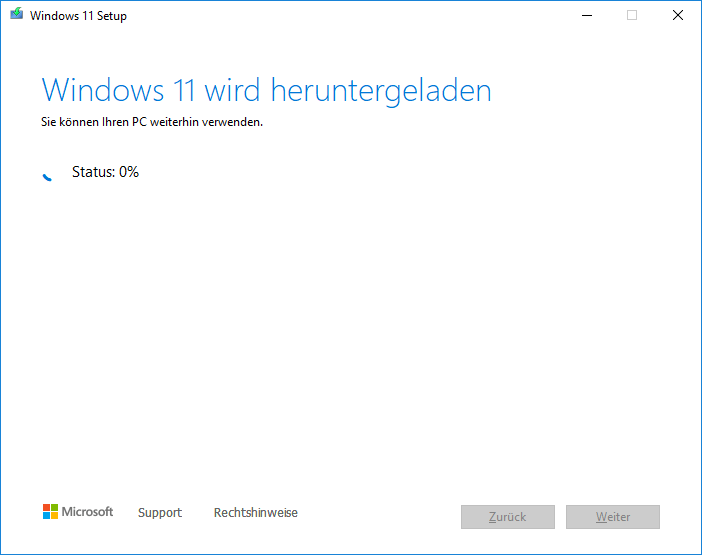
Hier sind zwei Möglichkeiten, um Windows 11-ISO-Dateien von Microsoft zu erhalten. Sie können einen Weg entsprechend Ihrer Anforderung wählen.
Windows 11 mit der ISO-Datei installieren
Sobald Sie die Windows 11-ISO-Datei haben, können Sie sie verwenden, um Windows 11 auf Ihrem Computer zu installieren. Es gibt 2 Möglichkeiten:
- Windows 11 ISO-Datei auf USB/DVD brennen und Windows 11 von USB/DVD installieren.
- Mounten Sie die Windows 11-ISO-Datei und installieren Sie Windows 11 mithilfe der ISO-Datei.
>> Rufus: Bootfähigen USB erstellen und Windows 11 herunterladen
>> Verwenden Sie Rufus, um Windows 11 22H2 ohne Microsoft-Konto zu installieren
Windows 11 aktualisieren
Schritt 1: Windows 11-Kompatibilitätsprüfung
Wenn Sie Ihren Computer auf Windows 11 aktualisieren, sollte Ihr Gerät die grundlegenden Hardware- und Softwareanforderungen für Windows 11 erfüllen.
Im Allgemeinen sollte Ihr Windows-Computer die folgenden Anforderungen erfüllen, um Windows 11 auszuführen:
- CPU: 1 GHz oder schneller mit 2 oder mehr Kernen auf einem kompatiblen 64-Bit-Prozessor.
- RAM: Mindestens 4 GB RAM.
- Speicher: 64 GB oder größeres Speichergerät.
- TPM: TPM 2.0 aktiviert.
- Grafikkarte: DirectX 12-kompatible Grafik / WDDM 2.x.
- Anzeige: >9 Zoll mit Anzeige in HD-Auflösung (720p).
Sie müssen nicht alle diese Elemente einzeln manuell überprüfen. Windows Update kann Ihnen sagen, ob Ihr PC Windows 11 ausführen kann.
Wenn sich herausstellt, dass Ihr Gerät Windows 11 nicht ausführen kann, können Sie PC Health Check herunterladen, um zu überprüfen, welche Elemente ein Windows 11-Upgrade verhindern, und eine Lösung zu finden.
Schritt 2: Windows 11 aktualisieren
Windows 11 Upgrade ist ein optionales Update für Windows 10. Wenn Ihr Gerät die Ausführung von Windows 11 unterstützt, sehen Sie die folgende Oberfläche in Windows Update. Sie können dann auf die Schaltfläche Herunterladen und Installieren klicken, um mit dem Upgrade auf Windows 11 zu beginnen.
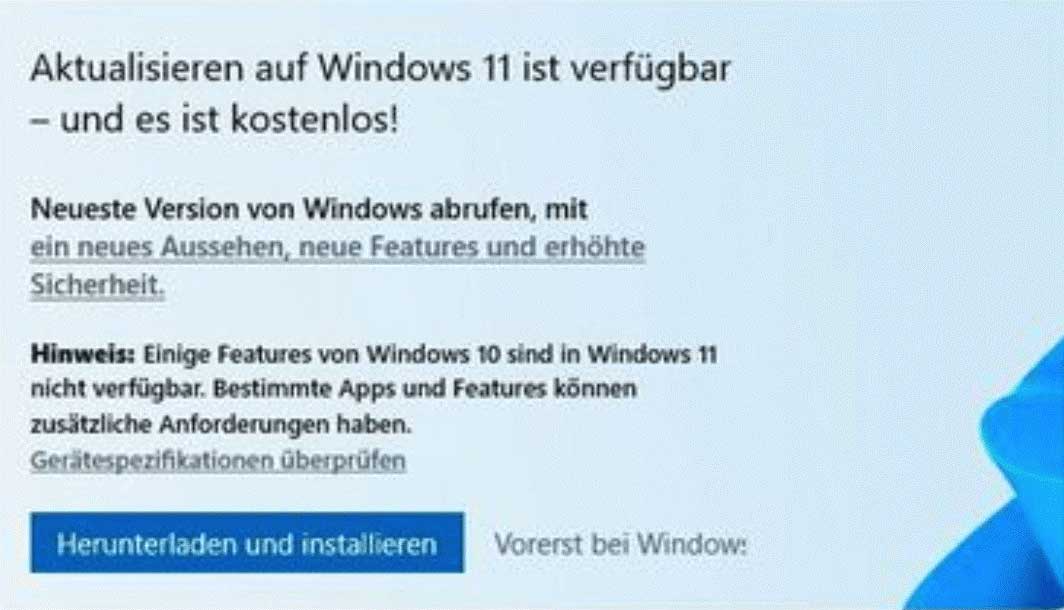
Bildquelle: windowscentral
Allerdings wird Microsoft Windows 11 nicht allen Benutzern gleichzeitig zur Verfügung stellen. Der gesamte Prozess könnte im nächsten Jahr fortgesetzt werden. Wenn Sie Windows 11 in Windows Update nicht finden können, Ihr Gerät jedoch berechtigt ist, bedeutet es normalerweise, dass Ihr Gerät nicht bereit ist, Windows 11 zu installieren.
Wenn Sie Windows 11 sofort erleben möchten, können Sie eine Windows 11-ISO-Datei herunterladen oder erstellen und damit Windows 11 auf Ihrem Gerät installieren.
Endeffekt
Sie werden sehen, dass Sie Windows 11 ISO-Dateien direkt von Microsoft herunterladen können, die kostenlos sind. Verwenden Sie einfach eine der in diesem Artikel erwähnten Methoden, um die Arbeit zu erledigen. Wenn Sie weitere verwandte Fragen haben, können Sie uns dies in den Kommentaren mitteilen.