Wenn Ihr NordVPN keine Verbindung zu Ihrem Windows 11 Computer herstellt, wissen Sie, wie Sie das Problem beheben können? In diesem Beitrag werden wir Ihnen einige einfache Lösungen zeigen.
NordVPN funktioniert nicht unter Windows 11
NordVPN ist ein sehr beliebter VPN-Dienst, der auf Windows, macOS, Linux, Android, iOS und Android TV verfügbar ist. Es ist sehr einfach, sich mit dem NordVPN-Dienst zu verbinden. Aber einige Nutzer berichten, dass NordVPN unter Windows 11, der neuen Windows-Version, nicht funktioniert.
Wenn dieses Problem bei Ihnen auftritt, fragen Sie sich vielleicht: Warum verbindet sich mein NordVPN nicht mit meinem Windows 11 Computer. Hier sind einige Hauptursachen.
Die Hauptgründe, warum NordVPN unter Windows 11 nicht funktioniert/verbunden wird
- Der NordVPN-Dienst ist nicht mit Windows 11 kompatibel.
- Die Internetverbindung ist deaktiviert oder schlecht.
- Ihr NordVPN-Konto ist nicht aktiviert.
- Mit Ihrem Server ist ein Fehler aufgetreten.
- Die Adapter sind beschädigt.
- Die Software auf Ihrem PC steht in Konflikt mit NordVPN.
- Und mehr….
NordVPN verbindet sich nicht unter Windows 11 ist ein häufiges Problem. Sie können die Methoden in diesem Beitrag ausprobieren, um es zu lösen.
Lösung 1: Erlauben Sie NordVPN im Kompatibilitätsmodus zu laufen
Windows 11 ist eine neue Windows-Version. Der NordVPN-Dienst ist damit möglicherweise nicht kompatibel. Sie können jedoch manuell einstellen, dass er im Kompatibilitätsmodus läuft. Dies hat sich als Lösung für die Probleme erwiesen, dass NordVPN unter Windows 11 nicht funktioniert.
- Gehen Sie zum Installationsort von NordVPN und klicken Sie mit der rechten Maustaste auf die Anwendung. Wählen Sie dann Eigenschaften.
- Wechseln Sie auf die Registerkarte Kompatibilität.
- Aktivieren Sie das Kontrollkästchen Programm im Kompatibilitätsmodus ausführen für unter Kompatibilitätsmodus.
- Wählen Sie Windows 7 aus dem Dropdown-Menü.
- Klicken Sie auf Übernehmen.
- Klicken Sie auf OK.
Lösung 2: NordVPN TUN-Treiber neu installieren
Wenn NordVPN unter Windows 11 keine Verbindung herstellt, können Sie auch die NordVPN TUN-Treiber neu installieren, um es zu versuchen.
- Klicken Sie mit der rechten Maustaste auf Start und wählen Sie Geräte-Manager.
- Erweitern Sie Netzwerkadapter.
- Klicken Sie mit der rechten Maustaste auf NordLynx Tunnel und wählen Sie Gerät deinstallieren.
- Schließen Sie den Geräte-Manager.
- Verwenden Sie die universelle Methode, um NordVPN Network TUN von Ihrem Computer zu deinstallieren.
- Starten Sie Ihren Computer neu.
- Laden Sie den NordLynx Tunnel von der offiziellen Website von NordVPN herunter.
- Installieren Sie den Treiber auf Ihrem Computer.
Lösung 3: Netzwerk-Treiber neu installieren
Einige Benutzer lösen das Problem NordVPN funktioniert unter Windows 11 nicht, indem sie die Netzwerktreiber neu installieren. Hier ist die Anleitung:
- Öffnen Sie den Geräte-Manager.
- Erweitern Sie Netzwerkadapter.
- Deinstallieren Sie alle Treiber außer WiFi-, Ethernet- oder LAN- und Bluetooth-Treiber.
- Klicken Sie mit der rechten Maustaste auf Netzwerkadapter und wählen Sie Nach geänderter Hardware suchen.
- Starten Sie Ihren Computer neu.
Lösung 4: Überprüfen Sie Ihre Internetverbindung
Wenn sich NordVPN unter Windows 11 nicht verbinden lässt, müssen Sie sicherstellen, dass die lokale Internetverbindung gut funktioniert. Sie können Ihren Webbrowser verwenden, um eine Webseite zu öffnen und zu sehen, ob sie reibungslos geöffnet werden kann.
Wenn das Ergebnis zeigt, dass es bei Ihrer Internetverbindung Probleme gibt, müssen Sie diese Probleme zunächst beheben. Danach können Sie versuchen, NordVPN zu verbinden und sehen, ob die NordVPN-Verbindung funktioniert. Wenn das Problem weiterhin besteht, können Sie die nächste Lösung versuchen.
Lösung 5: Überprüfen Sie Ihr NordVPN-Konto
Wenn sich Ihr NordVPN nicht anmeldet, müssen Sie Ihr NordVPN-Konto überprüfen. Sie müssen sicherstellen, dass Ihr NordVPN-Konto aktiv ist. Sie können auf der NordVPN-Website auf Mein Konto klicken, die Anmeldedaten eingeben, das Konto-Dashboard öffnen und dann das Ablaufdatum für Ihr VPN-Abonnement auf dem Konto-Dashboard sehen. Wenn Ihr Konto nicht aktiviert ist, müssen Sie etwas tun, um es zu aktivieren.
Lösung 6: Verwenden Sie alternative NordVPN-Server
Es gibt nicht nur einen NordVPN-Server. Um das Serverproblem auszuschließen, können Sie einen alternativen VPN-Server innerhalb eines Landes auf der NordVPN-Karte verwenden. Sie können auch auf Länder klicken und einen anderen Server für die Verbindung auswählen.
Lösung 7: Starten Sie den TAP-Adapter neu
- Drücken Sie Win+R, um Ausführen zu öffnen.
- Geben Sie ncpa.cpl in das Feld Ausführen ein und drücken Sie die Eingabetaste, um fortzufahren.
- Die Oberfläche Netzwerkverbindungen wird geöffnet. Klicken Sie mit der rechten Maustaste auf TAP-NordVPN Windows Adapter und wählen Sie Deaktivieren. Klicken Sie erneut mit der rechten Maustaste darauf und wählen Sie Aktivieren.
Nach diesen drei Schritten können Sie NordVPN erneut verbinden und sehen, ob es sich erfolgreich verbinden kann.
Lösung 8: NordVPN neu installieren
Sie können die NordVPN-Software auch deinstallieren und dann auf Ihrem Computer neu installieren. Das ist ganz einfach. Sie können einfach die normale Methode zur Deinstallation verwenden. Danach können Sie die neueste Version der Software von der offiziellen NordVPN-Website herunterladen und auf Ihrem Gerät installieren.
Lösung 9: Schalten Sie die Windows Defender Firewall aus
Eine weitere Möglichkeit ist, dass der NordVPN-Dienst von der Windows Defender Firewall blockiert wird. Sie können die Windows Defender Firewall deaktivieren und sehen, ob Sie sich wieder mit NordVPN verbinden können.
Andererseits können Sie auch überprüfen, ob Windows Defender Firewall NordVPN blockiert. Wenn ja, können Sie es von der Blockierliste entfernen.
Lösung 10: Führen Sie einen sauberen Boot von Ihrem Windows-PC aus
Ein sauberer Start von Windows kann Ihnen helfen, die problematische Software zu finden.
1. Verwenden Sie die Windows-Suche, um nach msconfig zu suchen, und drücken Sie die Eingabetaste, um die Systemkonfiguration zu öffnen.
2. Aktivieren Sie die Option Alle Microsoft-Dienste ausblenden. Deaktivieren Sie dann den NordVPN-Dienst in der Liste.
3. Klicken Sie auf die Schaltfläche Alle deaktivieren, um fortzufahren.
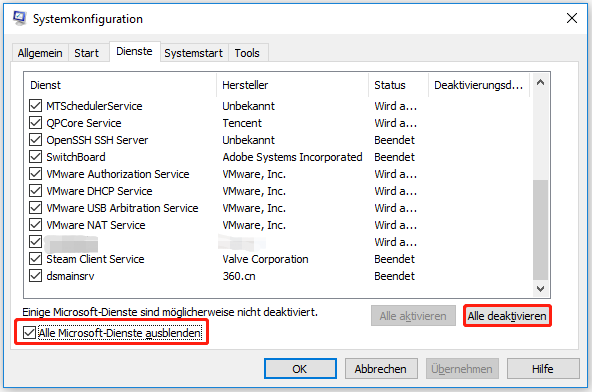
4. Wechseln Sie zu Systemstart und klicken Sie auf Task-Manager öffnen.
5. Wählen Sie im Task-Manager das verdächtige Startprogramm aus und klicken Sie auf die Schaltfläche Deaktivieren. Wiederholen Sie dann diesen Schritt, um alle verdächtigen Programme zu deaktivieren.
6. Schließen Sie den Task-Manager.
7. Schließen Sie die Systemkonfiguration.
8. Starten Sie Ihren PC neu.
Nach diesen Schritten können Sie überprüfen, ob Sie sich erfolgreich mit Ihrem NordVPN verbinden können. Wenn das Problem verschwindet, bedeutet dies, dass die Software von Drittanbietern mit dem NordVPN-Dienst in Konflikt steht. Sie können Schritt 1 bis Schritt 3 wiederholen, aber nur die Hälfte der aufgelisteten Dienste aktivieren. Auf diese Weise können Sie den Übeltäter finden.
Lösung 11: Leeren Sie den Netzwerkstapel
1.Verwenden Sie die Windows-Suche und suchen Sie nach cmd.
2.Klicken Sie mit der rechten Maustaste auf die Eingabeaufforderung in den Suchergebnissen und wählen Sie Als Administrator ausführen.
3.Geben Sie die folgenden Befehle in die Eingabeaufforderung ein und drücken Sie nach jedem Befehl die Eingabetaste.
- ipconfig /release
- ipconfig /flushdns
- ipconfig /renew
- netsh winsock reset
- netsh interface ipv4 reset
- netsh interface ipv6 reset
- netsh winsock reset catalog
- netsh int ipv4 reset reset.log
- netsh int ipv6 reset reset.log
4. Wenn der Vorgang beendet ist, starten Sie Ihren Computer neu.
Lösung 12: Anpassen der DNS-Server-Konfiguration
- Drücken Sie Win+R, um Ausführen zu öffnen.
- Geben Sie ncpa.cpl in das Feld Ausführen ein und drücken Sie die Eingabetaste. Daraufhin wird die Oberfläche Netzwerkverbindungen geöffnet.
- Klicken Sie mit der rechten Maustaste auf TAP-NordVPN Windows Adapter V9 und wählen Sie Eigenschaften.
- Wählen Sie auf der nächsten Seite Internet Protocol Version 4 (TCP/IPv4) und klicken Sie auf die Schaltfläche Eigenschaften, um fortzufahren.
- Wählen Sie Folgende DNS-Adressen verwenden.
- Geben Sie 103.86.96.100 für die bevorzugten DNS-Server und 103.86.99.100 für die alternativen DNS-Server ein.
- Klicken Sie zweimal auf die Schaltfläche OK, um die Änderungen zu speichern.
Lösung 13: Wechseln Sie das IP-Protokoll von UDP zu TCP
- Öffnen Sie NordVPN auf Ihrem Computer.
- Klicken Sie oben auf Einstellungen.
- Scrollen Sie nach unten und wählen Sie Erweiterte Einstellungen.
- Wählen Sie TCP, wenn UDP ausgewählt ist.
Lösung 14: Verwenden Sie einen anderen VPN-Dienst
Wenn NordVPN immer noch nicht funktioniert oder sich nicht mit Ihrem Windows 11 Computer verbinden lässt, nachdem Sie die oben genannten Methoden angewendet haben, können Sie einen anderen VPN-Dienst wie Private Internet Access, Surfshark, Cyberhost oder BullGuard verwenden.
Fazit
NordVPN funktioniert nicht oder verbindet sich nicht unter Windows 11? Versuchen Sie einfach die in diesem Beitrag genannten Methoden, um sich zu helfen. Es sollte eine passende Lösung für Sie dabei sein. Sollten Sie noch andere Probleme haben, können Sie uns diese in den Kommentaren mitteilen.
