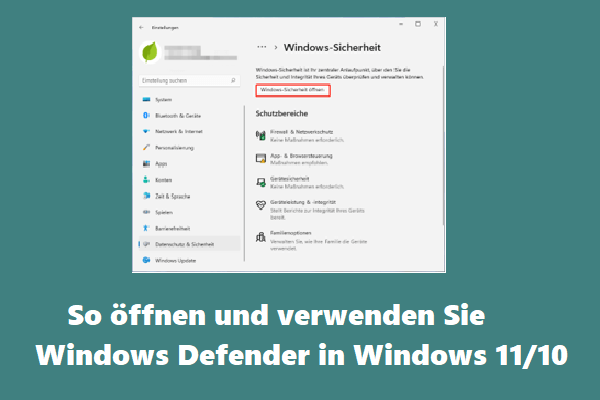Wenn Sie NVIDIA-Treiber installieren, können Sie diese möglicherweise nicht unter Windows 10/11 installieren. Auf dem Computerbildschirm wird möglicherweise eine Fehlermeldung angezeigt. Was ist, wenn der NVIDIA-Treiber in Windows 10/11 nicht installiert werden kann? Befolgen Sie die Lösungen in diesem Artikel, die von MiniTool Solution bereitgestellt werden, damit Sie dieses Problem einfach beheben können.
NVIDIA-Treiber installieren Windows 10/11 nicht
NVIDIA-Treiber werden für die auf Ihrem Computer installierte NVIDIA-Grafik-GPU verwendet. In den meisten Fällen benötigen Hardwaregeräte NVIDIA-Treiber, um ordnungsgemäß zu funktionieren. Allerdings können Sie unter Windows 10/11 möglicherweise keinen Treiber installieren nicht.
Auf dem Computer ist ein Fehler aufgetreten. Häufige Meldungen sind „Dieser NVIDIA-Grafiktreiber ist mit dieser Version von Windows nicht kompatibel“, „NVIDIA-Installationsprogramm fehlgeschlagen“, „GeForce Game Ready-Treiberinstallation kann nicht fortgesetzt werden“, „NVIDIA-Installationsprogramm kann nicht fortgesetzt werden“ usw.
Es ist frustrierend, wenn NVIDIA-Treiber nicht unter Windows 10/11 installiert sind, insbesondere nach dem Kauf einer hochpreisigen NVIDIA-Grafikkarte.
Dieses Problem kann auf verschiedene Weise auftreten. Manchmal können Sie GeForce Experience auch nicht installieren oder stoßen auf Geforce Treiber, die nicht unter Windows 10/11 installiert sind. Die Gründe dafür sind im Wesentlichen die gleichen.
Also, wie können Sie dieses Problem lösen? Befolgen Sie die folgenden Tipps zur Fehlerbehebung, um aus diesem Chaos herauszukommen.
Was kann man tun, wenn NVIDIA-Treiber nicht installieren?
Stellen Sie sicher, dass Sie eine geeignete Version des NVIDIA-Treibers installieren
Manchmal können Sie alte NVIDIA-Treiber nicht installieren. Stellen Sie daher sicher, dass die Version des Treibers geeignet ist (neu und mit dem Betriebssystem kompatibel).
1. Navigieren Sie zu NVIDIA-Treiber-Downloads. Wählen Sie den passenden Treiber für Ihr System und Produkt aus und klicken Sie dann auf Suchen, um fortzufahren.
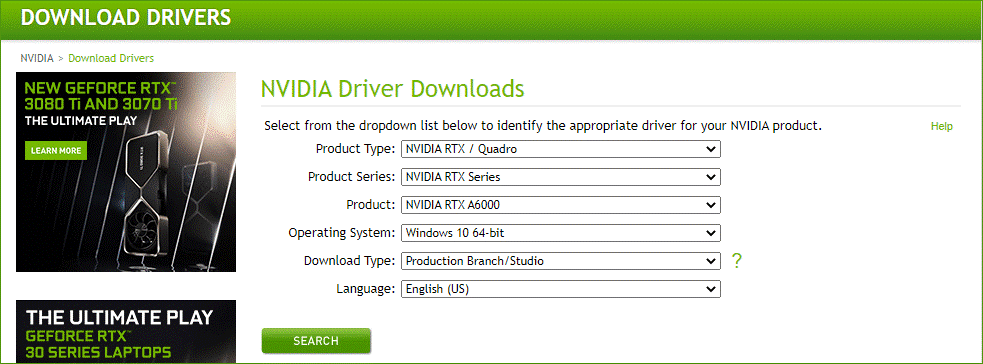
2. Klicken Sie auf die Schaltfläche Download, um den NVIDIA-Treiber herunterzuladen.
3. Installieren Sie den Treiber auf Ihrem Computer und überprüfen Sie, ob keine Problembehandlung angezeigt werden.
Alle NVIDIA-Programme löschen und Treiber manuell installieren
Um Ihr Problem zu lösen, können Sie alles, was mit NVIDIA zu tun hat, von Ihrem Computer entfernen und den Treiber manuell installieren. Dieser Weg hat sich für viele Benutzer als hilfreich erwiesen und kann auch Ihnen helfen.
NVIDIA-Programme deinstallieren
- Führen Sie den Geräte-Manager in Windows 10/11 aus.
- Erweitern Sie Grafikkarten, klicken Sie mit der rechten Maustaste auf Ihren NVIDIA-Treiber und wählen Sie Gerät deinstallieren.
- Klicken Sie auf Deinstallieren.
- Starten Sie den Computer nach dem Vorgang neu.
- Klicken Sie auf Win+R, um das Fenster Ausführen zu öffnen, geben Sie cpl ein und drücken Sie die Eingabetaste.
- Klicken Sie in der Benutzeroberfläche Programme und Features mit der rechten Maustaste auf das NVIDIA-bezogene Programm und wählen Sie Deinstallieren. Wiederholen Sie diesen Schritt, um alle NVIDIA-Programme zu deinstallieren. Starten Sie dann Ihren PC neu.
NVIDIA-Treiber installieren
- Klicken Sie im Geräte-Manager mit der rechten Maustaste auf den NVIDIA-Grafiktreiber und wählen Sie Treiber aktualisieren.
- Klicken Sie auf Automatisch nach aktualisierter Treibersoftware suchen.
- Klicken Sie auf Durchsuchen, um den NVIDIA-Ordner zu finden. Stellen Sie sicher, dass das Kontrollkästchen Unterordner einbeziehen aktiviert ist.
- Starten Sie die Maschine neu. Klicken Sie dann auf die .exe-Datei des NVIDIA-Treibers, um sie auszuführen.
- Wählen Sie Benutzerdefinierte Installation und aktivieren Sie Neue Installation durchführen. Beenden Sie dann den Vorgang, indem Sie den Anweisungen auf dem Bildschirm folgen.
Jetzt sollte das Problem behoben sein, dass der NVIDIA-Treiber Windows 10 nicht installiert.
Zusätzliche Dateien löschen
Wenn Sie den NVIDIA-Treiber immer noch nicht installieren können, versuchen Sie, die zusätzlichen Dateien von Ihrem Computer zu entfernen. Gehen Sie einfach zu den folgenden Pfaden und löschen Sie sie:
- C:Program FilesNVIDIA Corporation
- C:Program Files (x86)NVIDIA Corporation
- C:WindowsSystem32DriverStoreFileRepositorynv_lh document
- C:WindowsSystem32DriverStoreFileRepositorynvoclock document
- C:WindowsSystem32DriverStoreFileRepositorynvdsp.inf document
Virenschutz deaktivieren
Manchmal werden NVIDIA-Treiber nicht in Windows 10 installiert, weil das Antivirenprogramm blockiert. Sie können das Programm deaktivieren und den Treiber erneut installieren.
Um Windows Defender zu deaktivieren, gehen Sie zu Einstellungen > Update und Sicherheit > Windows-Sicherheit > Viren- und Bedrohungsschutz > Viren- und Bedrohungsschutzeinstellungen. Deaktivieren Sie dann die Umschaltung des Echtzeitschutzes.
Windows 11/10 PC-Sicherung empfohlen
Windows-Probleme treten ständig auf, manchmal kann das System nicht geladen werden. Auch Datenverlust ist ein häufiges Problem. Daher wird empfohlen, Ihr Betriebssystem und Ihre Dateien regelmäßig zu sichern. In Bezug auf die PC-Sicherung wird empfohlen, die professionelle Windows-Sicherungssoftware MiniTool ShadowMaker zu verwenden, mit der Sie System, Dateien, Ordner, Festplatten und Partitionen sichern können. Inkrementelle und differenzielle Backups werden unterstützt.
MiniTool ShadowMaker TrialKlicken zum Download100%Sauber & Sicher
Fazit
NVIDIA-Treiber lässt sich nicht installieren? Probieren Sie diese Lösungen oben aus, um dieses Problem einfach zu beheben. Wenn Sie andere Methoden haben, teilen Sie uns dies bitte mit, indem Sie im folgenden Abschnitt einen Kommentar hinterlassen.