Problem – Schwarzer Hintergrund hinter Ordnern Windows 11/10
Ordner helfen Ihnen, Ihre Dateien zu organisieren und getrennt zu halten. Allerdings treten häufig Probleme im Zusammenhang mit Ordnern auf, wie z. B. das Fehlen des Ordners „Windows-Bilder“ oder des Ordners „Benutzer“. Heute zeigen wir Ihnen, wie Sie ein weiteres Problem im Zusammenhang mit Ordnern beseitigen können – den schwarzen Ordnerhintergrund.
Viele Benutzer berichten, dass beim Öffnen des Datei-Explorers ein schwarzer Rahmen um das Ordnersymbol zu sehen ist. Typischerweise wird dieses Problem durch beschädigte Symbole, temporäre Miniaturbilddateien, veraltete Grafiktreiber und beschädigte Systemdateien verursacht.
Folgen Sie der folgenden Anleitung, um den Ordner schwarzen Hintergrund zu entfernen.
Wie man den schwarzen Ordnerhintergrund unter Windows 10/11 behebt
Lösung 1. Wiederherstellen des Standardsymbols
Der einfachste Weg, das Problem mit dem schwarzen Ordnerhintergrund zu beheben, ist die Wiederherstellung der Standardsymbole. Die wichtigsten Schritte sind wie folgt.
Schritt 1. Klicken Sie im Datei-Explorer mit der rechten Maustaste auf den Zielordner und wählen Sie Eigenschaften aus dem Kontextmenü.
Schritt 2. Wechseln Sie auf die Registerkarte Anpassen und klicken Sie auf Anderes Symbol > Standardwerte.
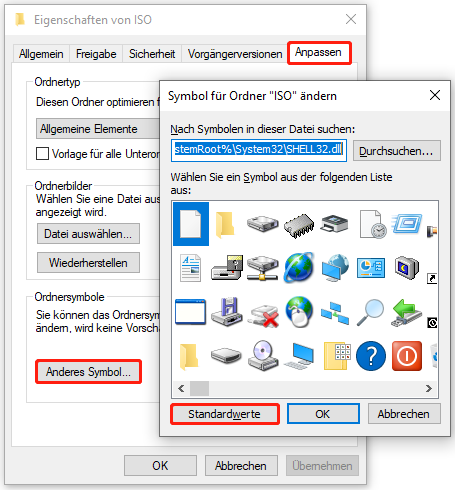
Schritt 3. Klicken Sie auf Übernehmen > OK, um diese Änderung zu speichern.
Jetzt können Sie überprüfen, ob der Ordnerhintergrund immer noch schwarz ist. Wenn ja, versuchen Sie den nächsten Weg.
Lösung 2. Thumbnail-Dateien löschen
Beschädigte Thumbnail-Cache-Dateien können ebenfalls für das Problem „Ordner schwarzer Hintergrund Windows 10“ verantwortlich sein. Um den schwarzen Hintergrund zu entfernen, folgen Sie den nachstehenden Anweisungen zum Löschen von Thumbnail-Dateien.
Schritt 1. Öffnen Sie die Datenträgerbereinigung über das Windows-Suchfeld.
Schritt 2. Wählen Sie das Laufwerk C und klicken Sie auf OK, um fortzufahren. Die Datenträgerbereinigung berechnet dann automatisch, wie viel Speicherplatz Sie freigeben können. Daraufhin wird ein neues Fenster geöffnet.
Schritt 3. Vergewissern Sie sich, dass unter dem Abschnitt Zu löschende Dateien die Option Miniaturansichten ausgewählt ist. Klicken Sie dann auf die Schaltfläche OK, um die ausgewählten Elemente zu löschen.
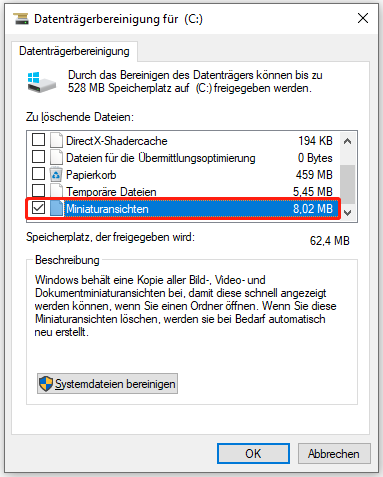
Schritt 4. Wählen Sie im Eingabefenster die Option Ja.
Top-Empfehlung
Wenn Sie wichtige Dateien versehentlich gelöscht haben, brauchen Sie nicht in Panik zu geraten. Sie können MiniTool Power Data Recovery verwenden, um gelöschte Dateien wiederherzustellen. Es ist eine kostenlose Datenwiederherstellungssoftware, die gelöschte Fotos, Dokumente, Videos, Audiodateien usw. effektiv wiederherstellen kann.
Es unterstützt verschiedene Dateispeichergeräte, darunter interne Festplatten, externe Festplatten, USB-Laufwerke, SD-Karten und mehr.
MiniTool Power Data Recovery FreeKlicken zum Download100%Sauber & Sicher
Lösung 3. Aktualisieren Sie den Grafiktreiber
Grafiktreiber sind für alles verantwortlich, was Sie auf dem Bildschirm sehen, einschließlich der Ordnerhintergründe. Normalerweise aktualisiert Windows den Treiber über ein Windows-Update auf die neueste Version. Wenn Sie jedoch die automatischen Treiberupdates deaktiviert haben, müssen Sie den Grafiktreiber manuell aktualisieren.
Schritt 1. Klicken Sie mit der rechten Maustaste auf die Windows-Logo-Schaltfläche und wählen Sie Geräte-Manager.
Schritt 2. Erweitern Sie Grafikkarten und klicken Sie mit der rechten Maustaste auf das Zielgrafikgerät, um Treiber aktualisieren auszuwählen.
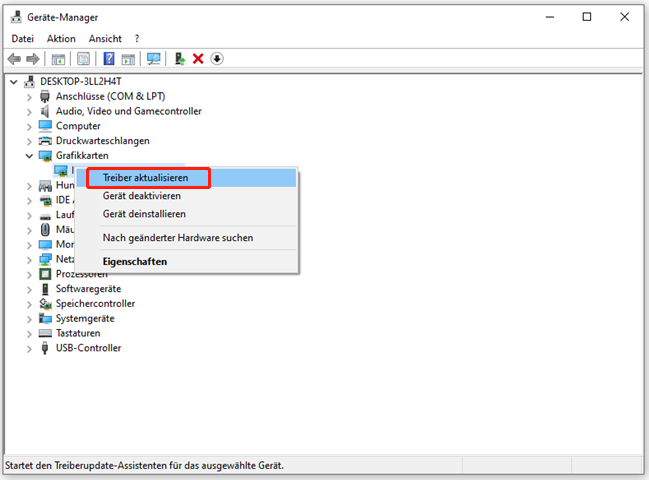
Schritt 3. Folgen Sie den Anweisungen auf dem Bildschirm, um die erforderlichen Aktionen abzuschließen.
Lösung 4. Icon-Cache neu erstellen
Die Windows-Symbol-Cache-Datenbank wird verwendet, um eine Kopie jedes Symbols zu speichern, damit verschiedene Arten von Dateisymbolen normal angezeigt werden können. Wenn diese Icon-Cache-Datenbank jedoch beschädigt wird, kann es zu Problemen mit Ihren Ordnersymbolen oder anderen Symbolen kommen.
Daher ist der Neuaufbau des Icon-Caches auch eine effektive Methode, um den schwarzen Hintergrund in Ordnern zu beseitigen. Die wichtigsten Schritte können Sie in diesem Artikel nachlesen: Icon-Cache Windows 11/10 neu erstellen.
Lösung 5. DISM- und SFC-Scan durchführen
Wie bereits erwähnt, wenn es einige beschädigte Systemdateien gibt, kann Ihr PC das Problem „Ordner schwarzer Hintergrund Windows 10“ haben. Um nach beschädigten oder fehlenden Systemdateien zu suchen und diese zu reparieren, können Sie einen DISM- und SFC-Scan durchführen.
Zusammenfassung
Wenn Sie hier lesen, sollten Sie wissen, was Sie tun sollten, wenn ein schwarzer Hintergrund hinter dem Ordner Windows 11/10 erscheint.
Wenn Sie andere praktikable Lösungen gefunden haben, um den schwarzen Ordnerhintergrund zu entfernen, können Sie diese gerne mit uns teilen, indem Sie eine E-Mail an [email protected] senden.

