Der Windows-Ordner Bilder ist verschwunden? Wissen Sie, wo sich der Bilderordner befindet und wie Sie den Bilderordner in Windows 11/10 wiederherstellen können? Wenn nicht, sind Sie hier genau richtig. In diesem Beitrag von MiniTool erfahren Sie, wie Sie den fehlenden Bilderordner finden.
Das Fehlen des Ordners Bilder in Windows 11 ist kein ungewöhnliches Problem. Viele Benutzer haben festgestellt, dass ihr Bilderordner verschwunden ist, und hier ist ein Beispiel von Microsoft:
Beim Versuch, den Ordner Bilder auf das Laufwerk D: zu verschieben, habe ich versehentlich den Backslash als erstes Zeichen verwendet, und jetzt wird der Ordner Bilder im Explorer nicht mehr angezeigt. Ich habe die Wiederherstellung versucht und konnte die Liste der regulären Unterverzeichnisse unter D:System Volume Directories nicht erstellen.answers.microsoft.com
Wenn Sie mit diesem Problem konfrontiert sind, fragen Sie sich vielleicht: Warum ist mein Bilderordner verschwunden? Lesen Sie jetzt weiter, um die häufigsten Gründe für dieses Problem zu erfahren.
Was ist der Windows-Bilderordner und warum ist er verschwunden
Der Ordner Bilder ist ein integraler Bestandteil des Benutzerprofils in Windows und wird als Standardspeicherort für gespeicherte Bilder, Grafiken und Screenshots verwendet. Es gibt viele Gründe für das Fehlen des Ordners Bilder. Hier sind die häufigsten Ursachen.
- Der Ordner Bilder wurde versehentlich oder durch einen Virus gelöscht. Hier könnte dieser Artikel für Sie interessant sein: Automatisches Löschen von Dateien durch Windows beheben & Daten wiederherstellen.
- Der Speicherort des Ordners Bilder wurde geändert.
- Der Ordner Bilder wurde versteckt.
- Sie haben sich mit dem falschen Benutzerkonto angemeldet.
Wie man den fehlenden Bilderordner findet
Je nach den oben erwähnten Gründen führen wir nun die folgenden Lösungen auf, um Ihnen zu helfen, den fehlenden Ordner Bilder effektiv zu finden.
Weg 1. Den Standardspeicherort des Bilderordners wiederherstellen
Der Standard-Speicherort des Ordners „Bilder“ ist C:BenutzerBenutzernameBilder. Im Allgemeinen finden Sie ihn unter dem Abschnitt Dieser PC im Datei-Explorer. Wenn Sie diesen Speicherort geändert haben, sehen Sie den Ordner Bilder möglicherweise nicht an seinem Standardspeicherort.
Um den Ordner Bilder wieder anzuzeigen, müssen Sie seinen Standardspeicherort wiederherstellen, indem Sie die folgenden Schritte ausführen.
Schritt 1. Drücken Sie die Tastenkombination Windows + R, um das Fenster Ausführen zu öffnen.
Schritt 2. Geben Sie in das Eingabefeld shell:My Pictures ein und drücken Sie die Eingabetaste.
Schritt 3. Klicken Sie mit der rechten Maustaste auf einen leeren Bereich in diesem Bilderordner und wählen Sie Eigenschaften, um die Eigenschaften der Datei oder des Ordners zu öffnen.
Schritt 4. Wechseln Sie im Eigenschaftsfenster zur Registerkarte Pfad und klicken Sie auf die Option Wiederherstellen, wie in der Abbildung unten dargestellt. Klicken Sie abschließend auf OK, um Ihre Änderungen zu speichern.
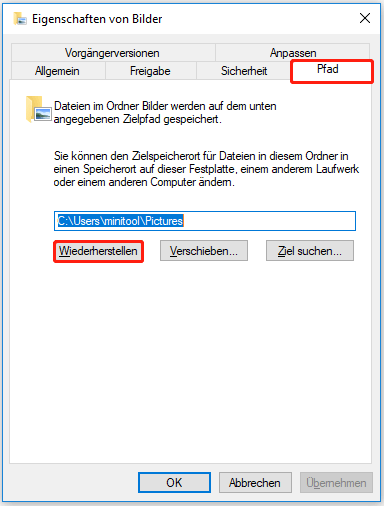
Jetzt können Sie zum Standardspeicherort des Ordners Bilder navigieren und überprüfen, ob Ihr Ordner Bilder und Ihre Bilder dort vorhanden sind.
Weg 2. Versteckte Dateien anzeigen
Windows ermöglicht es Ihnen, Dateien, Ordner und Laufwerke auszublenden und versteckte Dateien, Ordner und Laufwerke so zu konfigurieren, dass sie nicht angezeigt werden. Wenn Sie also den Ordner Bilder ausblenden, werden Sie das Problem „Windows-Bilderordner fehlt“ feststellen. Um den ausgeblendeten Ordner Bilder anzuzeigen, müssen Sie die Einstellungen im Datei-Explorer anpassen.
Schritt 1. Geben Sie in das Windows-Suchfeld den Begriff Ausgeblendete Dateien und Ordner anzeigen ein und klicken Sie dann auf das Ergebnis mit der besten Übereinstimmung.
Schritt 2. Aktivieren Sie im Popup-Fenster das Kontrollkästchen neben Ausgeblendete Dateien, Ordner und Laufwerke anzeigen. Klicken Sie dann auf OK, um diese Einstellung zu übernehmen.
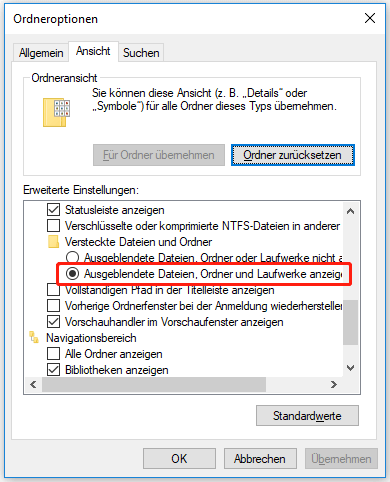
Weg 3. Ein Konto wechseln
Manchmal fehlt der Ordner Bilder nur, weil Sie sich bei einem anderen Benutzerkonto angemeldet haben. In diesem Fall können Sie zum richtigen Konto wechseln, um den Ordner Bilder und die darin enthaltenen Bilder wiederherzustellen.
Detaillierte Methoden zum Wechseln des Benutzerkontos finden Sie in diesem Artikel: Wie man unter Windows 10 den Benutzer wechselt, ohne sich abzumelden.
Wie man den fehlenden Windows-Bilderordner wiederherstellt
Wenn Ihr Bilderordner oder die darin enthaltenen Bilder auch nach Anwendung der oben genannten Methoden nicht angezeigt werden, wurden sie möglicherweise gelöscht. Um den fehlenden Windows-Bilderordner und die fehlenden Bilder wiederherzustellen, können Sie die folgenden Methoden ausprobieren.
Methode 1. Wiederherstellen des Windows Bilderordners aus dem Papierkorb
Gelöschte Dateien und Ordner von Ihren internen Festplatten werden vorübergehend im Papierkorb gespeichert. Solange Sie also den Papierkorb nicht leeren, haben Sie die Chance, verlorene Daten wiederzuerlangen. Die Schritte zur Wiederherstellung gelöschter Dateien aus dem Papierkorb sind sehr einfach.
Schritt 1. Doppelklicken Sie auf das Symbol des Papierkorbs auf Ihrem Desktop, um ihn zu öffnen (wenn Sie nicht jedes Mal zum Desktop zurückkehren möchten, können Sie den Papierkorb zum Datei-Explorer hinzufügen).
Schritt 2. Suchen Sie die gewünschten Bilder, klicken Sie mit der rechten Maustaste darauf und wählen Sie Wiederherstellen. Die ausgewählten Bilder werden dann an den ursprünglichen Orten wiederhergestellt, an denen sie sich zuvor befanden.
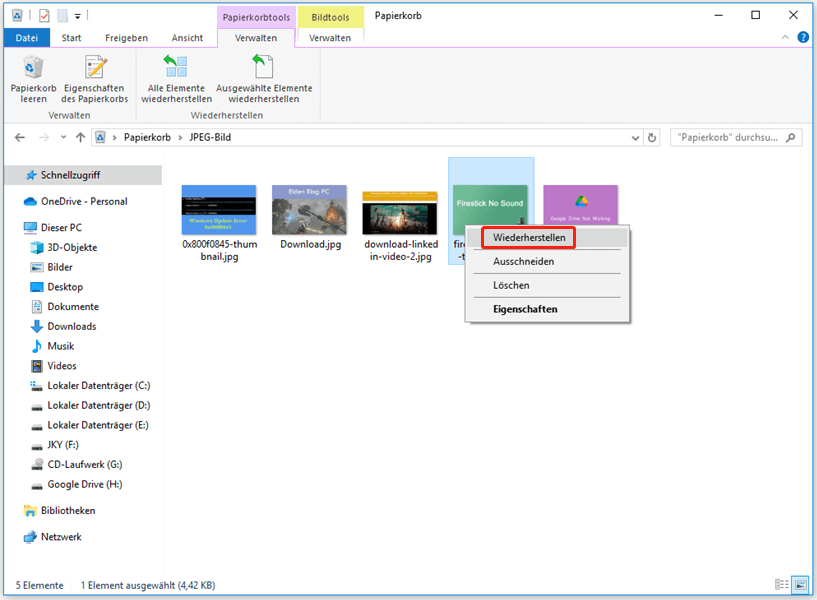
Methode 2. Wiederherstellen des Windows-Bilderordners mit MiniTool Power Data Recovery
Wenn Sie die Bilder nicht aus dem Papierkorb wiederherstellen können, weil Sie den Papierkorb geleert haben oder der Papierkorb ausgegraut ist, können Sie eine kostenlose Datenwiederherstellungssoftware verwenden, um den verlorenen oder gelöschten Ordner Bilder und die darin enthaltenen Bilder wiederherzustellen.
MiniTool Power Data Recovery ist ein solches professionelles und virusfreies Datenrettungstool, das Ihnen helfen kann, gelöschte Bilder, Dokumente, E-Mails, Videos, Audiodateien usw. von allen Speichermedien wiederherzustellen, einschließlich interner Festplatten, externer Festplatten, USB-Laufwerke, CDs/DVDs und mehr.
Es unterstützt nicht nur die Datenwiederherstellung von Laufwerken oder Geräten, sondern auch die Wiederherstellung von Dateien aus einem bestimmten Ordner, dem Desktop und dem Papierkorb. Dadurch kann die Zeit für das Scannen der Daten erheblich verkürzt werden, was sehr praktisch ist.
Außerdem können Sie mit MiniTool Power Data Recovery eine Vorschau der gefundenen Bilder (JPEG, JPG, JPE, BMP, TIFF, TIF, GIF, PNG, EMF, WMF, WEBP) und anderer Dateitypen anzeigen lassen, so dass Sie überprüfen können, ob es sich um die richtigen Dateien handelt.
Jetzt können Sie auf die Schaltfläche unten klicken, um MiniTool Power Data Recovery kostenlos herunterzuladen und auszuprobieren.
MiniTool Power Data Recovery TrialKlicken zum Download100%Sauber & Sicher
Nachdem Sie MiniTool Power Data Recovery heruntergeladen und installiert haben, können Sie der unten stehenden Anleitung folgen, um die Datenrettung durchzuführen.
Schritt 1. Starten Sie MiniTool Power Data Recovery und wählen Sie die zu scannende Partition oder den Speicherort aus.
In der Hauptschnittstelle sehen Sie zwei Datenrettungsmodule: Logische Laufwerke und Geräte.
- Logische Laufwerke: In diesem Bereich werden alle Partitionen auf Ihrem Computer angezeigt, einschließlich der Partitionen auf Ihren internen Festplatten, externen Festplatten, USB-Laufwerken usw. Auch verlorene Partitionen und nicht zugeordneter Speicherplatz werden hier angezeigt.
- Geräte: Dieses Modul zeigt alle Geräte auf Ihrem Computer an, einschließlich HDDs, SSDs, USB-Flash-Laufwerke, CDs/DVDs, usw.
Zusätzlich zu diesen beiden Modulen können Sie auch auf Ordner auswählen > Durchsuchen im Abschnitt Wiederherstellen von spezifischen Standort klicken, um den Ordner Bilder einzeln zu scannen.
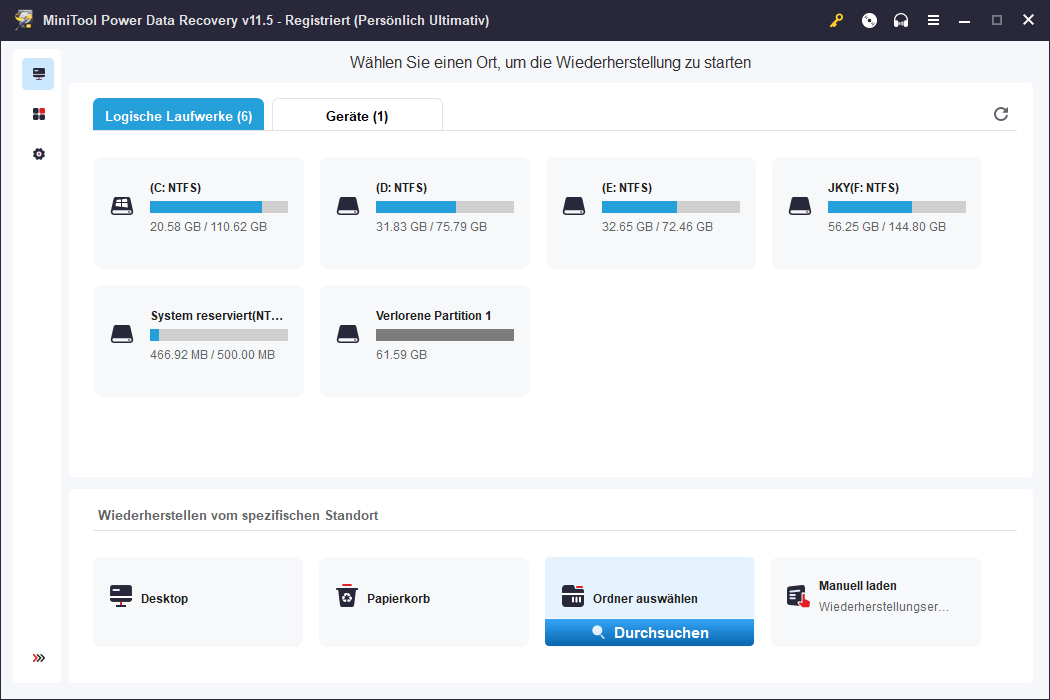
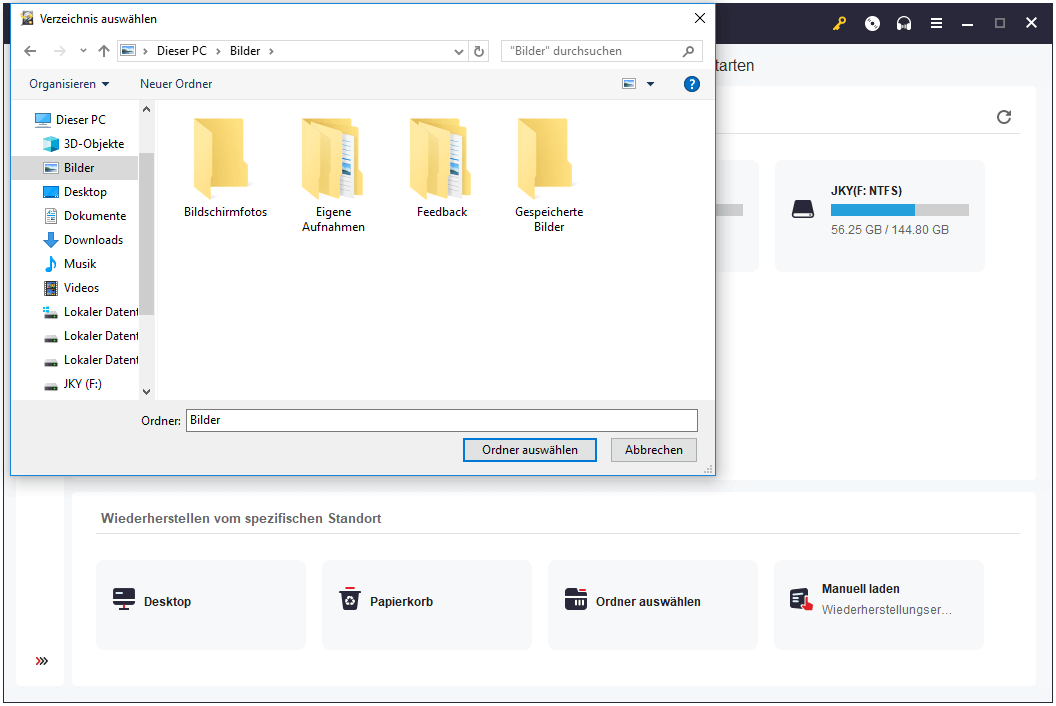
Wenn Sie den Ordner Bilder in der Dateiliste nicht sehen können, nachdem Sie auf die Schaltfläche Durchsuchen geklickt haben, können Sie das Laufwerk C im Abschnitt Logische Laufwerke scannen.
Schritt 2. Nach dem Scannen können Sie in der Liste der Kategorie Typ die gewünschten Bildformate wie .jpg und .png angeben.
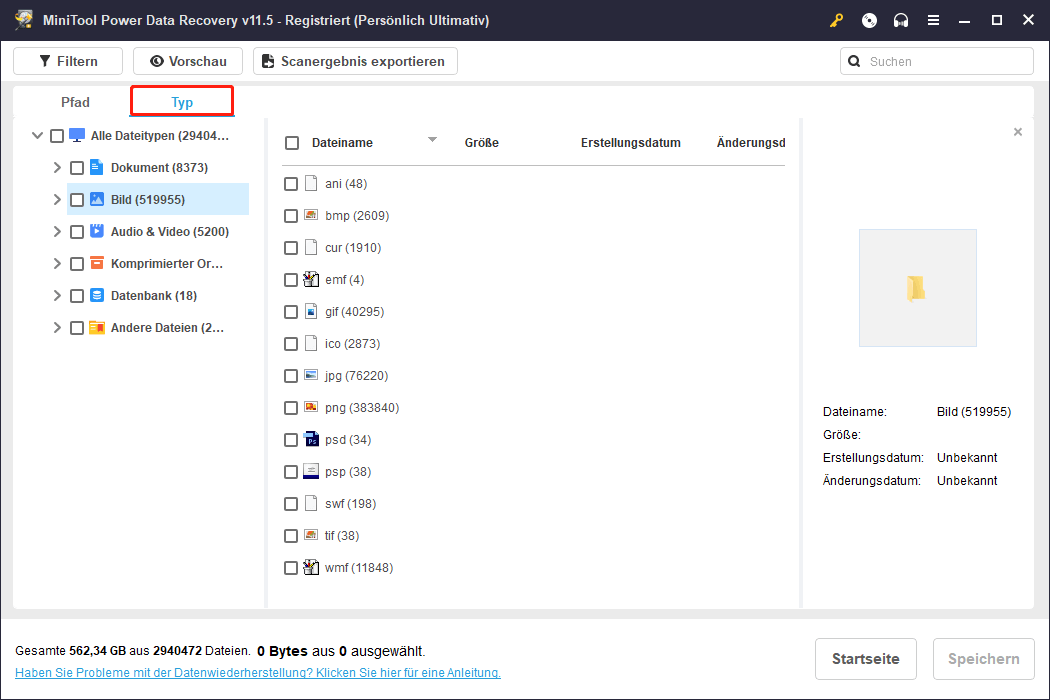
Dann können Sie eine Vorschau anzeigen, um sicherzustellen, dass sie benötigt werden. Wenn Sie sich sicher sind, was ein bestimmtes Bild heißt, können Sie die Suchfunktion nutzen, um es zu suchen, indem Sie den Namen in das Suchfeld eingeben und die Eingabetaste drücken.
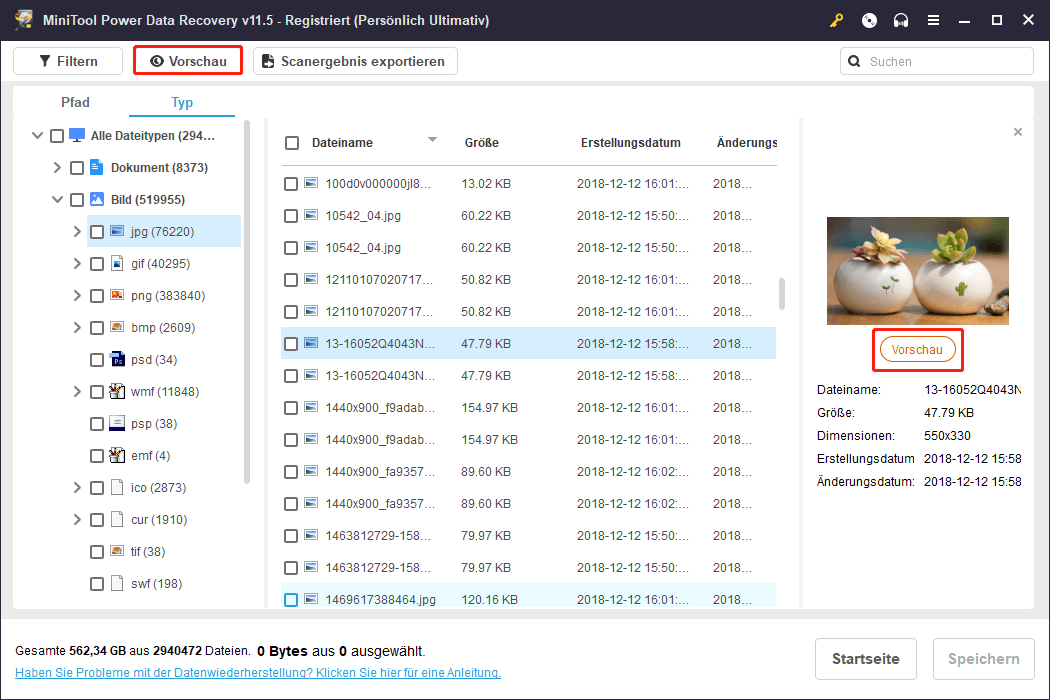
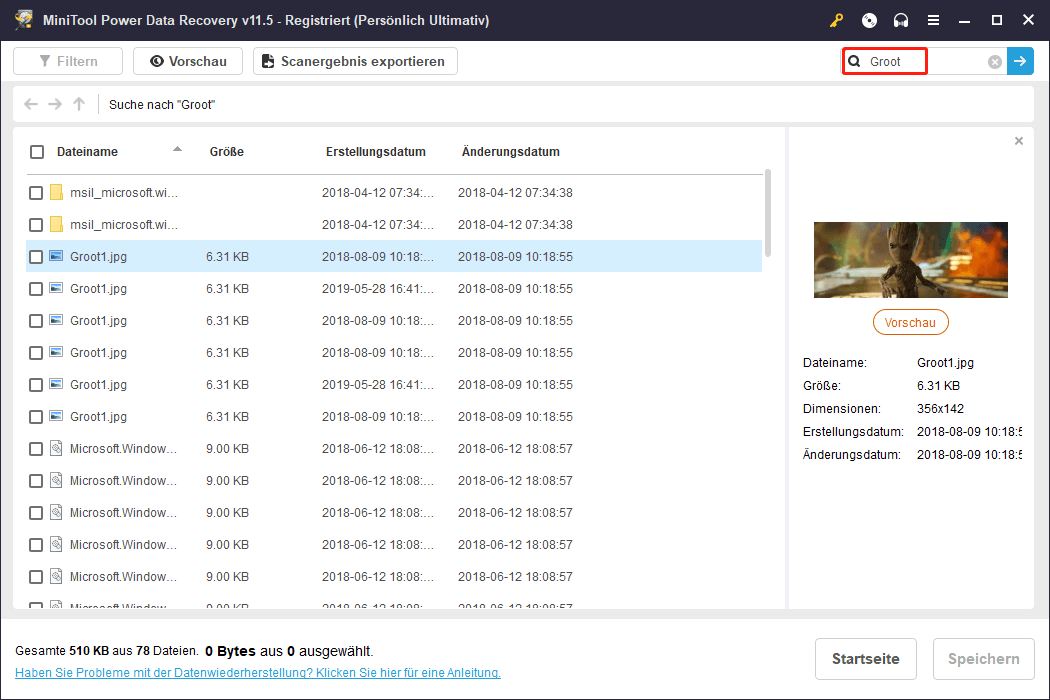
Schritt 3. Wählen Sie alle gewünschten Bilder aus und klicken Sie auf die Schaltfläche Speichern, um einen geeigneten Speicherort für die wiederhergestellten Bilder zu wählen. Speichern Sie die Bilder nicht am ursprünglichen Speicherort, da sonst Daten überschrieben werden könnten.
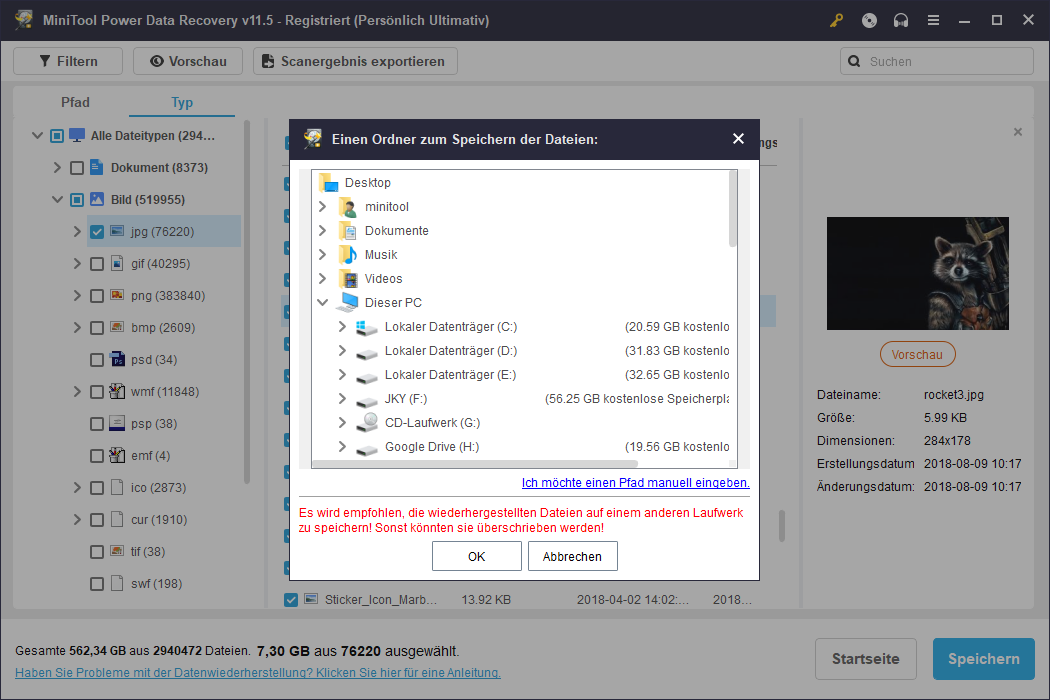
Jetzt ist der gesamte Prozess der Bildwiederherstellung abgeschlossen, und Sie können die wiederhergestellten Bilder an dem von Ihnen gewählten Speicherort betrachten.
Mit der kostenlosen Version von MiniTool Power Data Recovery können Sie kostenlos 1 GB an Dateien wiederherstellen. Um unbegrenzt viele Daten wiederherstellen zu können, müssen Sie auf eine Vollversion upgraden, und MiniTool Power Data Recovery Persönlich Ultimativ ist die empfehlenswerteste. Die Persönlich Ultimativ Edition kann nicht nur auf 3 Computern gleichzeitig verwendet werden, sondern unterstützt auch lebenslange kostenlose Upgrades. Außerdem kann es Dateien wiederherstellen, wenn Ihr Computer nicht mehr hochfährt.
PDR T
Fazit
Zusammenfassend stellt dieser Artikel vor, wie man das Problem „Windows-Bilderordner fehlt“ beheben kann und wie man den Bilderordner in Windows 11/10 wiederherstellen kann. Wir hoffen, dass dieser Beitrag für Sie nützlich ist.
Wenn Sie auf andere nützliche Methoden gestoßen sind, um den Ordner Bilder und die darin enthaltenen Bilder wiederherzustellen, können Sie diese im Kommentarbereich unten mitteilen. Ich danke Ihnen im Voraus.
Wenn Sie Fragen oder Anregungen zur Verwendung von MiniTool Power Data Recovery haben, können Sie uns gerne eine E-Mail an [email protected] schicken.
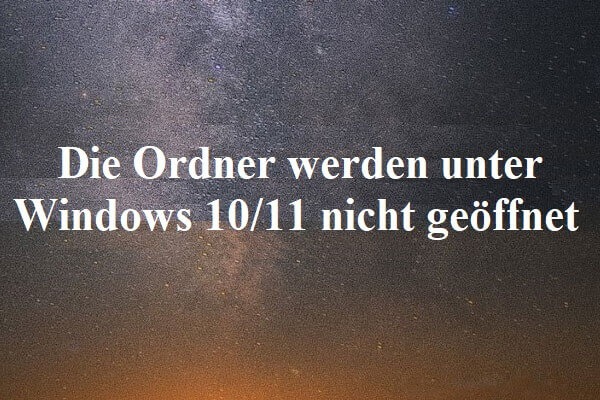

![[2025] Endgültig gelöschte Dateien wiederherstellen Windows 10](https://images.minitool.com/de.minitool.com/images/uploads/2018/12/unwiderruflich-geloeschte-dateien-wiederherstellen-thumbnail.jpg)