Die Graphics Processing Unit (GPU) in Ihrem Gerät hilft bei grafikbezogenen Aufgaben wie Grafiken, Effekten und Videos. Es gibt viele bekannte GPU-Hersteller wie Nvidia, ASUS, ZOTAC und andere.
Wenn Sie jedoch in Windows-Foren stöbern, werden Sie feststellen, dass viele Benutzer unter dem Problem „Schwarzer Bildschirm nach Grafikkartentreiber Installation“ leiden. Hier können Sie ein echtes Beispiel sehen.
Ich habe seit ein paar Wochen mit diesem Problem zu kämpfen. Immer wenn ich versuche, meinen Treiber auf einen Nvidia-Treiber zu aktualisieren, wird der Bildschirm schwarz. Wenn ich mit der Maus klicke, macht er ein Geräusch, als ob ein Pop-up erscheint, aber ich kann es natürlich nicht sehen. Wenn Sie den Computer neu starten, bleibt er beim Ladebildschirm stehen. Ich habe eine ganze Reihe von Problembehandlungen durchgeführt, Windows mehrmals neu installiert und meinen PC sogar in ein Geschäft gebracht, um die Hardware überprüfen zu lassen. Ich konnte das Problem nicht finden, und ich habe niemanden gefunden, der es wissen könnte.answers.microsoft.com
Als Nächstes zeigen wir Ihnen, wie Sie den schwarzen Bildschirm nach der Installation eines Grafiktreibers beheben können.
Behebung des schwarzen Bildschirms nach der Installation eines Grafiktreibers
Lösung 1. Installieren Sie den Grafiktreiber im abgesicherten Modus neu
Im abgesicherten Modus von Windows wird nur eine minimale Anzahl von Diensten und Programmen ausgeführt. Um das Problem „Schwarzer Bildschirm nach Treiberaktualisierung Nvidia“ zu beheben, können Sie in den abgesicherten Modus wechseln und den Nvidia-Grafikkartentreiber zunächst deinstallieren. Laden Sie dann den Treiber erneut von der offiziellen Download-Website von Nvidia herunter und installieren Sie den Treiber erneut.
Lösung 2. Führen Sie die Problembehandlung für Hardware und Geräte aus
Das Problem eines schwarzen Bildschirms nach der Installation eines Grafikkartentreibers unter Windows 11/10 kann auch mit der Computerhardware zusammenhängen, z. B. mit dem Netzteil, der Hauptplatine oder dem Anzeigekabel. Um Hardware als Faktor auszuschließen, können Sie Hardware-Fehler identifizieren und beheben, indem Sie die Problembehandlung für Hardware und Geräte ausführen.
Schritt 1. Drücken Sie die Tastenkombination Windows + I, um die Einstellungen zu öffnen. Wählen Sie Update und Sicherheit.
Schritt 2. Gehen Sie zum Abschnitt Problembehandlung, scrollen Sie nach unten und klicken Sie auf Hardware und Geräte und dann auf Problembehandlung ausführen.
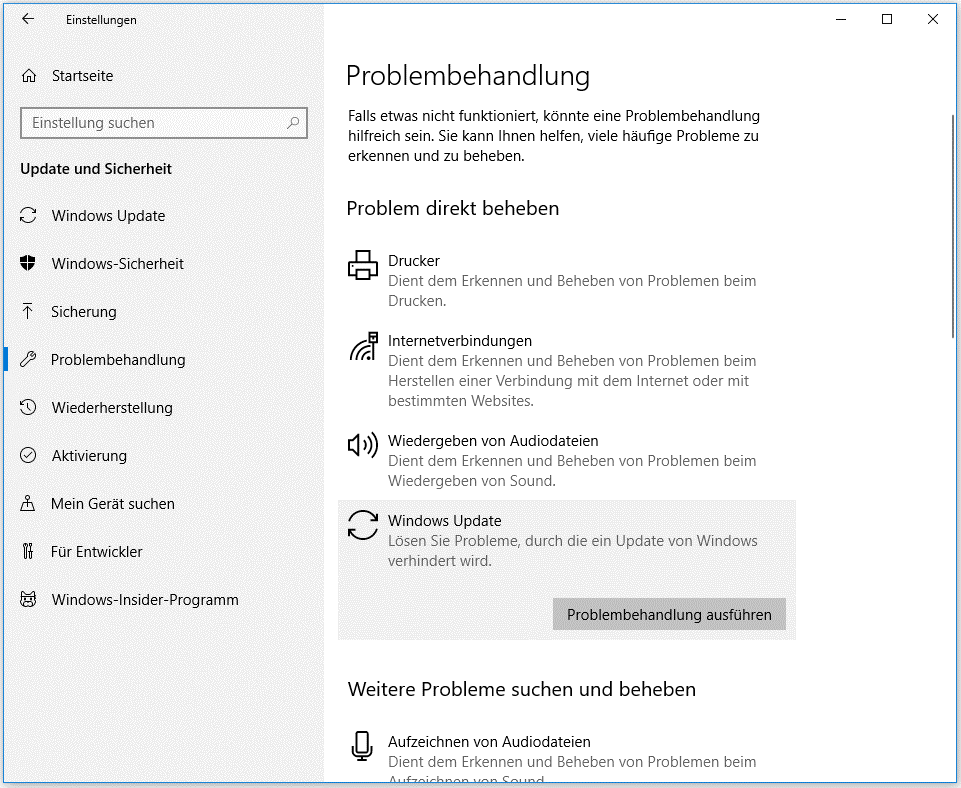
Schritt 3. Jetzt erkennt Windows die Probleme im Zusammenhang mit Ihrer Hardware. Warten Sie, bis der Vorgang abgeschlossen ist, und befolgen Sie die Anweisungen auf dem Bildschirm, um die erforderlichen Aktionen auszuführen.
Danach können Sie versuchen, den Grafiktreiber neu zu installieren und überprüfen, ob das Problem mit dem schwarzen Bildschirm weiterhin besteht.
Lösung 3. BIOS aktualisieren
BIOS steht für Basic Input/Output System und ist eine Firmware auf einem Chip, der in die Hauptplatine eines Computers integriert ist. Die Aktualisierung des BIOS kann Fehler beheben oder Unterstützung für neuere Modelle von CPUs oder Grafikkarten hinzufügen.
Wenn Sie also nach der Installation eines Grafiktreibers mit einem schwarzen Bildschirm konfrontiert werden, können Sie versuchen, das BIOS zu aktualisieren, wie in unserem vorherigen Beitrag beschrieben: BIOS-Update Windows 10 | BIOS-Version prüfen.
Lösung 4. Windows sauber installieren
Einige Benutzer haben berichtet, dass sie das Problem „schwarzer Bildschirm nach Treiber-Update Nvidia“ durch eine saubere Installation von Windows und eine Neuinstallation des Grafikkartentreibers gelöst haben.
Sie können also versuchen, dasselbe zu tun – Windows sauber zu installieren. Vorher müssen Sie jedoch die folgenden Tipps beachten.
Erforderliche Tipps:
1. Eine Neuinstallation ist eine fortgeschrittene Option, die Ihnen hilft, Ihr Gerät neu zu starten. Dabei werden alle persönlichen Dateien, Anwendungen und Treiber, die Sie installiert haben, entfernt. Es wird daher dringend empfohlen, vor der Neuinstallation von Windows eine Sicherungskopie Ihrer Dateien anzulegen.
Sie können MiniTool ShadowMaker verwenden, die beste Datensicherungssoftware
, um eine Kopie Ihrer Dateien zu erstellen. Sie können die Software 30 Tage lang kostenlos testen.
MiniTool ShadowMaker TrialKlicken zum Download100%Sauber & Sicher
2. Wenn Ihre Dateien vor der Sicherung verloren gegangen sind, können Sie MiniTool Power Data Recovery verwenden, um gelöschte Dateien wiederherzustellen. Es ist die beste kostenlose Datenwiederherstellungssoftware, die für die Wiederherstellung von Dateien, Ordnern, Dokumenten, Bildern, Videos usw. entwickelt wurde.
MiniTool Power Data Recovery TrialKlicken zum Download100%Sauber & Sicher
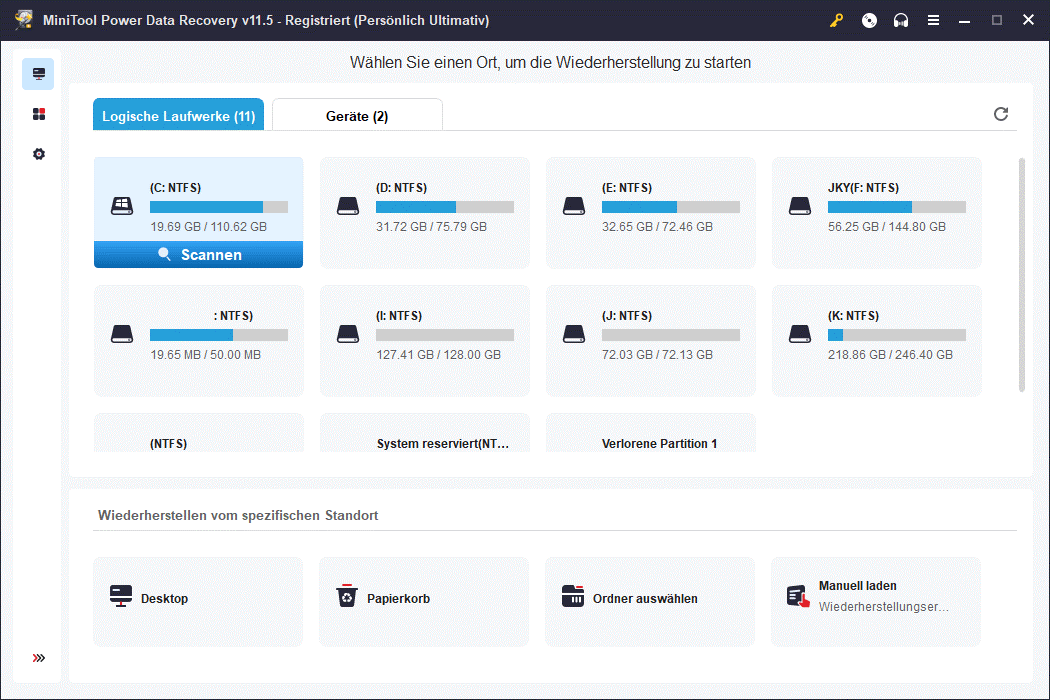
Zusammenfassung
Nachdem Sie diesen Artikel gelesen haben, sollten Sie wissen, wie Sie den schwarzen Bildschirm nach der Installation eines Grafiktreibers beheben können. Versuchen Sie einfach, den Treiber im abgesicherten Modus neu zu installieren, die Problembehandlung für Hardware und Geräte auszuführen, das BIOS zu aktualisieren, und Windows neu zu installieren.
Wenn Sie Fragen zur Verwendung der MiniTool-Software haben, können Sie uns gerne über [email protected] kontaktieren.


