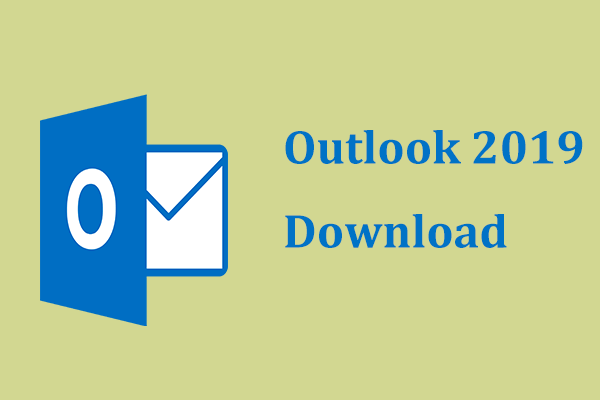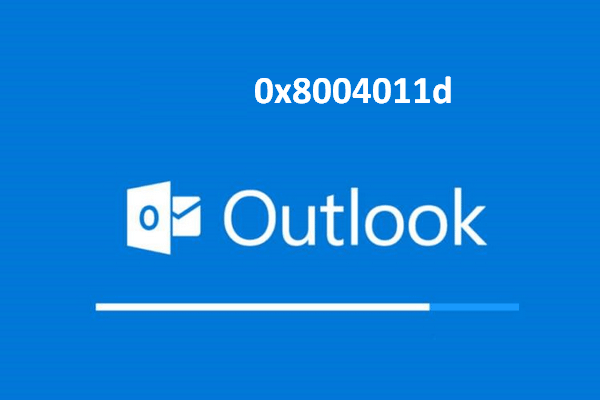Was ist der Outlook-Schnelldruck?
Bevor Sie die Lösungen für das Problem „Outlook-Schnelldruck funktioniert nicht“ kennen, müssen Sie vielleicht zuerst wissen, was der Outlook-Schnelldruck ist.
Der Schnelldruck ist eine wichtige Funktion in Outlook, mit der Sie die Anlage direkt auf dem Standarddrucker ausdrucken können, den Sie für die aktuelle Seite festgelegt haben, ohne die Anlage in der E-Mail zu öffnen und auf den lokalen Computer herunterzuladen.
Klicken Sie einfach auf das Dropdown-Dreieck neben der Anlage und wählen Sie Schnelldruck, wie in der Abbildung unten gezeigt, um die Anlagedatei schnell zu drucken.
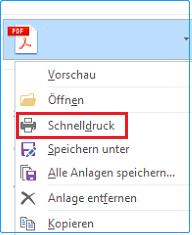
Wie man den nicht funktionierenden Outlook-Schnelldruck behebt
Wenn Sie wissen, was der Outlook-Schnelldruck ist, können Sie weiterlesen, um herauszufinden, wie Sie das Problem „Outlook-Schnelldruck funktioniert nicht“ lösen können. Hier sind 5 Möglichkeiten aufgelistet.
Lösung 1. Richten Sie Ihren Standarddrucker ein
Wenn Sie den Schnelldruck in Outlook nicht verwenden können, müssen Sie zunächst prüfen, ob der ausgewählte Drucker der Standarddrucker Ihres PCs ist. Denn der Outlook-Schnelldruck verwendet den Standarddrucker zum Drucken von Dateien. Hier erfahren Sie, wie Sie den Standarddrucker in Windows 10 einrichten.
Schritt 1. Öffnen Sie die Systemsteuerung über das Windows-Suchfeld und klicken Sie auf Geräte und Drucker.
Schritt 2. Klicken Sie im Abschnitt Drucker mit der rechten Maustaste auf den gewünschten Drucker und wählen Sie Als Standarddrucker festlegen.
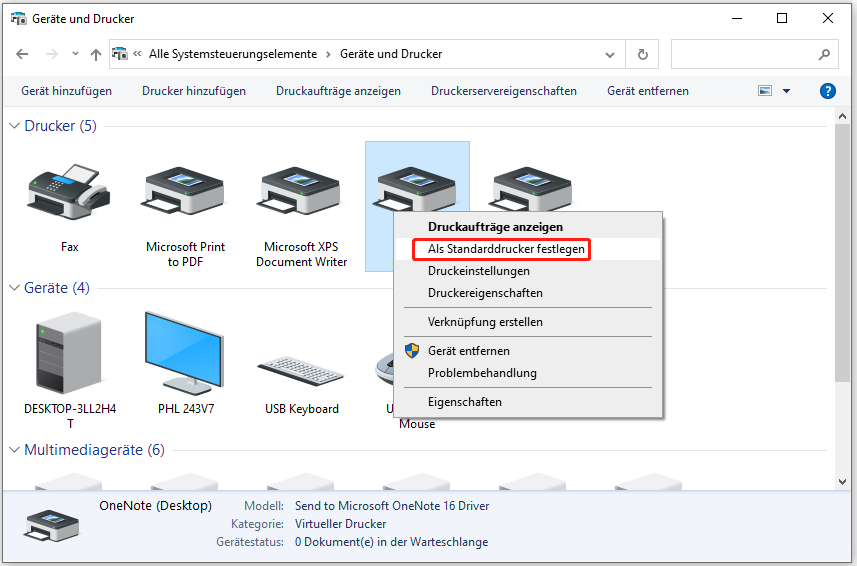
Schritt 3. Der Standarddrucker wird mit einem grünen Häkchen markiert.
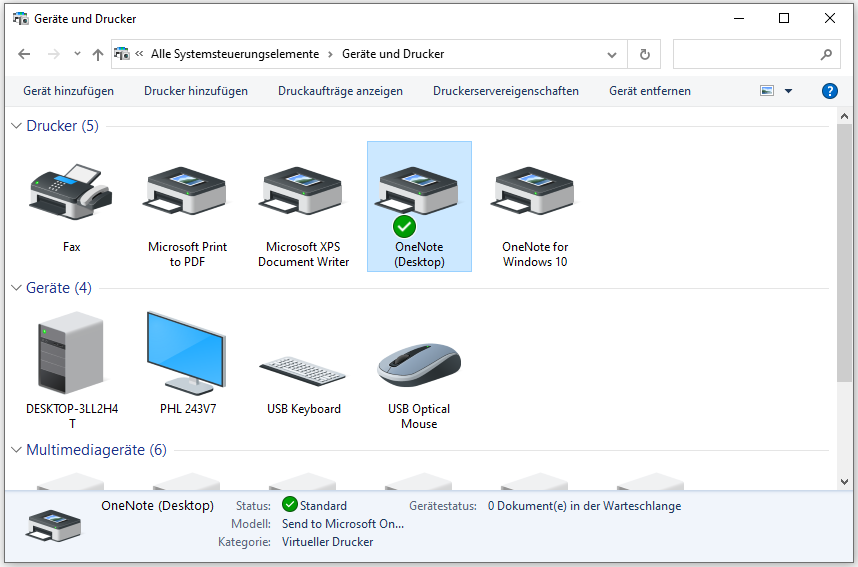
Schritt 4. Öffnen Sie Outlook erneut und versuchen Sie erneut, den Schnelldruck zu verwenden.
Lösung 2. Temporäre Outlook-Dateien löschen
Wenn das Problem Outlook-Schnelldruck funktioniert nicht nach der Einstellung des Standarddruckers Ihres Computers immer noch besteht, können Sie versuchen, die temporären Dateien von Outlook zu löschen.
Schritt 1. Drücken Sie die Tastenkombination Windows + E, um den Datei-Explorer zu öffnen.
Schritt 2. Kopieren Sie den folgenden Inhalt und fügen Sie ihn in die Adressleiste des Datei-Explorers ein. Drücken Sie dann die Eingabetaste (vergessen Sie nicht, „Benutzername“ durch Ihren tatsächlichen Computernamen zu ersetzen).
C:\Benutzer\“Benutzername“\AppData\Local\Microsoft\Windows\Temporary Internet Files\Content.Outlook
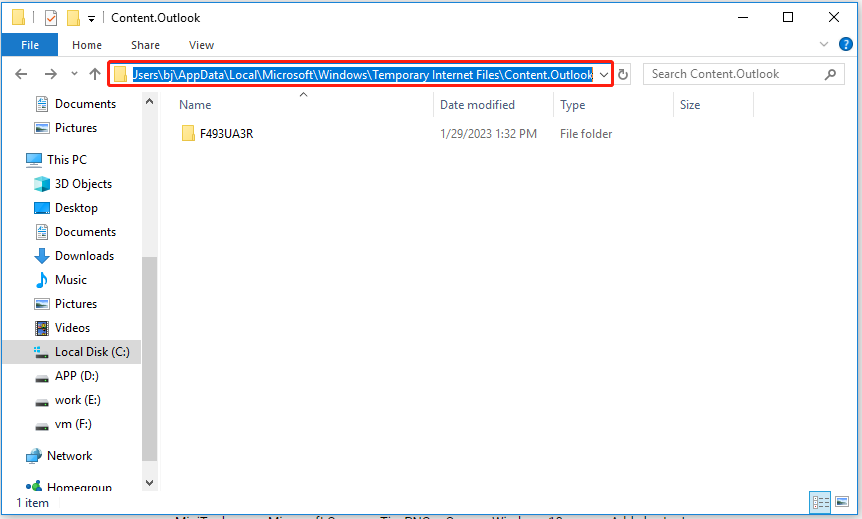
Schritt 3. Wählen Sie alle Ordner aus, klicken Sie mit der rechten Maustaste und wählen Sie Löschen.
Schritt 4. Öffnen Sie Outlook erneut und überprüfen Sie, ob das Problem „Outlook druckt keine Anhänge“ behoben wurde.
Lösung 3. Öffnen Sie Outlook im abgesicherten Modus
Die dritte Möglichkeit ist, Outlook im abgesicherten Modus zu öffnen, da der abgesicherte Modus von Outlook bestimmte Funktionen einschränkt und alle Erweiterungen blockiert. Um Ihr Outlook im abgesicherten Modus zu öffnen, können Sie die folgenden Schritte ausführen.
Schritt 1. Klicken Sie mit der rechten Maustaste auf die Windows-Logo-Taste und wählen Sie Ausführen.
Schritt 2. Geben Sie outlook.exe /safe in das Eingabefeld ein und drücken Sie die Eingabetaste.
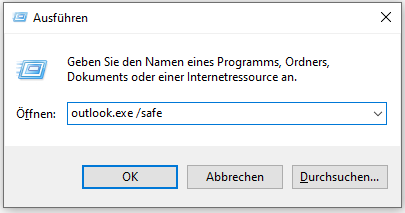
Schritt 3. Wählen Sie ein Outlook-Profil und drücken Sie im Popup-Fenster auf OK.
Schritt 4. Versuchen Sie erneut, Schnelldruck zu verwenden, um zu prüfen, ob er funktioniert.
Lösung 4. Problembehandlung am Drucker
Wenn es ein Problem mit der Druckereinstellung selbst gibt, kann das Problem „Outlook-Schnelldruck funktioniert nicht“ auftreten. Daher können Sie versuchen, eine Problembehandlung beim Drucker durchzuführen.
Schritt 1. Drücken Sie die Tastenkombinationen Windows + I, um zu den Windows-Einstellungen zu gelangen.
Schritt 2. Gehen Sie zu Update & Sicherheit > Problembehandlung > Zusätzliche Problembehandlung.
Schritt 3. Klicken Sie auf Drucker und wählen Sie Problembehandlung ausführen.
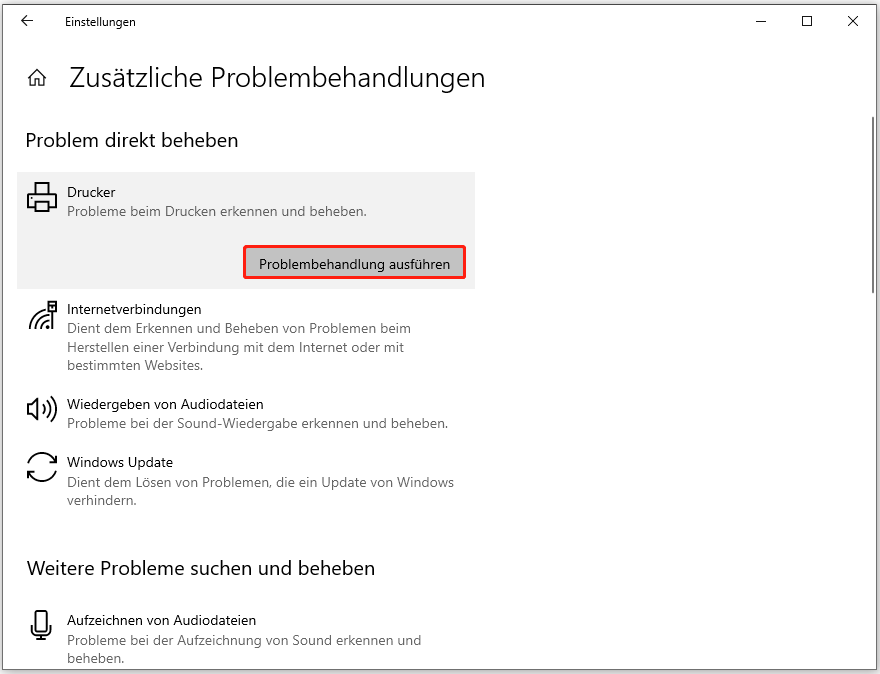
Schritt 4. Warten Sie, bis der Vorgang abgeschlossen ist, und überprüfen Sie, ob das Problem gelöst wurde.
Lösung 5. Manuelles Drucken von Anhängen
Wenn Sie die Schnelldruckfunktion in Outlook immer noch nicht nutzen können, nachdem Sie die vier oben genannten Lösungen ausprobiert haben, können Sie die Outlook-Einstellungen manuell ändern, um sowohl den E-Mail-Inhalt als auch die Anhänge zu drucken. Im Folgenden wird beschrieben, wie Sie dieses Ziel erreichen.
Schritt 1. Öffnen Sie die E-Mail mit den Anhängen, die Sie drucken möchten.
Schritt 2. Klicken Sie auf Datei > Drucken > Druckoptionen.
Schritt 3. Aktivieren Sie im Popup-Fenster das Kontrollkästchen Anlagen drucken und legen Sie die Druck-Exemplare und Druckformat fest. Klicken Sie dann auf Drucken.
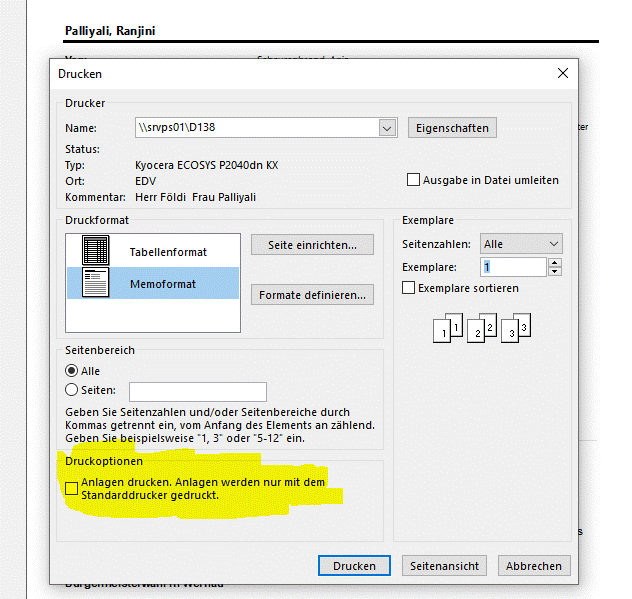
–Bild aus https://answers.microsoft.com/
Schritt 4. Folgen Sie den Anweisungen im Fenster, um den Druckvorgang abzuschließen.
Wenn keine der oben genannten Methoden das Problem Outlook-Schnelldruck funktioniert nicht beheben kann, müssen Sie möglicherweise einen anderen E-Mail-Client, wie eM Client, ausprobieren.
Letzte Worte
Zusammenfassend lässt sich sagen, dass dieser Artikel nützliche Lösungen mit Bildern beschreibt, um das Problem Outlook-Schnelldruck funktioniert nicht zu beheben. Wenn Sie weitere Ideen zu diesem Thema haben, können Sie uns diese gerne im Kommentarbereich mitteilen, um weiteren Benutzern zu helfen. Wir danken Ihnen vielmals.