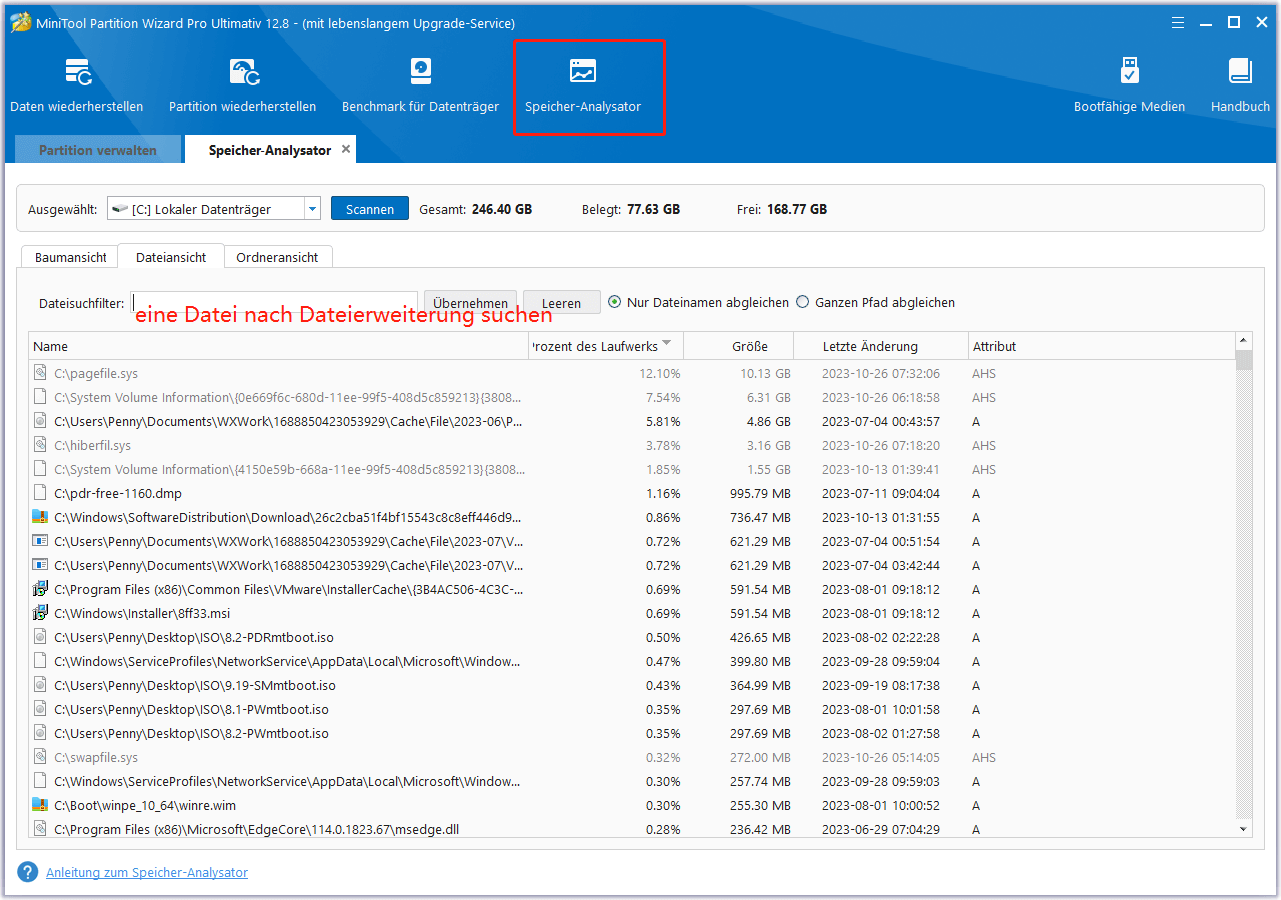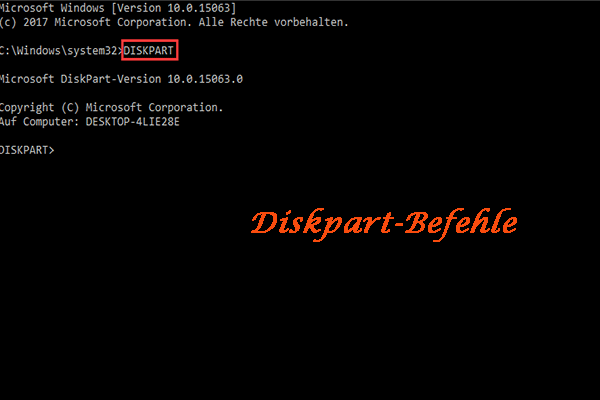PowerShell ist ein leistungsstarkes in Windows integriertes Befehlszeilen-Shell- und Skripting-Umgebungstool. Es kann verwendet werden, um eine Vielzahl von Aufgaben zu erledigen, wie z. B. PowerShell exe ausführen, PowerShell Dateien kopieren, PowerShell Ordnergröße erhalten, PowerShell Datenträgerspeicher anzeigen, und die hier besprochene.
Viele Benutzer und sogar Profis wissen jedoch nicht, wie sie diese Operationen in PowerShell ausführen können. Diese Fragen werden in verschiedenen Foren heftig diskutiert, aber es fehlen detaillierte Schritte und klare Screenshots. Deshalb zeigen wir Ihnen in diesem Beitrag, wie Sie mit der PowerShell unter Windows 10/11 Dateien suchen können.
PowerShell sucht Datei rekursiv. 312. Ich suche nach einer Datei in allen Ordnern. Copyforbuild.bat ist an vielen Stellen verfügbar, und ich würde gerne rekursiv suchen. Wie kann ich das in PowerShell tun?
https://stackoverflow.com/questions/8677628/recursive-file-search-using-powershell
Kann PowerShell Dateien finden?
Kann PowerShell Dateien unter Windows 10/11 finden? Natürlich, ja! Sie können das Cmdlet Get-ChildItem verwenden, mit dem Sie Dateien in PowerShell in verschiedenen Fällen leicht finden können. Dieser Befehl kann eine Liste von Dateien oder Verzeichnissen an einem oder mehreren angegebenen Speicherorten anzeigen. Darüber hinaus können Sie den Recurse-Parameter verwenden, damit PowerShell rekursiv nach Dateien in allen untergeordneten Containern sucht.
So finden Sie Dateien mit PowerShell auf Windows 10/11
Wie findet man mit PowerShell Dateien unter Windows 10/11? Die Antwort variiert je nach Ihren Bedürfnissen. Hier fassen wir einige gängige Beispiele im Zusammenhang mit der PowerShell-Suche nach einer Datei zusammen.
Um das erweiterte PowerShell-Fenster zu öffnen, geben Sie powershell in das Suchfeld ein, klicken Sie mit der rechten Maustaste auf Windows PowerShell, wählen Sie Als Administrator ausführen und klicken Sie zur Bestätigung auf Ja. Sobald es geöffnet ist, können Sie die folgenden Befehle ausprobieren, um die Datei mit PowerShell zu finden.
Beispiel 1. PowerShell-Suche nach Dateien auf dem Root von Laufwerk D:
Wenn Sie alle Verzeichnisse auflisten möchten, die im Stammverzeichnis eines bestimmten Laufwerks gespeichert sind, können Sie den folgenden Befehl in das PowerShell-Fenster eingeben und die Eingabetaste drücken. Hier können Sie D durch den Laufwerksbuchstaben ersetzen, auf dem Sie die Dateien suchen möchten.
Get-ChildItem -Path D:
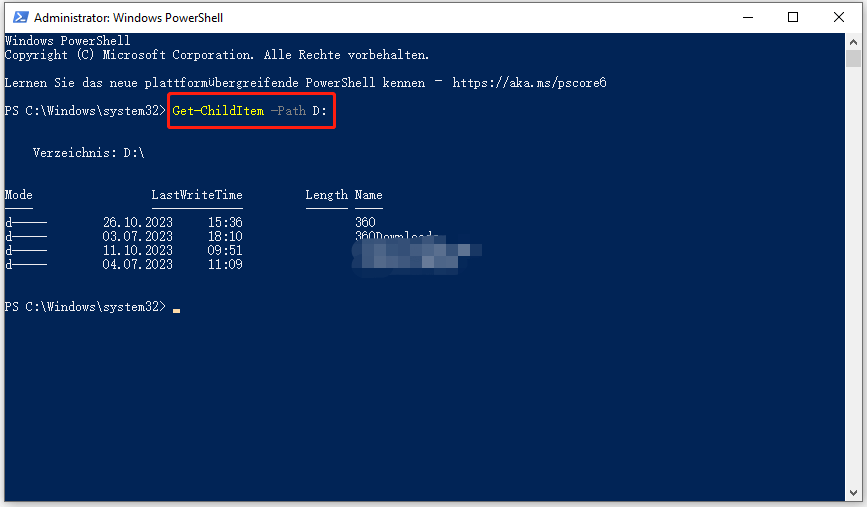
Beispiel 2. PowerShell-Suche nach Dateien mit einer bestimmten Erweiterung
Wenn Sie PowerShell nach einer Datei mit einer bestimmten Erweiterung wie „.exe“ suchen lassen möchten, können Sie den folgenden Befehl ausführen
Get-ChildItem *.exe
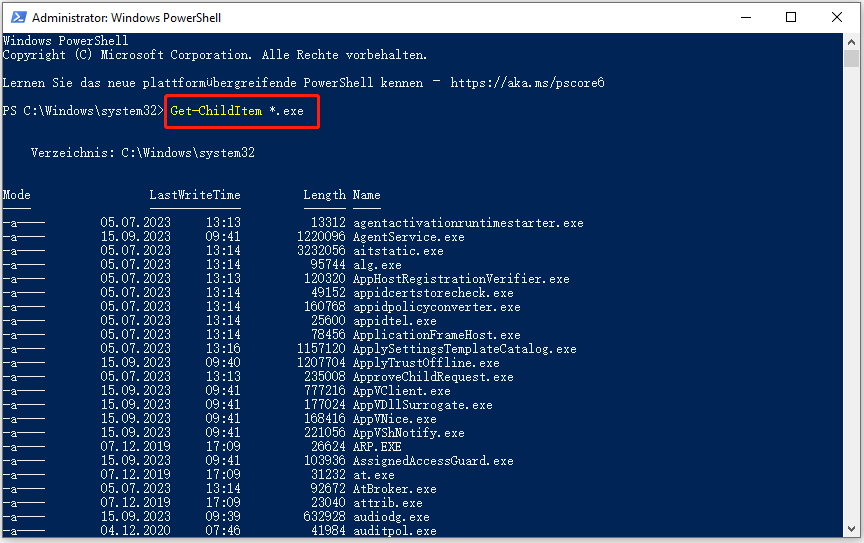
Beispiel 3. PowerShell sucht rekursiv nach Dateien im Stammverzeichnis des Laufwerks D
Wenn Sie mit PowerShell rekursiv nach Dateien suchen möchten, die auf dem Laufwerk D: gespeichert sind, können Sie den folgenden Befehl ausführen.
Get-ChildItem -Path D: -Recurse
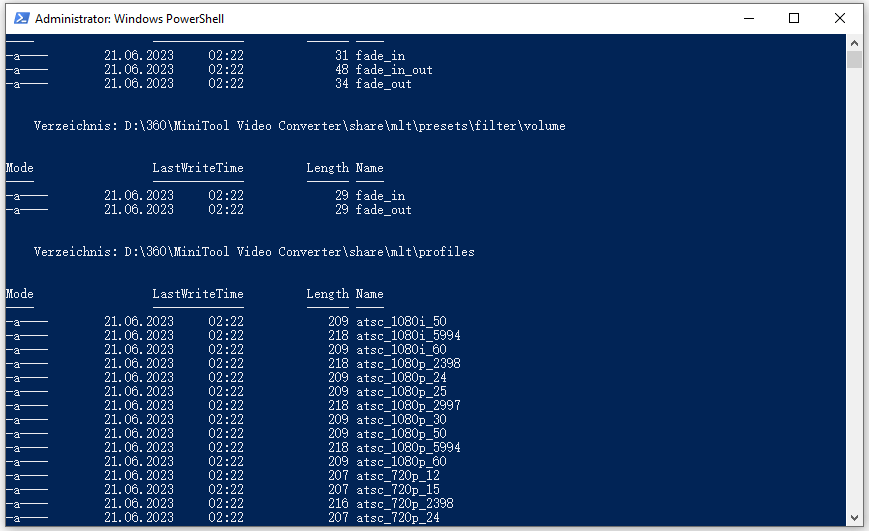
Beispiel 4: PowerShell sucht rekursiv nach Dateien, die nicht mit einer angegebenen Erweiterung übereinstimmen
Wenn Sie alle Dateien im aktuellen Verzeichnis suchen möchten, die nicht mit einer angegebenen Erweiterung übereinstimmen, können Sie den Exclude-Parameter verwenden. Um beispielsweise alle Dateien im aktuellen Verzeichnis aufzulisten, die .txt-Dateien ausschließen, können Sie den folgenden Befehl ausführen.
Get-ChildItem -Exclude *.txt -Recurse
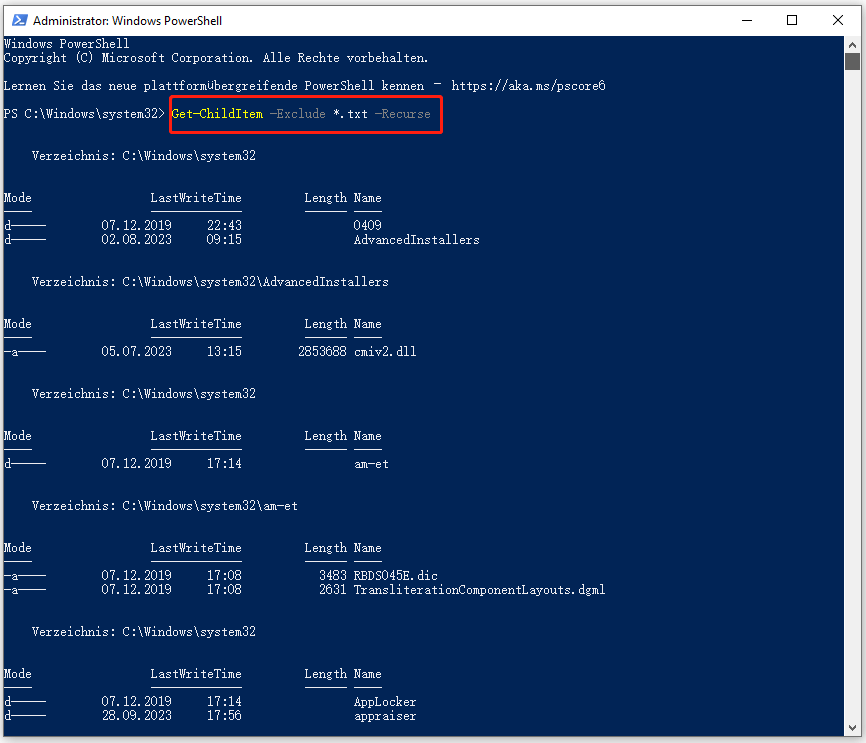
Beispiel 5. PowerShell sucht nach einer Datei im Verzeichnis, die mit einem Muster übereinstimmt
Wenn Sie eine Datei in einem Verzeichnis und Unterverzeichnis rekursiv suchen möchten, die mit einem angegebenen Muster übereinstimmt, das einen Platzhalter wie „*.doc,*.docx“ verwendet, können Sie den folgenden Befehl ausführen.
Get-ChildItem -Include *.doc,*.docx -File -Recurse -ErrorAction SilentlyContinue
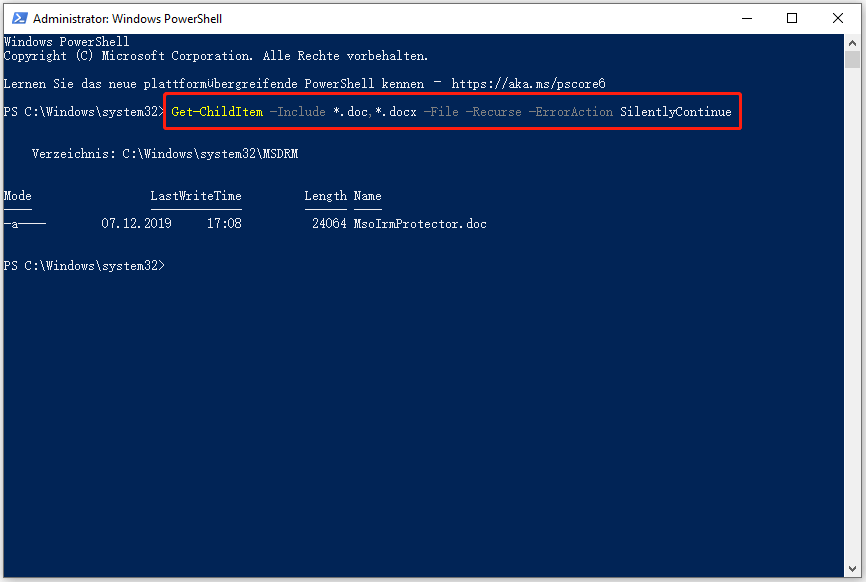
Beispiel 6. PowerShell findet Dateien, die einem bestimmten Filter entsprechen
Wenn Sie beispielsweise rekursiv alle Dateien in Unterverzeichnissen suchen möchten, die bestimmten Filtern wie „*.txt“ entsprechen, können Sie den folgenden Befehl ausführen. Mit diesem Befehl können Sie nur Dateien mit der Dateierweiterung .txt in den Unterverzeichnissen finden.
Get-ChildItem -Filter *.txt -Recurse
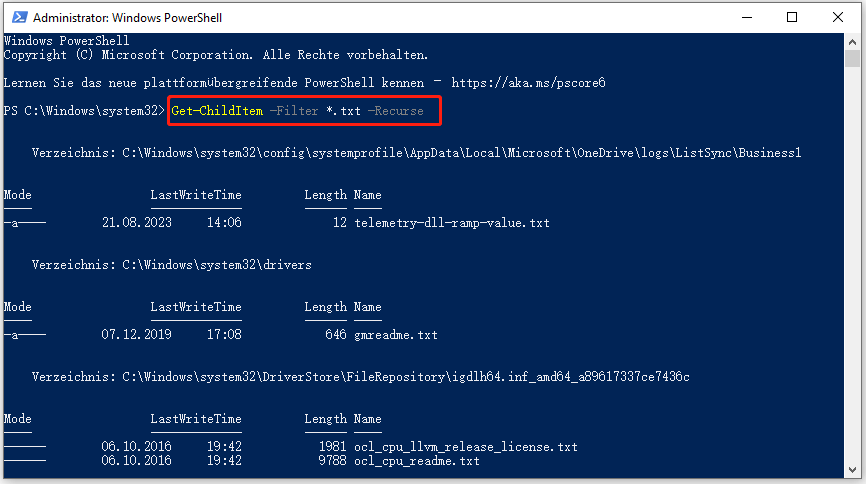
Beste Alternative zu PowerShell findet Dateien
Wie oben beschrieben, kann man zu dem Schluss kommen, dass PowerShell ein professionelles Tool zum Auflisten von Dateien im Verzeichnis ist. Es ist jedoch zeitaufwändig und nicht freundlich für diejenigen, die nicht mit den PowerShell-Cmdlets vertraut sind. Wenn Sie sich über die korrekten Cmdlets nicht im Klaren sind, werden Sie auf verschiedene Probleme stoßen, wie z. B. „Der Pfad kann nicht gefunden werden“, „Der Zugriff wird verweigert“, usw.
Es wird daher dringend empfohlen, eine effektive Alternative zur PowerShell-Dateisuche zu verwenden – MiniTool Partition Wizard. Die Funktion Speicher-Analysator kann Ihnen helfen, alle Dateien/Ordner/Verzeichnisse/Unterverzeichnisse auf einem Laufwerk schnell aufzulisten.
Außerdem können Sie mit der MiniTool-Software nach einer bestimmten Datei über ihren Namen oder ihre Erweiterung suchen. Wenn Ihre Festplatte oder das Laufwerk C voll ist, zeigt es Ihnen auch an, welche Dateien Ihren Speicherplatz belegen und hilft Ihnen, Speicherplatz freizugeben.
MiniTool Partition Wizard FreeKlicken zum Download100%Sauber & Sicher